我喜歡我的Apple設備,特別是iCloud功能,我可以使用我使用的任何Apple設備訪問文件。
但是,我的iCloud顯示空間不足,我該怎麼辦?![]()
不要驚慌。 我會分享一些方法幫助您釋放iCloud存儲空間。
Contents: 第1部分:iCloud存儲空間幾乎已滿第2部分:如何釋放iCloud存儲空間?4種有效方法第3部分:如何釋放Mac存儲空間並避免“iCloud空間已滿”的問題?第4部分:如何購買更多iCloud存儲?總結
第1部分:iCloud存儲空間幾乎已滿
iCloud是Apple的一項出色功能,使您能夠同步應用程序和文件。 這樣,只要您登錄iCloud帳戶,就可以從任何設備訪問您的文件。
但是,默認情況下,iCloud僅為您提供5GB的存儲空間。 如果您始終將文件和應用程序同步到iCloud,則可能會看到“存儲空間不足”或“ iCloud存儲空間幾乎已滿”的通知。
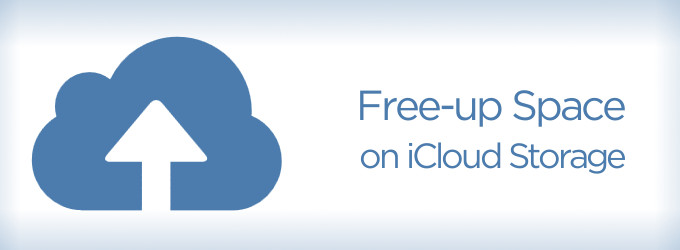
這只是意味著您已經用完了幾乎所有的免費存儲空間。 或者,如果您當前正在使用付費計劃,則將要達到存儲空間限制。 您可能會認為唯一的選擇是通過升級計劃為iCloud購買更多存儲空間。 但是,事實並非如此。 在選擇更高的計劃之前,您可以嘗試執行我們將教您的操作並釋放iCloud存儲空間。
人們還閱讀:如何在Mac上釋放空間?
第2部分:如何釋放iCloud存儲空間?4種有效方法
如果您遇到幾乎沒有iCloud存儲空間的困境,那麼您必須嘗試下面概述的簡單方法 管理您的iCloud.
重要的是要做出所有概述的方法,因為它們彼此不同。
方法1:刪除不必要的iPhone圖像
如果您的iPhone上激活了iCloud Photo Library,則您捕獲的每張照片都會自動同步到它。 一張照片在存儲空間方面並不算太多。
但是,如果拍攝相同圖像的三張或四張照片,則很可能會花費您的空間。
至 釋放iCloud存儲空間,您必須手動篩選圖像並刪除不必要的圖像。
方法2:在iCloud中查找舊文件
自從macOS Sierra出現以來,您的系統會自動將舊文件(例如您之前觀看過的舊電影)存儲到iCloud。
這允許您的設備釋放Mac上的存儲空間。 雖然您的Mac沒有空間,但是您的iCloud會被不必要的文件弄得一團糟。
在這部分中,您必須檢查iCloud中的文件並刪除不需要的內容:
步驟1 - 轉到 iCloud.com 並登錄到您的帳戶。
步驟2 - 單擊iCloud Drive。
步驟3 - 瀏覽文件並選擇不必要的文件。
步驟4 - 單擊“刪除”。
如果您使用的是macOS High Sierra,還可以使用“ Finder”查看iCloud Drive。 執行前面所述的相同步驟。 如果您遇到了“ iCloud驅動器佔用Mac上的存儲空間”的問題,可閱讀這篇文章尋找解決辦法。
方法3:刪除不必要的iCloud電子郵件
在iCloud上製作iPhone的備份是保存文件以防萬一出錯的一種簡單方法。
通常,最新的備份是最重要的備份。 因此,您無需存儲幾個月前創建的iPhone備份。
在這種情況下,您可能需要刪除iPhone的過期備份:
#1 - 使用Mac並訪問“系統偏好設置”。 然後,轉到iCloud。
#2 - 點擊“管理”。然後選擇“備份”。
#3 - 選擇要刪除的特定備份。
#4 - 按“刪除”。
請記住,刪除備份時,將停用特定設備的備份功能。
方法4:清空垃圾箱
您是否知道垃圾箱和最近刪除的文件夾仍然佔用空間? 你可能認為他們沒有,但實際上他們做到了。 完成方法1,2和3後,嘗試第四個方法。
以下是如何在iPhone上執行此操作:
* 1 - 轉到照片。
* 2 - 訪問最近刪除的相冊。
* 3 - 按“全部刪除”。
以下是在Mac的Mail應用程序中執行此操作的方法:
1 - 打開郵件。
2 - 找到頂部菜單,然後單擊“郵箱”。
3 - 在下拉菜單中,選擇“刪除已刪除的項目”。
4 - 選擇您在iCloud上使用的電子郵件地址。
以下是在iPhone的Mail應用程序中執行此操作的方法:
&1-啟動應用程序。
&2-按垃圾箱。
&3-按編輯。
&4-按全部刪除。
完成上述四種方法後,您將擁有更多的iCloud空間,養成習慣,以避免iCloud存儲空間變滿。
第3部分:如何釋放Mac存儲空間並避免“iCloud空間已滿”的問題?
前面所述的方法都可以釋放iCloud存儲空間,還有一種更好的方法可以防止iCloud空間變滿。 這是通過使用Mac清潔工具 ,例如iMyMac PowerMyMac。
您看到“iCloud空間幾乎已滿”消息的兩個主要源頭來自您的iPhone同步照片以及從Mac上的Documents&Desktop文件夾同步的大文件。
因此,您可以使用PowerMyMac清理這些文件。 以下是執行此操作的步驟:
步驟1. 在Mac上下載並啟動PowerMyMac
第一步是下載iMyMac PowerMyMac。 您可以從免費試用開始。
下載PowerMyMac之後,應該啟動該工具。 打開後,您將快速看到Mac設備的“系統狀態”。
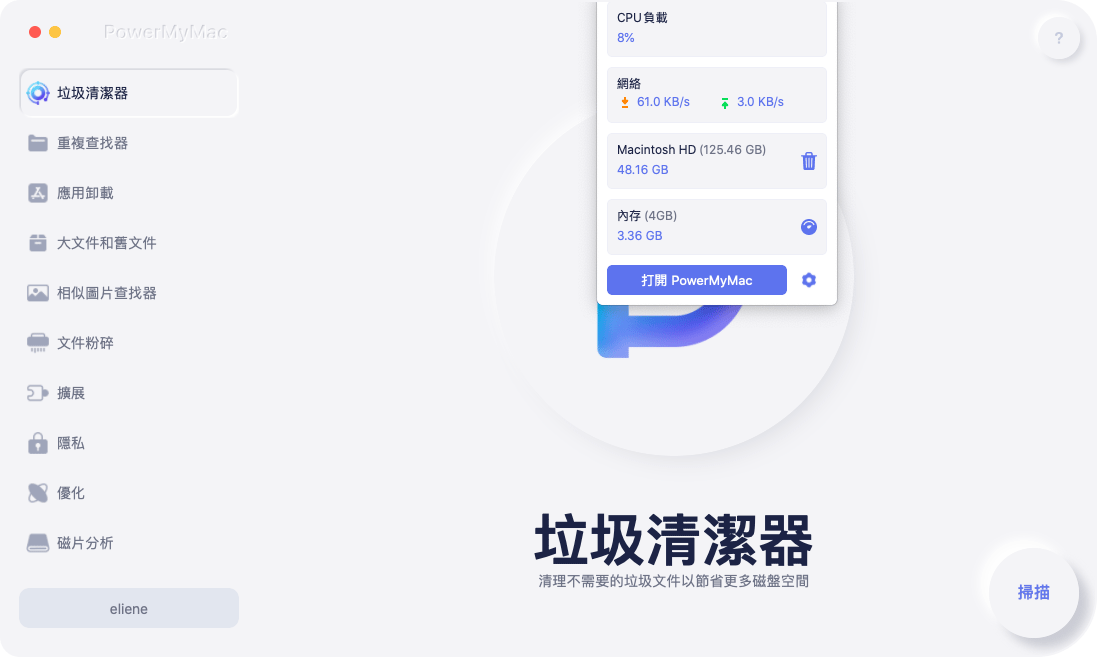
步驟2. 單擊“垃圾清潔器”,然後掃描設備
在屏幕的左側,單擊“垃圾清潔器”。 之後,按下“掃描”按鈕,以便PowerMyMac可以檢查您的設備。
掃描過程完成後,PowerMyMac將為您顯示各種類別的所有垃圾文件,例如應用程序緩存,電子郵件緩存,系統緩存等。
步驟3. 查看垃圾文件並刪除
單擊類別可在屏幕右側顯示該特定分類的詳細信息。 選擇要刪除的文件,然後單擊“清理“按鈕。
您也可以使用“重複查找器”和“大文件和舊文件”再次執行刪除過程,以清理Mac存儲空間。

如果您不想將所有內容同步到iCloud,並且考慮到您的Mac存儲空間在iCloud中免費使用不超過5 GB,則可以將數據存儲在Mac本地。
以下是同步桌面和文檔文件夾以及某些Mac應用程序的方法:
- 進入系統偏好設置
- 單擊iCloud
- 取消選中您不想同步的所有文件夾和應用
如何防止iPhone數據(包括照片)與iCloud同步:
- 前往設置
- 點擊iCloud(或您的名字,然後點擊iCloud,如果您使用的是iOS 10.3或更高版本)
- 查看已同步的應用列表並關閉同步
第4部分:如何購買更多iCloud存儲?
輕鬆獲得更多空間,您可以從任何設備(包括iPhone)進行操作。 在Mac上,轉到設置> iCloud>管理>購買更多存儲空間。
它在iPhone上幾乎相同。 只有iCloud應用程序可以管理存儲,然後更改存儲計劃。
總結
iCloud可以是備份文件並在任何設備上訪問它們的好方法。
但是,與大多數設備功能一樣,iCloud的空間有限。 在嘗試升級並為更大的存儲空間兌現更多資金之前,您可以嘗試上面提到的提示。
您也可以手動刪除不需要的文件,或者使用iMyMac PowerMyMac之類的工具為您更快地釋放iCloud存儲空間。



