什麼是 磁盤工具Mac 以及如何使用它? 在這篇新帖子中找到答案!
如果您不熟悉Mac上的技術細節,例如了解磁盤實用程序,請不要擔心,我們將幫助您了解磁盤實用程序的所有基礎知識及其工作原理以及它將來如何為您提供幫助。
我們讓您更容易理解一切 Mac磁盤實用程序。 請繼續閱讀。
我們來做吧!
Contents: 部分1:什麼是Mac上的磁盤工具?部分2:如何使用磁盤工具?部分3:如何使用磁盤工具在Mac上修復磁盤?部分4:如何在Mac上優化和增強磁盤?部分5:結論
部分1:什麼是Mac上的磁盤工具?
首先,我們必須知道什麼是Mac上的磁盤實用程序。
磁盤實用程序是一個內置應用程序,您可以在其中管理磁盤,添加和管理卷以及RAID磁盤集。 它執行許多有用的操作,例如格式化,擦除和管理內部和外部存儲設備。
磁盤實用程序還允許您創建映像文件磁盤,該映像文件可以移動到其他計算機,存檔或備份。 它還可以修復和診斷磁盤和損壞的捲的問題。

部分2:如何使用磁盤工具?
現在我們知道磁盤實用程序對於確保Mac順利運行至關重要,但也存在許多可能出現的問題並引起轟動。 有很多原因可以在Mac上使用磁盤工具。
以下是您可以在磁盤實用程序上運行診斷的最常見方案:
- 您的外部設備不起作用
- 意外關閉或退出應用程序
- 您的設備無法啟動
- 損壞的文件
- 當您需要磁盤工具Mac擦除,格式化和分區磁盤時
- 磁盤損壞
- 當您需要彈出或裝載/卸載磁盤時
- 當您需要禁用/啟用日記功能時
- 啟動盤問題
隨著新的macOS版本升級,磁盤實用程序已更改。 刪除了許多功能,並添加了新功能。
部分3:如何使用磁盤工具在Mac上修復磁盤?
就像我們上面提到的,Mac上的磁盤實用程序可以做很多事情。 例如,如果磁盤出現問題並且不再允許您在設備上執行任何操作,則可以進行掃描和診斷以了解問題所在。
如果您的Mac仍然啟動,則確定係統狀態的最佳方法是使用 iMyMac PowerMyMac。 這是一個安全有效的程序,可以運行診斷並讓您知道Mac的問題。
有時您的磁盤不能正常工作,因為它太滿了。 您可以 使用iMyMac釋放磁盤空間 只需點擊幾下。
如果在掃描整個系統後發現磁盤錯誤,則可以繼續進行修復。
硬盤恢復
現在我們將使用磁盤實用程序執行硬盤驅動器恢復。 由於我們需要重新啟動Mac,您可以打印本文或在iPhone或任何智能手機上打開它。
- 通過單擊Apple菜單,然後單擊重新啟動來重新啟動Mac。
- 重新啟動後,按Command + R並按住直到出現Apple徽標。
- 單擊磁盤實用程序,然後單擊繼續。
- 從側邊欄中找到需要修復的磁盤。
- 查找急救並單擊。 從這裡,您將被告知磁盤實用程序Mac啟動狀態。 如果您收到此消息,那麼如果磁盤處於故障邊緣,我們將無能為力。
- 只需備份整個Mac並將其帶到最近的Apple商店。
- 如果“磁盤工具”為您提供了另一個運行診斷的選項,請單擊“運行”。
- 運行診斷程序後,“磁盤工具”將通知您磁盤已修復。
而已! 您的磁盤現已修復,您可以繼續使用Mac
筆記: 但是,在診斷期間或之後可能會出現一些問題。 可能存在物理損壞,重新格式化需求以及其他潛在故障。
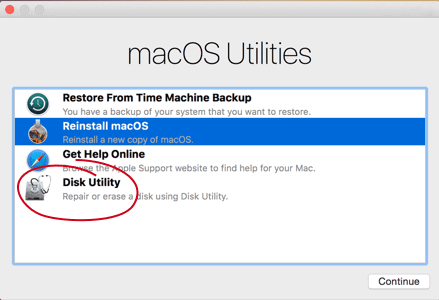
如何備份Mac?
如果您在Mac上收到磁盤實用程序時發生不幸警告您的磁盤幾乎要死了,則需要立即採取行動。 備份Mac上的整個文件,以確保沒有任何內容。
- 連接可用的外部驅動器。
- 打開系統偏好設置,然後單擊Time Machine。
- 單擊選擇備份磁盤。
- 單擊您的外部存儲設備。
- 單擊使用磁盤。
只有在尚未配置Time Machine的情況下,此過程才有用。 如果您已配置Time Machine,則步驟不同。
- 從右上角的菜單欄中單擊Time Machine。
- 單擊立即備份
如果Time Machine未出現在菜單上,請轉到“系統偏好設置”並找到“Time Machine”。 查找並選中菜單欄中的Show Time Machine複選框。
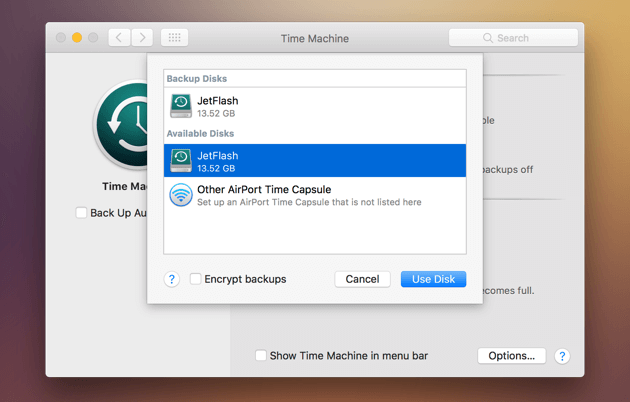
提示:如果您的Mac已經存儲了很多備份文件,而您想 刪除它們以獲取一些空間,請轉到提供的鏈接以了解簡單的方法。
部分4:如何在Mac上優化和增強磁盤?
為了使磁盤保持健康和良好的性能,請始終確保驅動器乾淨而不是完整的磁盤。 您可以設置維護計劃以定期清理驅動器或更好地使用 iMyMac PowerMyMac.
正如我們之前介紹的那樣,它可以對您的系統狀態進行全面而全面的診斷,並告知您速度緩慢的原因,以及其他Mac問題,就像Mac的存儲空間不足。 您可以 點擊此鏈接 以獲得有關如何在Mac上刪除可清除空間以釋放Mac存儲空間的詳細信息。
iMyMac- Mac Cleaner是您可以隨時依賴的便捷軟件。 你知道最好的部分是嗎? iMyMac PowerMyMac是免費下載的,因此可以嘗試一下 免費試用版 現在!
部分5:結論
我們終於了解了什麼 Mac上的磁盤實用程序 ,如何使用它,甚至如何使用磁盤實用程序修復磁盤。
下次您遇到我們之前給出的任何症狀時,請使用iMyMac-Mac Cleaner掃描整個系統。 錯誤並不一定意味著您需要更換磁盤。 簡單的清潔就可以解決類似流感的問題。 除非運行診斷程序,否則您永遠不會知道磁盤的運行狀況。
始終養成清理,整理和管理Mac內部文件的習慣,以避免出現緩慢,性能低下,瀏覽器堵塞等問題。



