我總是定期清理我的Mac以刪除 Mac 上的可清除空間。最近,我正在清理我的 Mac 設備,但我無法清空垃圾箱。 彈出消息“操作無法完成,因為項目被鎖定。” 我的 Mac 設備上有一些鎖定的文件。 我想從中刪除它們,但我無法在 Mac 上解鎖該文件。 我該 如何從垃圾箱中刪除Mac上“正在使用”或鎖定的文件?
~Mac 設備用戶提問
內容:第1部分:為什麼無法清空垃圾箱?第2部分:如何在 Mac 上刪除“正在使用”或鎖定的文件?第3部分:修復無法清空垃圾箱的其他方法第4部分:使用終端強制清空Mac上的垃圾文件總結
第1部分:為什麼無法清空垃圾箱?
我們中的一些人想要簡單地清理我們的 Mac 設備以 釋放更多空間 並提高我們設備的性能。 清理我們的 Mac 需要清空垃圾箱。 但是,在某個時間點,您可能會遇到無法清空 Mac 設備垃圾箱的情況。
您的 Mac 不允許您清空垃圾箱可能是由多種原因造成的。 原因之一是您嘗試刪除的文件仍在使用中。 另一個原因是文件實際上被鎖定或損壞,需要修復。 某些名稱中包含特殊字符的文件也無法刪除。
這是因為 Mac 可能認為它對系統的功能很重要。 文件無法刪除的另一個原因是系統完整性保護的原因。 在本文中,我們將根據上述原因告訴您如何刪除文件。 讓我們開始吧。

第2部分:如何在 Mac 上刪除“正在使用”或鎖定的文件?
當您嘗試刪除文件時,有時無法刪除,因為 Mac 說該文件正在被使用。 為了實際刪除文件,您可以實施一些解決此問題的方法。
您應該嘗試的第一件事是重新啟動 Mac 設備。 這使您可以確保所有應用程序都已關閉。 即使在後台運行的使用您要退出的文件的應用程序文件也可以通過重新啟動 Mac 設備來關閉。
您可以做的另一件事是清空垃圾箱並能夠在安全模式下刪除文件。 通常,正在使用該文件是因為它被登錄或啟動項使用。 這就是您必須以安全模式打開 Mac 的原因。 這樣,第 3 方驅動程序和啟動程序將不會被打開。
以下是您可以遵循的簡單步驟,以便在安全模式下刪除 Mac 上的鎖定文件:
- 關閉 Mac 設備,然後再次按下電源按鈕以重新啟動 Mac 設備。
- 按住
Shift啟動過程中的鍵。 當您在屏幕上看到帶有進度條的 Apple 標誌時,鬆開 Shift 鍵。 - 清空垃圾箱以刪除鎖定的文件。 然後重新啟動 Mac 設備以退出此模式。
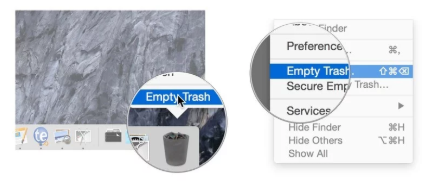
如果上述方法不起作用怎麼辦? 嗯,你可以用 iMyMac PowerMyMac 刪除您想要在垃圾箱中刪除的文件。 它還可以刪除 Mac 上的可清除空間以獲得更多空間,只需點擊這裡下載。
iMyMac PowerMyMac不會給您帶來任何的惡意廣告彈窗和強制軟體捆綁,是一款安全高效的軟體。另外,它還提供了免費試用版本。您可以嘗試它來刪除Mac上“正在使用”或鎖定的文件。
- 下載該軟件並在 Mac 上啟動它。
- 單擊屏幕左側名為 垃圾清潔器 的選項。
- 按“掃描”按鈕查找所有垃圾文件。
- 該過程完成後,它將顯示各種類別的垃圾文件,例如係統日誌、應用程序緩存、系統緩存等。在這種情況下選擇系統垃圾。
- 單擊 清理 按鈕。 等待清理過程完成。
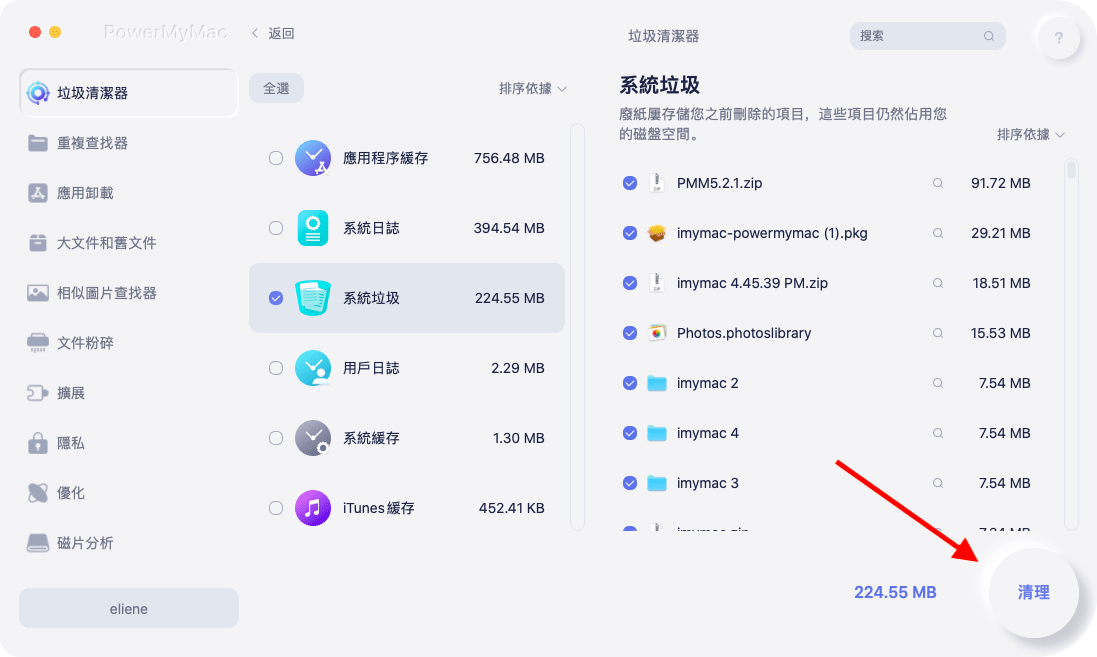
現在您清除各種系統垃圾,如系統日誌、系統緩存、用戶日誌、應用程序緩存、照片緩存、電子郵件緩存、電子郵件附件、iTunes 備份、iTunes 下載、iTunes 緩存、軟件更新和系統垃圾等。 您可以使用它進行深度掃描並清理垃圾文件,以釋放Mac存儲空間。
PowerMyMac的優勢特點:
- 它可以幫助您掃描整個 Mac 設備以查找垃圾文件、不必要的文件、雜亂的文件和舊文件。
- 對於前 500 兆字節的數據,您可以免費使用該應用程序。
- 在它掃描您的整個 Mac 設備後,您可以在實際刪除之前自由預覽每個文件。
- 您預覽的文件可以根據您的需要分為不同的類別。 這些類別包括尺寸、日期、類型等。
第3部分:修復無法清空垃圾箱的其他方法
無法刪除垃圾箱還有其他原因。 以下是您可以採取的一些措施來解決此問題:
如何在 Mac 上解鎖鎖定的文件
如果您的 Mac 設備顯示文件已鎖定,您可以按照下面的指南刪除該文件。 首先,您必須確保該文件夾或文件實際上沒有被卡住,然後右鍵單擊該文件或文件夾。 然後,選擇獲取信息。 看看它是否真的被鎖定了。 如果是,請取消選中鎖定選項以清空垃圾箱。
無法清空垃圾箱的另一個原因是其文件名。 解決此問題的最佳方法是重命名文件並嘗試再次刪除它。
使用磁盤工具修復您的磁盤
有時,您要刪除的文件已損壞,這可能會導致文件在 Mac 上被鎖定無法編輯。 要解決此問題,您需要付出額外的努力。 以下是如何逐步執行此操作:
- 首先關閉您的 Mac 設備。
- 按住按鍵的同時再次打開您的 Mac 設備
Command + R在它啟動時。 這將在恢復模式下進入 Mac 設備。 - 一旦 Apple 標誌(包括其進度條)出現,就鬆開這些鍵。
- 選擇 磁盤工具 > 繼續。
- 選擇要刪除的文件所在的磁盤。
- 按急救以修復損壞的磁盤。
系統完整性保護原因
系統完整性保護是在 Mac 版本 10.11 上提供的,目的是防止惡意軟件攻擊修改 Mac 設備上受保護的文件夾和文件。
要刪除受 SIP 保護的文件,您只需暫時停用 SIP。 這是在 Mac OS X El Capitan 或更高版本中停用 SIP 的方法:
- 在恢復模式下打開Mac
- 一旦 Apple 標誌(包括其進度條)出現,就鬆開這些鍵。
- 打開終端Terminal.
- 在終端中,輸入以下內容:
csrutil disable; 重啟 - 按
Enter按鈕。 現在,一條消息將顯示 SIP 已停用,您需要重新啟動 Mac 設備。 - 允許 Mac 設備自動重啟。
在此之後,您將能夠清空垃圾箱。 建議您激活您的 SIP 以確保您的 Mac 設備受到保護。 執行此操作的步驟與我們之前所述的步驟相同。 但是,這一次,您將輸入以下命令:csrutil enable。 執行此操作後,您必須重新啟動 Mac 設備才能激活上述命令。
第4部分:使用終端強制清空Mac上的垃圾文件
您可以使用終端強制清空垃圾箱。 但您必須小心,因為它可能會刪除您的數據。 以下是執行此操作的步驟:
- 啟動終端並輸入以下內容:
sudo rm -r - -r 後面加一個空格
- 確保包含空間。 啟動垃圾箱。
- 選擇垃圾箱中的所有文件夾和文件。
- 將它們拖向終端並放下它們。 現在,您放置的每個文件和每個文件夾的位置將顯示在終端的窗口中。
- 媒體推介
Enter按鈕。
如果您想在 Mac OS X 中執行此操作,則必須輸入以下內容: sudo rm -rf ~/.Trash/
代替 sudo rm -r
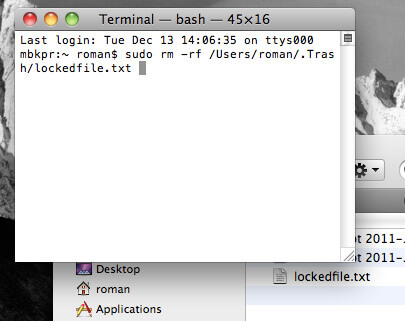
總結
閱讀本指南後,您現在將知道如何清空不允許您清空的垃圾箱。 您還可以在 Mac 上解鎖多個文件並刪除鎖定的文件。
為了更安全地刪除 Mac 上的文件和清理設備,您可以使用 iMyMac PowerMyMac。 這是一個很棒的工具,可以幫助您找到雜亂無章的垃圾文件,只需單擊幾下即可將其刪除。



