當談到裁剪視頻時,首先想到的是“修剪”。 實際上,修剪和修剪是兩件不同的事情。 修剪會減少視頻的持續時間,而修剪會減少視頻的大小。
剪輯視頻很容易,因為 多數基本視頻編輯工具 具有此功能。 添加效果也一樣。 您甚至可以使用相機通過濾鏡為視頻添加效果。 真正困難的是學習 如何在Mac上裁剪視頻,或與此相關的其他設備上。 以下是在Mac計算機上裁剪視頻的一些最佳方法。
Contents: 第1部分。如何在Mac上裁剪視頻?第2部分。如何在沒有iMovie的Mac上裁剪視頻?部分3。 結論
第1部分。如何在Mac上裁剪視頻?
有許多工具可以裁剪視頻並與Mac兼容:QuickTime,iMovie,VLC等。 讓我們從QuickTime開始。
1.使用QuickTime在Mac上裁剪視頻
儘管我們說QuickTime可以裁剪視頻,但實際上不能。 它可以做的最好的事情就是修剪視頻,但是無法調整大小。 但是,有一個技巧,該技巧涉及使用蒙版。 事不宜遲,讓我們從步驟開始:
- 在一個 圖像編輯工具 像“預覽”一樣,創建一個寬度為400px,高度為200px的框,並僅用白色填充。
- 在計算機上打開QuickTime Player。
- 在媒體播放器上,創建一個遮罩並調整其大小,以使其與要裁剪的視頻一樣大。 這次應該全黑了。
- 單擊菜單欄中的電影屬性選項卡。
- 將400x200白色框添加到項目中。
- 將框移到要保留的區域。
- 單擊另存為。
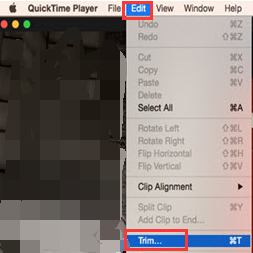
這樣,您可以完成大多數視頻編輯人員認為不可能的事情,然後在QuickTime上裁剪視頻。 我們將使用的下一個工具將更簡單,因為它們具有自己的裁剪功能。
2.使用iMovie在Mac上裁剪視頻
iMovie能夠凍結幀廣告,將視頻裁剪為所需的大小。 如果您的視頻不符合項目的比例,這將非常方便。 這是在Mac上裁剪視頻的方法 使用iMovie:
- 在Mac計算機上打開iMovie應用。
- 選擇要裁剪的剪輯並將其添加到時間線。
- 單擊“裁剪”按鈕,該按鈕由外面帶有線條的普通方形圖標表示。
- 現在,根據需要調整視頻大小,但請確保啟用了“裁剪為填滿”選項。
- 最後,單擊窗口右上角的“應用”按鈕。
如您所見,與使用QuickTime時相比,學習如何使用iMovie在Mac上裁剪視頻非常簡單。 如果您輸入有誤,也可以通過單擊“重置”來放棄更改。
3.在VLC的Mac上裁剪視頻
就像QuickTime一樣,VLC還是具有其他一些功能的媒體播放器。 現在恰巧它的功能之一就是裁剪。 以下是有關如何執行此操作的步驟:
- 打開VLC媒體播放器。
- 從菜單欄中單擊媒體,然後選擇打開文件。
備註: 您只需在鍵盤上按Ctrl + O即可獲得快捷方式。
- 現在,這次進入“工具”,選擇“效果和濾鏡”,或者按Ctrl + E。
- 在“調整和效果”窗口上,轉到“視頻效果”選項卡。
- 轉到“作物”選項卡。
- 輸入要在每側上裁剪的像素數。
- 再次單擊媒體,這次選擇轉換/保存。
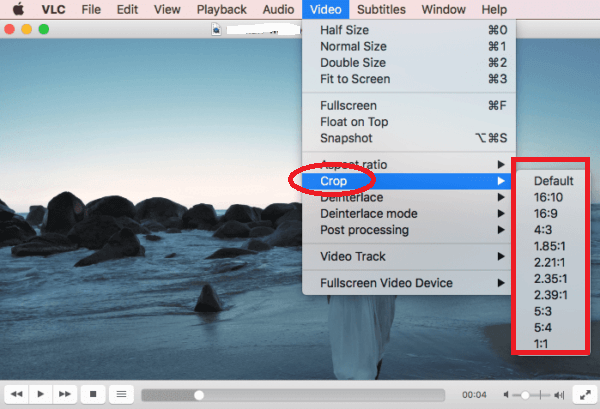
第2部分。如何在沒有iMovie的Mac上裁剪視頻?
學習如何在Mac上裁剪視頻的主要問題是大多數視頻編輯器僅對Windows用戶可用。 儘管您可以選擇使用上面的工具,但是您的視頻有可能與該工具不兼容,但事實並非如此。 iMyMac視頻轉換器.
iMyMac Video Converter是具有轉換文件功能的工具。 但是,這個軟件真正有趣的是它還包含其他功能,包括裁剪視頻。 以下是其最顯著的功能的詳細介紹:
- 視頻編輯。 iMyMac不僅具有轉換功能,還可以在平台中找到眾多功能。 除了視頻編輯工具之外,您還可以解決曝光過度,振動等問題。
- 格式轉換。 iMyMac Video Converter能夠轉換不同的格式,例如M4V,MP4,AIFF,WAV等。 因此,您不必擔心該工具不支持您的視頻
- 加速技術。 利用硬件加速技術使功能更快。 這適用於轉換,視頻編輯和下載
- 支持的分辨率/質量。 如果由於某種原因,您不喜歡視頻的當前分辨率,則可以始終使用質量更佳的視頻,質量範圍從480P到4K
請按照以下步驟操作,如何使用iMyMac Video Converter在Mac上裁剪視頻:
第1步。添加視頻
在Mac計算機上打開iMyMac Video Converter。 您將獲得一個乾淨的界面。 只需拖放您要編輯的視頻,或者您也可以使用“添加文件”按鈕將文件手動添加到混音中。
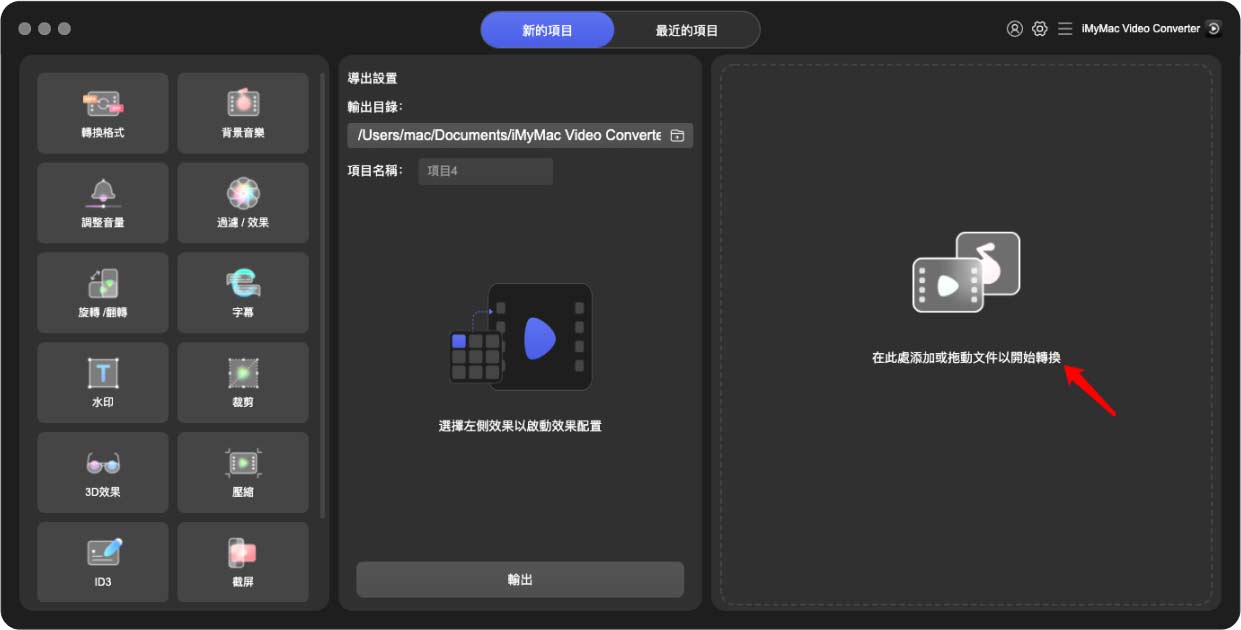
步驟2。 裁剪視頻
添加文件後,界面上將出現許多按鈕,其中之一是“裁剪”按鈕。 只需單擊此按鈕。 現在,對視頻進行所需的編輯。 完成後,單擊“保存”。
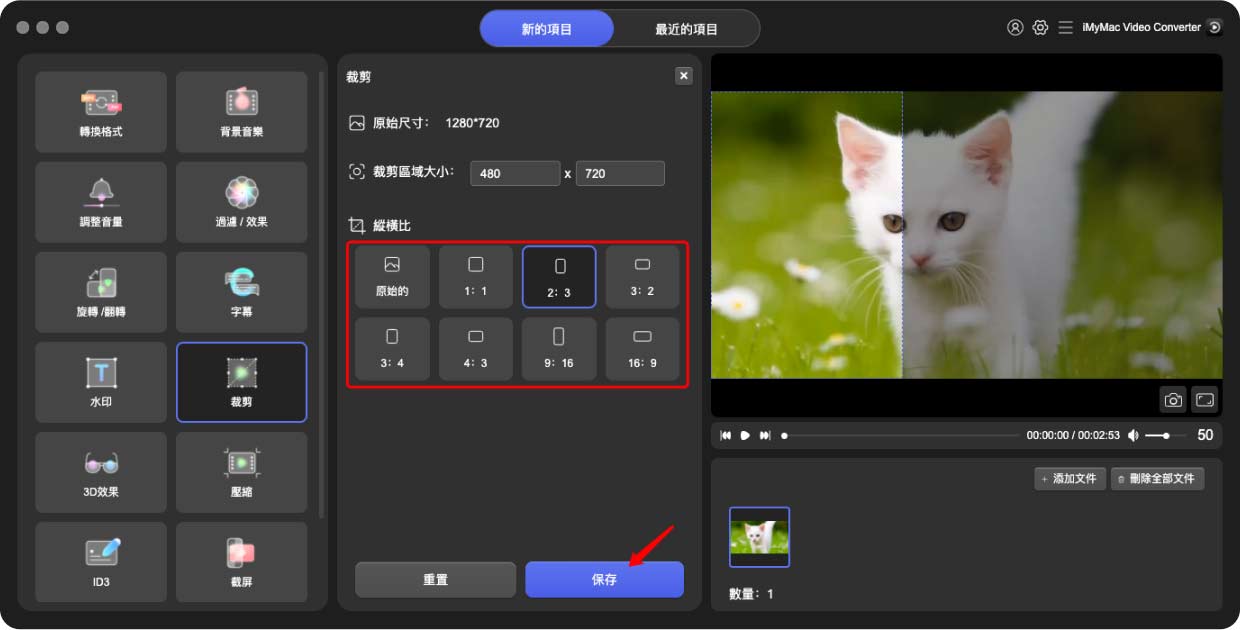
步驟3。 轉換視頻
裁剪後,儘管您也可以先更改其他設置,但單擊界面右側的“轉換”按鈕。 無論哪種方式,這都將啟動轉換過程。
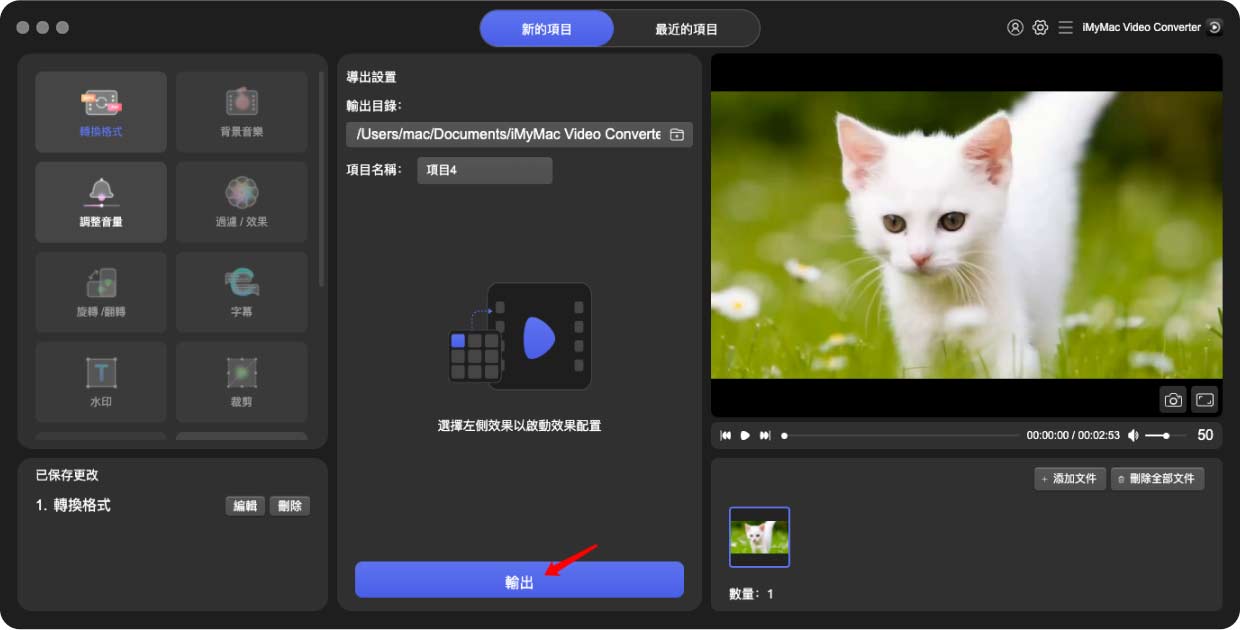
部分3。 結論
如果要學習如何在Mac上裁剪視頻,則無論如何都必須使用工具。 播種是一項艱鉅的任務。 值得慶幸的是,那裡有許多支持macOS的工具,因此這項任務當然是可能的。
借助本指南,您可以學習如何使用四種工具在Mac上裁剪視頻。 由您決定選擇哪種工具。 但是,只要有這些,您就可以輕鬆實現目標。



