即使在先進技術時代,您注定也會在某個時候拍攝不好的視頻或照片。
沒有必要丟棄拍攝不好的視頻。 如今,您可以隨時 旋轉視頻。 如果您繼續閱讀,將會學到各種正確的方法,簡單、快速地在Mac/Windows上編輯您的視頻。
內容:第1部分:為什麼視頻以錯誤的方向顯示第2部分:在Mac/Windows設備上旋轉視頻的3種簡單方法總結
第1部分:為什麼視頻以錯誤的方向顯示
視頻有時會以錯誤的方向顯示,可能是因為您先按了錄製按鈕,這樣,按下錄製按鈕後,電話或錄音設備將採用相同的方向。
例如,如果您的電話在單擊錄製按鈕之前具有垂直方向,則單擊錄製按鈕後您將立即獲得相同的方向。 因此,當您單擊“錄製”按鈕時,它將採用從第一幀或向右的方向。
為避免這種情況,您應該先旋轉相機,然後單擊錄製按鈕。 當然,有時候您只是想抓住時機。 發生這種情況時,您可能不記得在單擊錄製按鈕之前先旋轉相機。
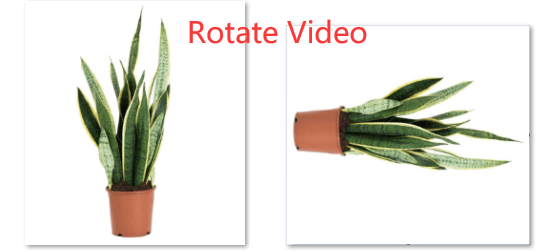
第2部分:在Mac/Windows設備上旋轉視頻的3種簡單方法
如果您最終拍攝的視頻方向錯誤,請不要擔心。 您可以通過三種方式 旋轉視頻.
選項1 - 使用iMyMac Video Converter旋轉視頻
我可以使用哪個應用程序旋轉視頻? 我們推薦 iMyMac視頻轉換器,它是一個很棒的程序,如果您想旋轉視頻以及轉換和編輯視頻,可以使用它。
它提供了許多輸入和輸出格式。 這意味著您可以將任何音頻、視頻轉換為任何您想要的輸出。 另外,它帶有多種編輯功能。
您可以免費下載Windows PC版本或者Mac版本。嘗試使用它來旋轉視頻!
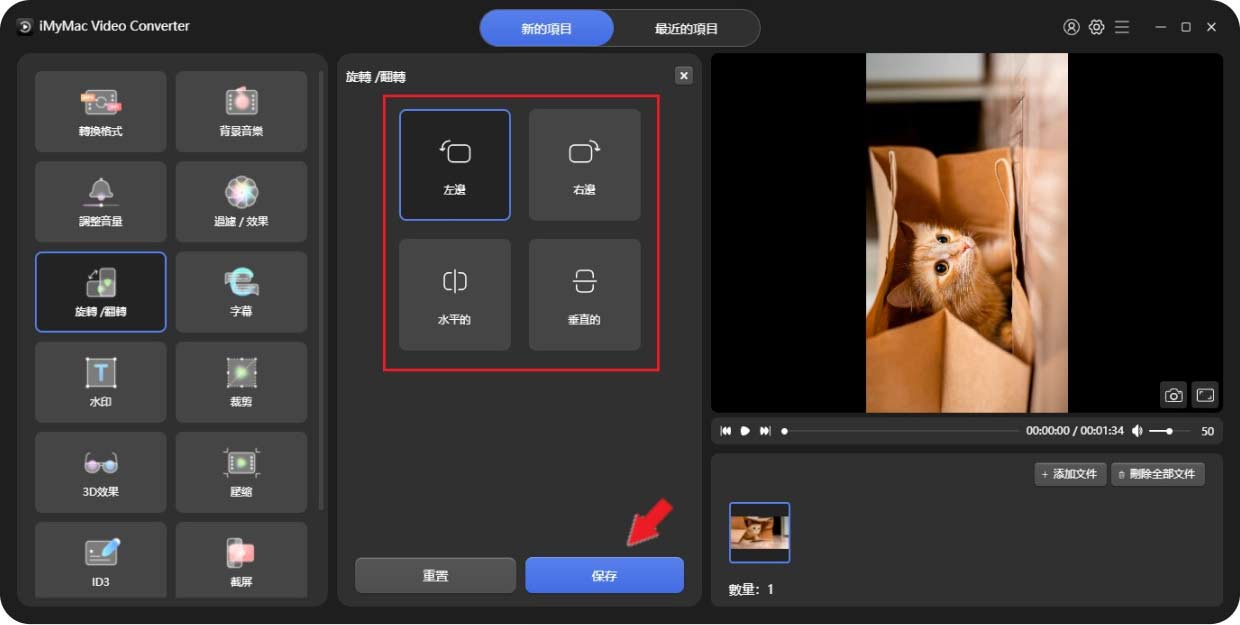
以Mac設備為例,您將在下面找到旋轉視頻的詳細步驟列表。 確保閱讀它們以清楚地了解iMyMac Video Converter的用法。
如何在Mac設備上將視頻旋轉90度?
步驟1. 免費下載該程序
你可以點擊這個 鏈接 帶你去官網。 下載並安裝iMyMac Video Converter。 然後啟動它。
步驟2. 編輯視頻
只需單擊添加文件的按鈕即可添加要編輯的視頻。 然後,您可以在菜單選項中單擊旋轉\翻轉。 您將在窗口的下部。 單擊它之後,就可以旋轉視頻了。
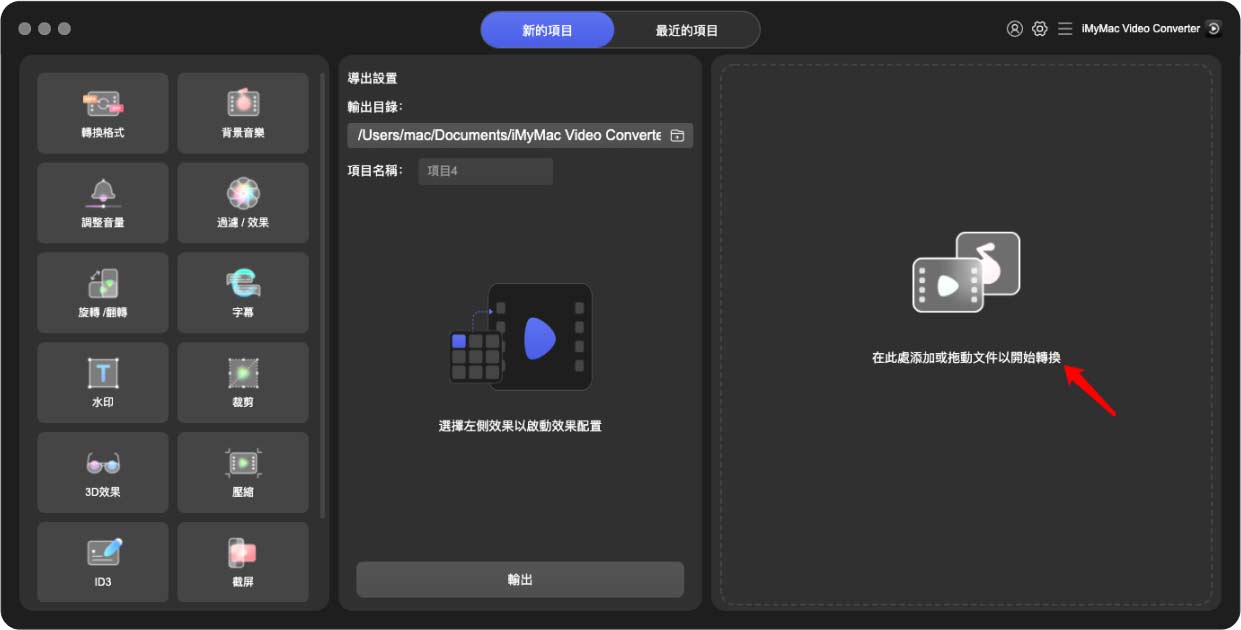
步驟3. 選擇旋轉方式
您可以看到左、右翻轉等選項。
步驟4. 導出視頻
選擇視頻的位置並且對視頻的設置滿意後,請點擊保存——轉換以導出視頻。
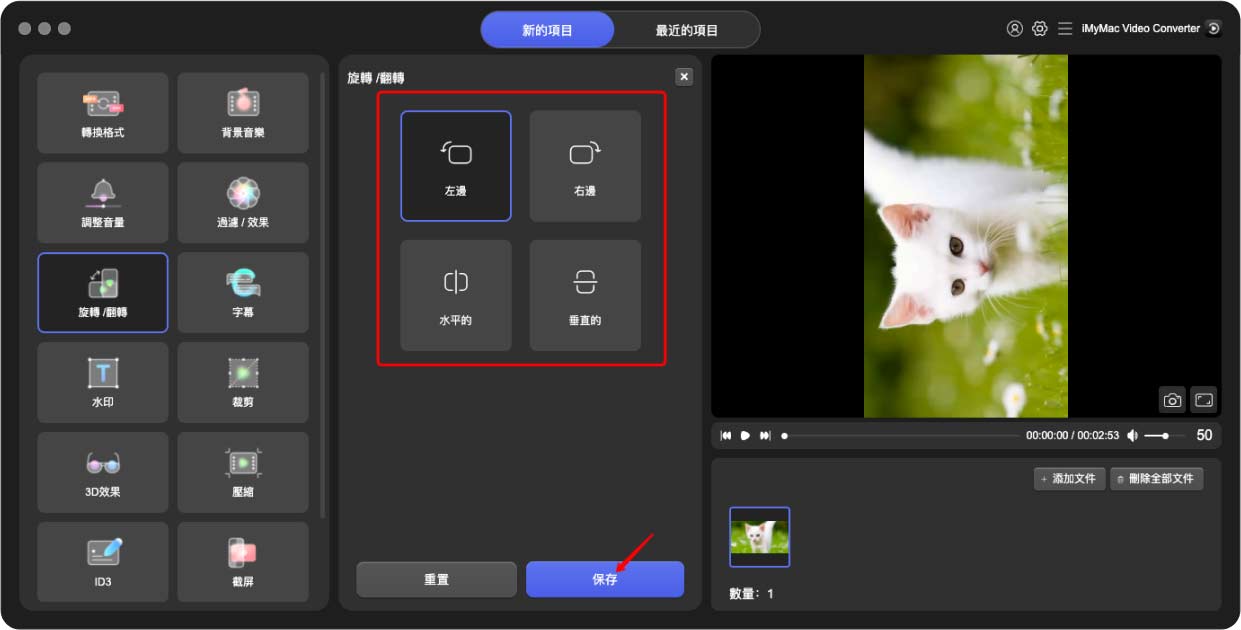
選項2 - 使用QuickTime Player旋轉視頻
您可以使用QuickTime Player翻轉或旋轉視頻。 以下步驟將向您展示如何做到這一點。
步驟1.點擊Go
將光標移到Finder菜單,然後單擊Go。 然後選擇並單擊下拉列表上的應用程序。
步驟2.雙擊QuickTime Player 和打開文件
顯示“應用程序”文件夾後,尋找QuickTime Player,然後單擊它。 然後將光標移至QuickTime Player菜單,然後單擊“文件”。 然後從下拉列表中選擇並單擊“打開文件”。
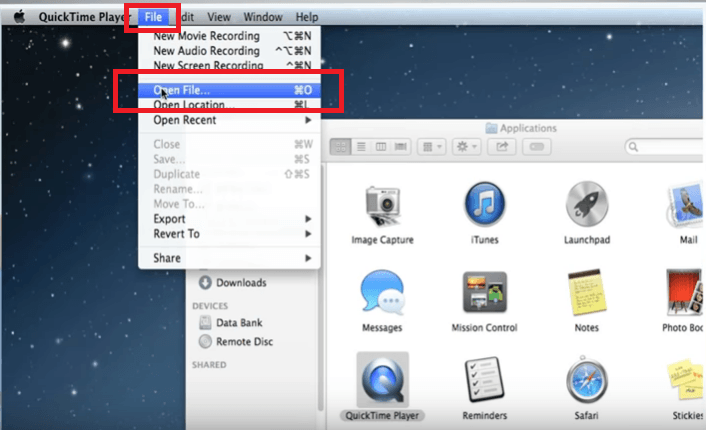
步驟3.找到視頻
查找存儲視頻的文件夾。 然後選擇要編輯的文件,然後單擊窗口底部的“打開”。
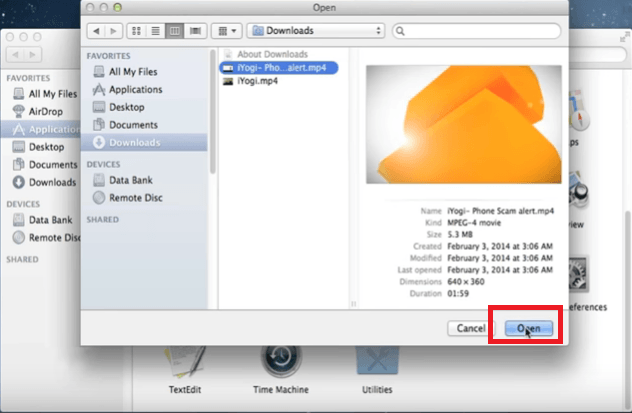
步驟4.前往檢視
轉到“ QuickTime”菜單上的“查看”。 然後從下拉列表中單擊顯示剪輯。 通過單擊頂部菜單上的“編輯”,然後從下拉列表中選擇“拆分剪輯”,可以將視頻拆分為剪輯。
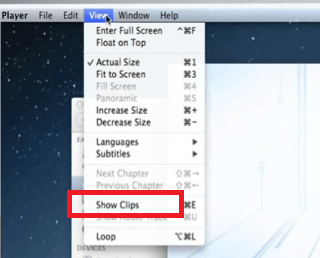
步驟5.旋轉 向左或向右
現在,您可以選擇要旋轉的剪輯。 轉到“編輯”菜單,然後選擇要向左旋轉還是向右旋轉。
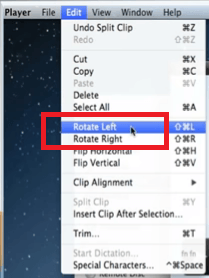
選項3 - 使用EditFun將視頻旋轉90度
這是您可以考慮的另一個程序 旋轉視頻。 它稱為EditFun。 下面列出瞭如何使用它的步驟。
- 在您的程序上下載,安裝並啟動此特定程序。 要添加視頻,只需單擊您在角落左上角看到的+號即可。
- 單擊頂部菜單上的效果。 您將看到各種選項。 然後單擊+號添加效果。
- 您可以通過單擊“編輯”來編輯旋轉角度。 當您在屏幕上看到“效果模板”窗口時,可以調整位置和大小。 您還會在同一窗口中找到一個重置按鈕。
- 調整完設置後,單擊“導出”選項卡。 您將在窗口的右下角看到它。
總結
拍攝視頻時,總是有出錯的地方,但 iMyMac視頻轉換器可以幫助您簡單快速地編輯、優化您的視頻,您可以隨時 旋轉視頻 或翻轉視頻,如果您沒有以正確的方向進行錄製。
您是否有需要旋轉的視頻? 您想使用哪個程序? 隨時與我們分享您的一些想法。 我們很想听到您的聲音。



