“我希望將視頻的橫縱比從當前的比例更改為4:3。 您是否有更改視頻的長寬比 的方法?”
我們將通過向您提供一些有關寬高比及其最常用格式的知識來開始這篇文章。 之後,我們將深入研究主要議程-有關如何通過使用我們知道您正在使用(或您可能希望很快使用)的不同軟件應用程序來更改視頻的寬高比的過程。 讓我們開始吧! 另一篇關於 將視頻旋轉90度 的指南也可以給您參考。
Article Guide第1部分:什麼是視頻的橫縱比和常用格式?第2部分:如何在Mac上更改視頻的橫縱比?第3部分:如何在Windows 10上更改視頻橫縱比?第4部分:如何在線更改視頻的橫縱比?
第1部分:什麼是視頻的橫縱比和常用格式?
有些用戶對縱橫比的了解不多,這就是為什麼我們想在與您分享一些信息之前開始本文,然後最終討論如何從視頻的縱橫比的定義開始更改視頻的縱橫比的方法。本身。
什麼是長寬比?
長寬比 實際上是攝像行業中至關重要的元素。 但是,許多電影發燒友可能並不完全了解它以及如何對其進行實際更改。 視頻的這一元素實際上是確定視頻如何在查看器的屏幕上顯示的元素。 寬高比通常採用“寬度:高度”格式(兩個數字之間用冒號分隔)。
知道如何更改視頻的長寬比很重要,因為可以在多個平台上觀看視頻, Facebook, Instagram等。 而且,並非所有的寬高比都適合所有平台。 每個通道都有其自己定義的縱橫比或與之相關聯。 因此,如果您想將在一個平台上發布的同一視頻上傳到另一個平台,則肯定需要進行更改。
常用的寬高比格式
任何人都可以探索或使用許多縱橫比格式。 而且,重要的是要對它們有更多的了解,以便輕鬆地選擇最適合您需求的產品。 但是,我們只是顯示您可能確實需要的最基本的東西,特別是如果您是視頻營銷人員或編輯者。
16:9長寬比
實際上,這種16:9格式與“寬屏”格式一樣。 該格式主要用於HDTV(高清晰度電視)的標準格式。 這在Facebook和LinkedIn等其他渠道上也很普遍。
1:1長寬比
1:1長寬比也稱為“正方形”格式,在Instagram上最受歡迎。 這種1:1格式(600 x 600p)是每次有人在其Instagram feed上上傳照片時所使用的通常比率。 這在Instagram上最常見,但在其他平台(包括Facebook和Twitter)上也能很好地工作。
9:16長寬比
9:16格式在某種程度上被稱為“人像”或“垂直”格式,與16:9格式相反。 通常用於TikTok,IGTV或Instagram故事,甚至是Snapchat。 上面提到的通常使它可訪問以促進良好的移動體驗。
如前所述,這三種格式僅是最常用的寬高比格式,但還有其他格式,包括21:9、4:3和16:10格式。
第2部分:如何在Mac上更改視頻的橫縱比?
現在,我們已經掌握了有關長寬比及其最常用格式的一些基本知識,接下來我們將繼續討論如何在Mac電腦上更改視頻的長寬比,特別是在Mac計算機上。 在這裡,將介紹兩個應用程序(iMovie和iMyMac Video Converter),以及有關如何使用它們進行更改的詳細過程。
在iMovie中更改視頻的長寬比
iMovie是一種視頻編輯工具,因為它已經預裝,所以在Mac計算機上最常用。 如果您是iMovie的狂熱者,並且在編輯所有視頻時繼續使用此應用程序,那麼了解如何使用視頻來更改視頻的縱橫比將非常重要。 這是可以輕鬆完成修改的方式。
- 必須做的第一件事是在“項目庫”中選擇一個項目或打開一個項目,然後,必須單擊“文件”按鈕,然後單擊“項目屬性”。
- 從彈出菜單中,您必須選擇一個選項–將其更改為16:9格式或標準4:3就是這樣!
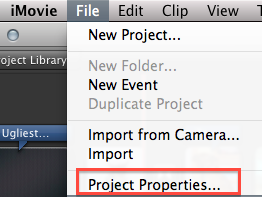
您應該注意,該應用可能會放大或裁剪視頻以填滿整個屏幕,而不會在頂部或底部甚至視頻側面添加黑色區域。
使用iMyMac Video Converter更改視頻的高寬比
除了iMovie,還有其他功能強大的視頻轉換器工具,可在Mac計算機上很好地工作。 而且,其中之一是 iMyMac視頻轉換器. (它擁有Mac版本和Windows版本,詳見官網。)
iMyMac Video Converter是一款專業應用程序,可幫助轉換視頻以向用戶提供增強的質量和多種輸出格式支持,例如 將AIFF更改為MP3。 這樣做更好,因為您還可以使用此方法更改視頻的寬高比。 所以,這是練習。
步驟1.導入要修改的視頻文件
在Mac上啟動iMyMac Video Converter,然後開始添加要編輯的視頻文件。 您可以通過頂部的“添加文件”按鈕輕鬆地做到這一點。 另外,拖放機制也可以很好地工作。
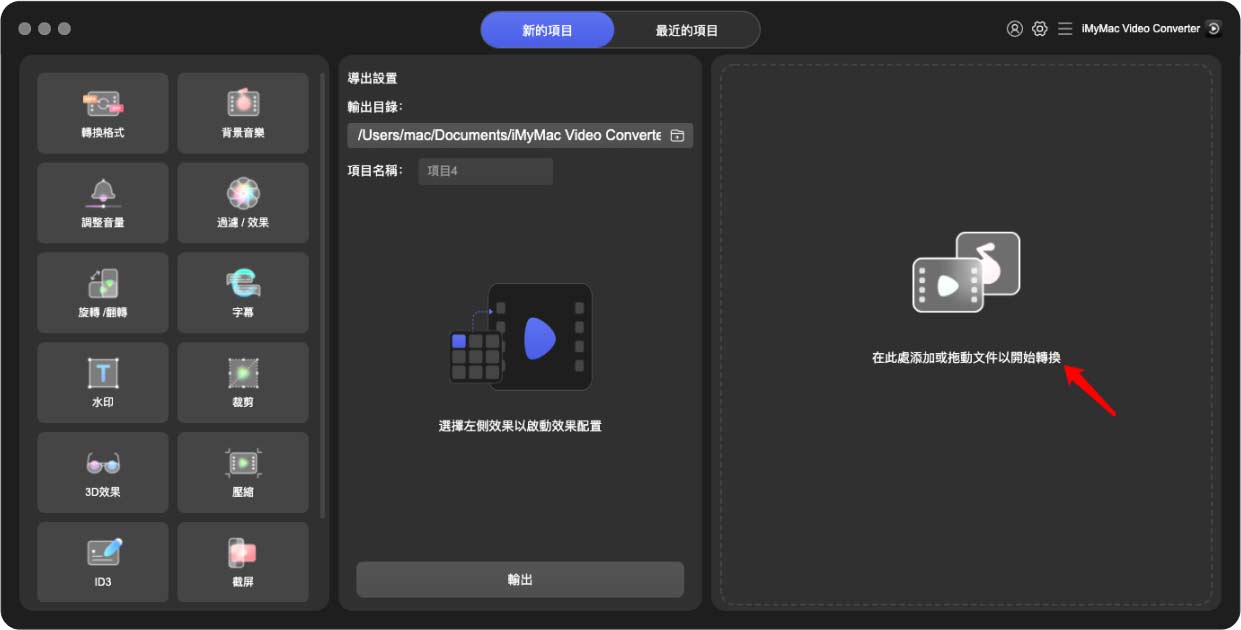
第2步。開始更改視頻的橫縱比
在應用程序的主界面上,選擇“編輯”按鈕,然後勾選“裁剪”菜單。 勾選“保持長寬比”以選擇要使用的長寬比。 之後,您可以選擇新的橫縱比預覽視頻。
步驟3.完成轉換
對所做的更改感到滿意之後,您只需勾選“應用”按鈕即可。 您也可以在“將所有任務轉換為:”選項下選擇一種輸出格式,然後開始轉換文件。 之後,您可以使用新的寬高比播放視頻。 現在,開始將視頻上傳到所需的選定平台或媒體頻道。
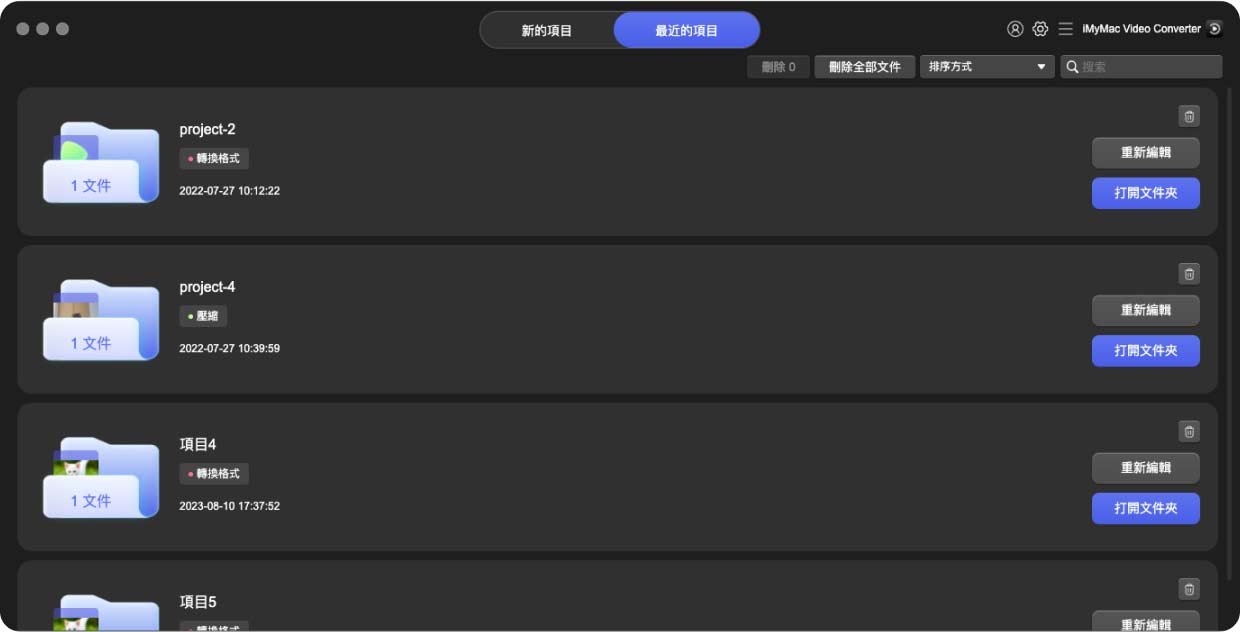
對於Windows 10,如何更改視頻的橫縱比也可能是一個問題。 因此,我們在這裡還準備了一個過程。 前往本文的第三部分以了解更多信息。
第3部分:如何在Windows 10上更改視頻橫縱比?
除了Mac用戶也想知道如何更改視頻的寬高比之外,肯定有一些Windows PC用戶也想知道相同的信息。 除了使用iMyMac Video Converter的Windows版本來調整視頻的橫縱比,我們將分享如何在Premier Pro和Filmora上做到這一點。
在Premiere Pro中更改視頻的橫縱比
通過Premiere Pro更改視頻的寬高比是一項非常容易的任務。 我們在這里為您提供了詳細的步驟。
- 打開您的Premiere Pro並打開一個項目。
- 點擊Ctrl和N按鈕以設置新的序列(或者您可以依次選擇“文件”,“新建”和“序列”)
- 從屏幕上的新窗口。 您必須設置序列設置。 完成後,應該有長寬比。
- 依次單擊“文件”和“導入”來導入視頻。
- 您必須將選定的剪輯拖放到時間軸中。 如果序列設置與剪輯的設置不匹配,則會顯示一條通知。 您必須單擊“更改序列設置”按鈕。 這樣,將更改所有參數以匹配您放下的視頻。
- 依次轉到“序列”和“序列設置”,查看當前的序列設置。
- 現在,所有內容都已匹配,您可以按需要修改寬高比。
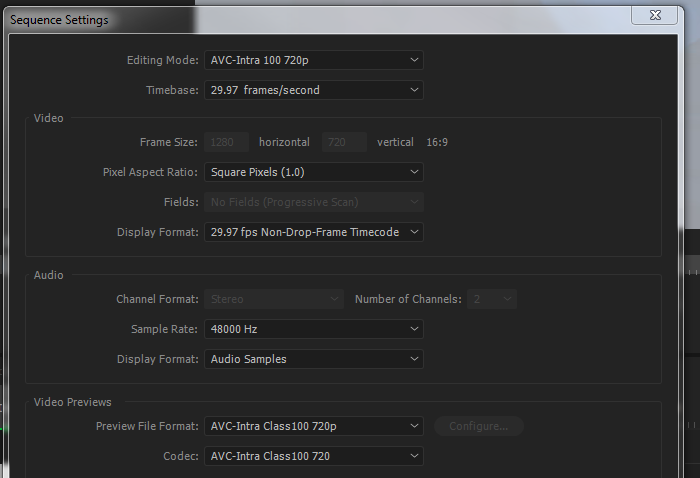
在Filmora中更改視頻的橫縱比
現在,這是有關如何使用Filmora應用程序更改視頻的縱橫比的指南。 實際上,有幾種選擇方法。
- 在Filmora應用上,您可以在開始播放視頻時更改長寬比。 啟動後,您應該會看到一個縱橫比的選擇,可以在其中選擇所需的縱橫比。
- 您也可以在“項目設置”下進行更改。 與第一個相同,只需從下拉菜單中選擇一個即可。
- 您還可以選擇在編輯視頻時更改寬高比。 您只需要右鍵單擊某個片段,然後選擇“裁剪和縮放”選項。 應該會出現一個新窗口。 底部有一個下拉菜單,您可以選擇一個或手動輸入所需的數字。 勾選“確定”按鈕後,您應該能夠看到更改。
- 在視頻導出過程中,您還可以對寬高比進行修改。 有五種導出方法-本地,設備,Vimeo,DVD。 對於每種分辨率,都有具有給定縱橫比的分辨率。
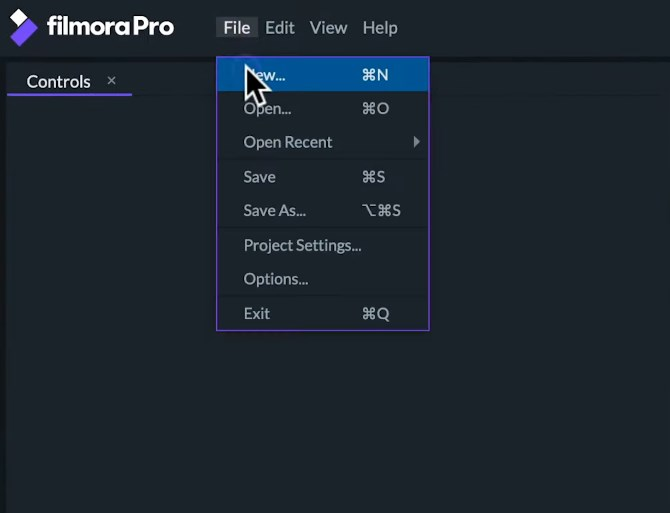
我可以使用任何在線方法來更改視頻的長寬比嗎? 查看本文第四部分中的兩個建議。
第4部分:如何在線更改視頻的橫縱比?
您可能會認為,只有在使用專業軟件應用程序時才可以更改縱橫比,但是您肯定是錯的。 您仍然可以嘗試在線選項。 您可以使用Clideo或FlexClip。 那麼,現在,使用這兩種方法,如何更改視頻的長寬比?
Clideo
Clideo是一個在線大小調整器,只要您具有穩定的Internet連接,就可以充分使用它。 通過訪問主站點,您可以按照以下步驟進行操作。
- 通過添加視頻的URL或從Dropbox或Google雲端硬盤之類的在線存儲雲中獲取文件來添加文件。
- 通過選擇預設或自定義尺寸來調整導入的視頻文件的大小。 然後,選擇“裁剪”選項,並使用縮放和定位選擇器對視頻進行調整。 在單擊“調整大小”按鈕之前,請確保也指定一種輸出格式。
- 您只需勾選“下載”按鈕,即可將調整大小的視頻保存在Mac或Windows PC上。
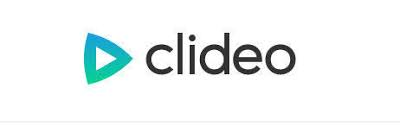
FlexClip
使用Flexclip更改視頻的寬高比也非常容易。 您可以按照此操作。
- 使用FlexClip,單擊“ +”按鈕,然後單擊“添加視頻”和“瀏覽我的文件”,以將視頻添加到情節提要中。
- 通過單擊底部區域的“更多”選項,您將看到縱橫比的選擇。 從這些中選擇一個。
- 您可以嘗試使用縮放功能使視頻適合視頻。
- 完成後,您可以查看預覽。 您可以繼續編輯視頻或僅將其導出。

對於某些不了解的人,使用正確的寬高比將使您的視頻更具吸引力,並吸引觀眾。 無論如何,如果您想知道如何更改視頻的寬高比,可以遵循幾種不同的步驟以及可以使用的應用程序(例如此iMyMac Video Converter)。 只要確保您使用的是可靠且適當的工具(專業工具或在線工具)即可。



