在製作電影項目或涉及視頻的任何項目時,您通常需要能夠隨意編輯視頻。 大多數情況下,視頻會來自不同的來源,您需要將它們作為單獨的文件單獨下載。
由於您的目標是將它們融合在一起以創建一個完美的項目,因此您首先需要將它們放在一起,這引出了一個問題:“如何將多個視頻合併為一個? 本文將討論使用不同設備上可用的工具將多個視頻組合到一個項目中的幾種方法。 讓我們從如何在PC上完成開始。
Contents: 第1部分。如何將視頻剪輯放在一起在PC上製作一個視頻?第2部分。如何在iPhone上合併視頻?第3部分。如何在Android上合併視頻?第4部分。獎金:在Mac上轉換多個視頻
第1部分。如何將視頻剪輯放在一起在PC上製作一個視頻?
Windows PC用戶如果想學習如何將多個視頻組合在一起,可以有很多選擇。 這主要是因為有太多的 視頻編輯工具 在網上。 但是請注意,這些工具可以與Windows PC兼容,而不能與Mac兼容,反之亦然。 讓我們從Windows的最佳工具開始。
在Windows Movie Maker(Windows)中將多個視頻合併為一個
作為Windows PC用戶,您必須已經聽說過 Windows Movie Maker中。 這是Windows計算機上的內置視頻編輯器,儘管默認情況下某些設備未安裝此程序。 無論哪種方式,您都必須先確保已安裝此軟件,然後再嘗試合併多個視頻。 安裝軟件後,請按照下列步驟操作:
- 添加視頻和照片
在Windows計算機上打開Windows Movie Maker。 在窗口的左上角,您將看到“添加視頻和照片”按鈕。 單擊此按鈕,將出現一個彈出窗口。 使用此窗口找到要添加的視頻。
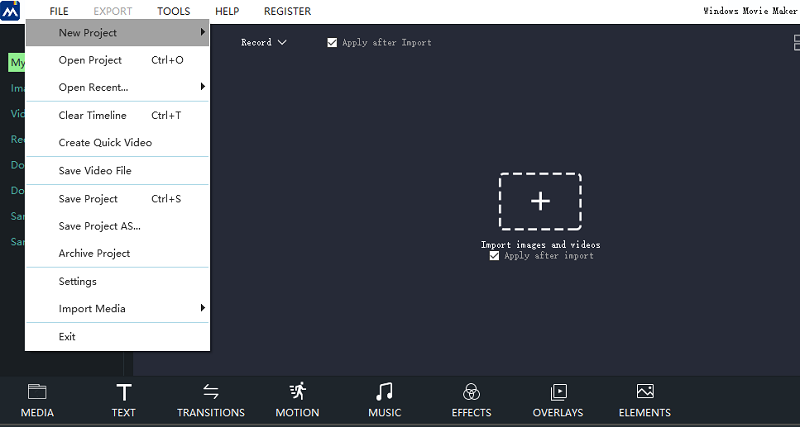
備註: Windows Movie Maker支持M2TS,MOV,AVI,MP4,WMV和其他某些格式。 如果看不到視頻,則可能需要先轉換文件。
- 安排影片
現在,如果您打算製作完美的項目,則必須先安排視頻。 您可以通過拖動窗口右側的剪輯來做到這一點,以便可以按順序排列視頻。 如果您要滾動視頻,也可以修剪視頻的某些部分。 通過單擊一個剪輯,您將在左側看到它們的預覽,因此您犯錯的可能性較小。
- 保存項目
要完成合併過程,只需單擊左上角的Movie Maker菜單。 現在單擊保存電影。 如果您不想手動選擇格式,則可以為此項目選擇“推薦”。 但是,如果您仍然認為項目中有些事情需要更改,則可以始終使用“播放/預覽”按鈕來檢查是否存在任何問題。
由於Windows Movie Maker是基本的視頻編輯器,因此不要期望太多。 但是,如果您的目標是僅合併視頻,那麼它將做得很棒。
在VLC中合併視頻(Mac)
在Windows上找到一個好的視頻編輯器是很容易的,但是在Mac上就不會有同樣的效果,特別是由於Apple的限制。 幸運的是,有一個流行的媒體播放器能夠合併大多數平台上可用的視頻。
無論平台如何,VLC都是許多用戶廣泛使用的媒體播放器。 它與Windows,Linux以及最重要的Mac兼容。 儘管其主要功能是播放視頻,但它還具有其他一些功能,例如合併剪輯。 以下是您需要遵循的步驟:
- 安裝VLC Media Player
首先,請確保您的計算機上已安裝VLC。 完成後,在Mac上打開媒體播放器。 接下來,從菜單欄中單擊“媒體”選項卡。 您將獲得一個下拉菜單,從中選擇打開多個文件。 您也可以按Ctrl + ShiftO。
- 添加文件
將會出現一個彈出窗口。 在此窗口中,您將看到四個選項卡:文件,光盤,網絡和捕獲設備。 在文件選項卡上,將有一個文件選擇字段。 只需單擊右側的+ Add按鈕。 之後,找到您要添加的文件。
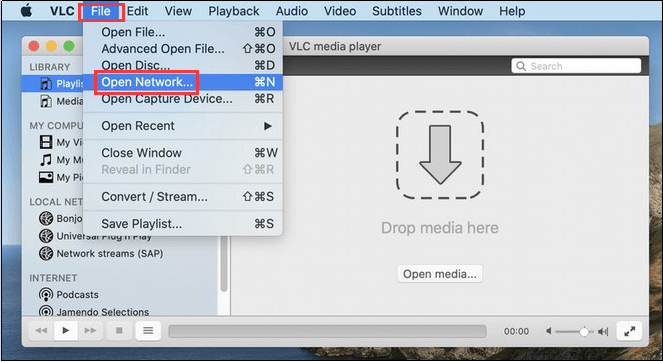
- 轉換剪輯
單擊“播放”按鈕旁邊的向下箭頭。 可以在窗口的右下角找到它。 現在選擇轉換選項。 將出現一個新的彈出窗口,所有您需要做的就是單擊“瀏覽”按鈕,然後轉到要保存文件的位置。 最後,單擊開始。
使用VLC的唯一缺點是您無法安排視頻的順序。 好消息是,最近添加的剪輯位於最後一部分,因此您可以解決此問題。
第2部分。如何在iPhone上合併視頻?
是的,即使在移動設備上,您也可以將多個視頻合併到一個項目中。 由於我們在談論iPhone,因此顯然我們將使用其內置電影製作器iMovie。
iMovie是免費的視頻編輯應用程序,默認情況下會在大多數iPhone設備上安裝。 但是,如果看不到此應用程序,則可以先安裝iMovie。 之後,請按照下列步驟操作:
- 在iPhone上打開iMovie應用程序,然後在出現消息時單擊“繼續”。
- 點擊創建項目按鈕。
- 您將被要求從電影或預告片中選擇。 選擇電影。
- 現在,選擇“電影”後,將顯示可用於電影的媒體文件。 只需從屏幕的左上角轉到媒體,然後選擇視頻。
- 在視頻屏幕上,選擇全部。 這將向您顯示iPhone上的所有視頻。 通過選中復選框,選擇要合併的視頻。
- 添加文件後,選擇“創建影片”按鈕。
- 現在,這將允許您在“我的電影”選項卡上進行編輯。 您可以選擇“溶解”以按所需方式修剪視頻。
- 完成編輯後,點擊完成。
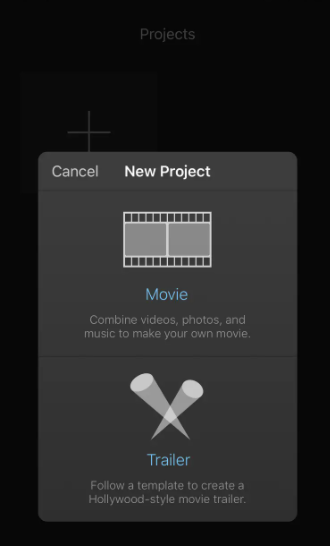
差不多就是這樣。 如您所見,只要您已經習慣iPhone應用程序,使用iMovie就會非常容易。
第3部分。如何在Android上合併視頻?
如何在Android上將多個視頻合併為一個? 我們已經討論瞭如何在Windows,Mac甚至iPhone上實現該功能。 現在,我們繼續您如何在Android上做到這一點。 不幸的是,這一次,沒有默認應用程序能夠在Android上合併視頻。 您可以做的是安裝一個屬於“視頻連接器”類別的應用。 出色的應用程序的一些示例是Video Joiner和VideoShow。
好消息是,對於Samsung Galaxy用戶而言,有一個默認應用程序,即Gallery。 在這裡,您可以按照以下步驟合併視頻:
- 打開畫廊。
- 找到您需要合併的一個視頻,然後點擊鉛筆圖標代表的“編輯”按鈕。
- 現在點擊頂部的添加按鈕。
- 選擇要添加的視頻,然後單擊完成。
- 選擇解散並根據需要安排視頻。
- 點擊保存。
這樣,您就可以將多個視頻合併到Android上的一個項目中。 如您所見,它與iPhone非常相似。 既然我們已經討論了所有這些,那麼您的工作就完成了,對嗎? 錯誤。
不幸的是,在某些情況下,視頻與視頻編輯器不兼容。 以Windows Movie Maker為例。 支持某些格式,但不是全部。 在這種情況下,您需要一個轉換器來幫助您完成工作。
第4部分。獎金:在Mac上轉換多個視頻
就像那裡有許多視頻編輯器一樣,您還會發現無數的轉換器,在這些轉換器中, iMyMac視頻轉換器 是最好的之一。 它是具有快速轉換並支持多種格式的轉換器。 儘管它不像高級轉換器那樣宏偉,但您仍然可以依靠它。 以下是iMyMac的一些功能:
- 加速技術。 由於其硬件加速技術,iMyMac可以將文件轉換速度比普通轉換器快六倍。 此外,您可以包含多個視頻並進行批量轉換,使其成為視頻編輯器的完美伴侶
- 格式轉換。 由於您很可能要處理不同格式的視頻,因此擁有支持iMyMac等多種視頻格式的工具非常重要。 該工具支持MP4,M2TS,WAV,AIFF等格式
- 支持的設備。 通過iMyMac轉換的視頻可以在三星Galaxy,Kindle Fire等各種設備上播放,甚至可以在iPhone和iPad等iOS設備上播放
- 視頻增強。 另外,iMyMac還提供視頻增強功能。 因此,您可以提高文件的視頻質量,並解決諸如晃動,黑暗,曝光過度等問題。
只需獲取免費版本的iMyMac Video Converter,即可立即轉換視頻而不會損失質量!



