MP4 和 MOV 格式都很好,現在主要使用。 但是,我們都知道,在某些時候,我們也可能會遇到想要將原始格式轉換為選擇的輸出格式的情況。 那麼,有沒有簡單的方法 將MP4轉換為MOV 快速地? 有沒有 受信任的軟件應用程序 用戶可以使用嗎? 通常,當您瀏覽網絡並查找參考資料時,您會發現很多類似的帖子都在談論相同的方法和程序。 您有時可能會看到一些關於您以前可能從未聽過的不尋常應用程序的指南。 有時,依靠這些是件好事。
但是,在某些情況下,風險將出現在您的面前。 您將如何確保使用安全工具將 MP4 轉換為 MOV 或執行任何其他任務? 您應該非常熱衷於選擇要安裝的應用程序或要遵循的程序,尤其是在您要轉換或處理重要文件時。
由於本文的主要討論點是將 MP4 轉換為 MOV,因此我們將為您提供有關如何執行此操作的可靠信息,尤其是如果您是 Mac 用戶。 但是,如果您使用的是 Windows PC,則無需擔心,我們會在您繼續閱讀的同時為您提供一些想法。
內容: 第 1 部分。 VLC 可以將 MP4 轉換為 MOV 嗎?第 2 部分。 Mac 上的最佳 MP4 到 MOV 轉換器第 3 部分。 如何在 Windows 上將 MP4 轉換為 MOV?Part 4. How Do I Convert MP4 to MOV Online for Free?
第 1 部分。 VLC 可以將 MP4 轉換為 MOV 嗎?
當您需要進行文件轉換(例如將 MP4 轉換為 MOV 的方法)時,您最初的想法肯定是在網絡上尋找可以快速完成工作的專業應用程序。 但以防萬一您不著急並且您可能想嘗試免費且已安裝在您的 Mac 計算機或 Windows PC 上的應用程序,那麼您可能想嘗試使用您的 VLC 媒體播放器。 是的! 你沒看錯。 如果您不知道,您的 VLC 媒體播放器不僅僅是通常的內涵的“媒體播放器”。 它還可以幫助您轉換文件,可能從 MP4 格式轉換為 MOV。
如果您想知道如何通過 Mac 計算機上的 VLC 媒體播放器進行轉換,這裡是詳細的過程。 由於 MOV 是一種在 Mac 計算機上運行良好的文件格式,因此用戶肯定想知道轉換過程將如何工作。
- 您必須首先在 VLC 媒體播放器上通過單擊“文件”按鈕並選擇“轉換/流”來導入 MP4 文件。 將彈出一個窗口,您將在其中看到“打開媒體”選項。 您可以使用此功能或將 MP4 文件拖放到應用程序上。
- 上傳完成後,在“選擇配置文件”菜單下,您必須選擇 MOV 作為輸出格式。
- 現在,只需勾選“另存為文件”按鈕。 確保輸入您想要的文件名以及您希望保存輸出的位置。 然後,點擊“保存”按鈕。 之後,輸出將顯示在最初指定的文件夾中。
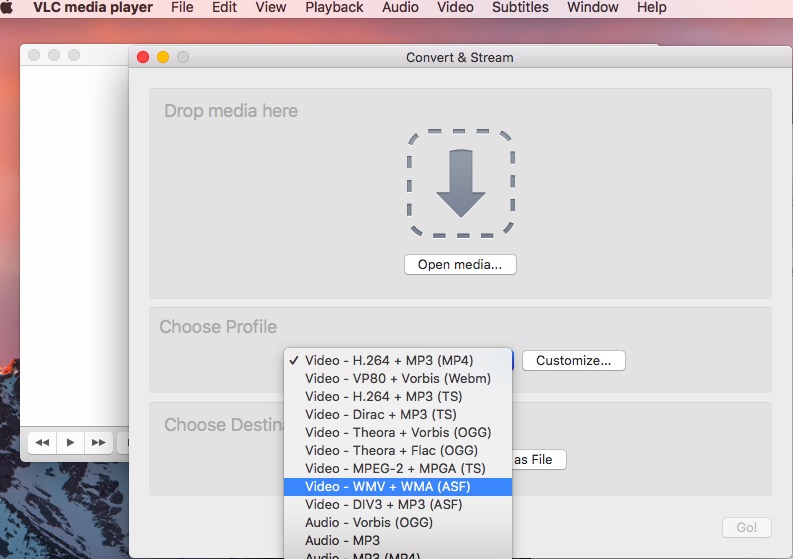
按照上述三個簡單的步驟,您將在 Mac 上獲得轉換後的文件!
第 2 部分。 Mac 上的最佳 MP4 到 MOV 轉換器
免費是真的 VLC 等應用程序 很好用。 但是,從免費開始,總會有限制標記。 因此,如果您想嘗試其他轉換器,那麼您應該選擇最好的。 我們在這里為您提供兩個建議。
iMovie中
iMovie 的優點在於該應用程序已預裝在您的 Mac 計算機上。 到 使用這個工具 為了將 MP4 轉換為 MOV,您可以按照以下說明進行操作。
- 在您的 Mac 計算機上查找 iMovie 並啟動它。 現在,單擊頂部區域的“文件”按鈕,然後從新選項中選擇“新電影”。
- 您必須勾選“導入媒體”選項才能上傳您希望轉換為 MOV 的 MP4 視頻。 導入後,勾選它,然後點擊“文件”菜單。 之後,選擇“共享”按鈕,然後選擇“文件”。
- 屏幕上將顯示一個新窗口。 您可以修改一些導出設置,如分辨率、質量等,然後單擊“下一步”。
- 選擇要保存新文件的文件夾。 默認情況下,您的 Mac 將顯示“電影”文件夾。 如果你想改變它。 此外,您可以輸入您想要的文件名。 完成後,只需單擊“保存”。
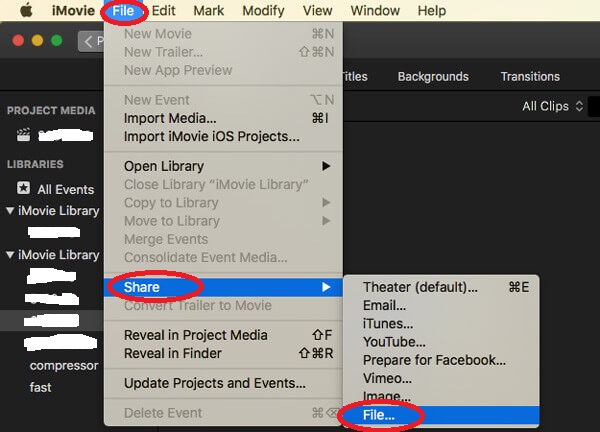
iMyMac視頻轉換器
將 MP4 轉換為 MOV 的另一個很棒的應用程序是這個 iMyMac視頻轉換器. 與 VLC Media Player 和 iMovie 相比,這是一款值得信賴的專業轉換器,具有很大的優勢。
- This app can do the conversion of not only video files but also audio files into several supported formats including MOV and MP4 of course.
- 這有一個視頻增強選項,允許您修復一些您認為需要首先編輯的場景。
- 你也可以 根據需要編輯視頻,例如裁剪、旋轉或其他。
- 這當然在轉換過程中速度很快(實際上可以比平時快六倍)。
更好的是,這個轉換器非常易於使用,即使是初學者也可以通過遵循這個轉換指南成功地進行轉換。
第1步。 安裝 iMyMac 視頻轉換器並導入 MP4 文件
您只需要安裝 iMyMac Video Converter 並啟動它。 在主頁的左側,您將看到上方的“添加多個視頻或音頻”按鈕。 您可以勾選此按鈕或拖放要上傳的文件。
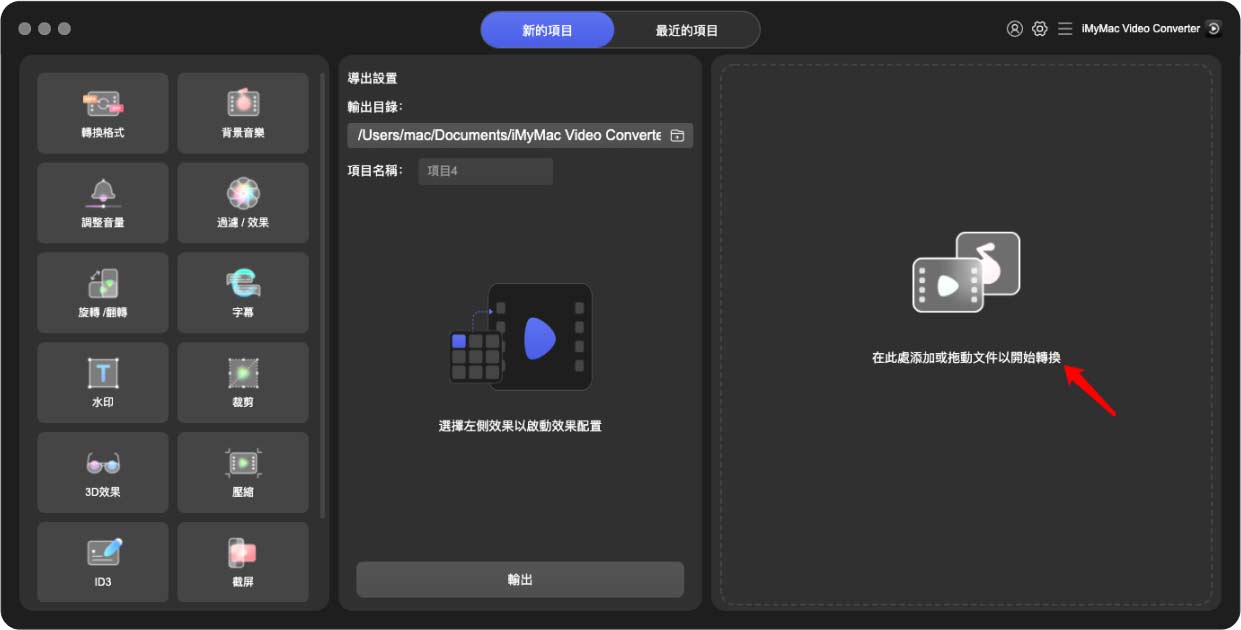
第2步。 進行輸出格式選擇
單擊“轉換格式”選項(位於頁面中間區域),然後選擇 MOV 作為目標輸出格式。 然後,單擊保存。
步驟#3。 將您的 MP4 視頻轉換為 MOV
建議設置一個文件夾,之後將保存轉換後的文件。 設置完所有內容後,單擊“轉換”按鈕,一段時間後,您將可以自由地在 Mac 計算機上享受輸出!
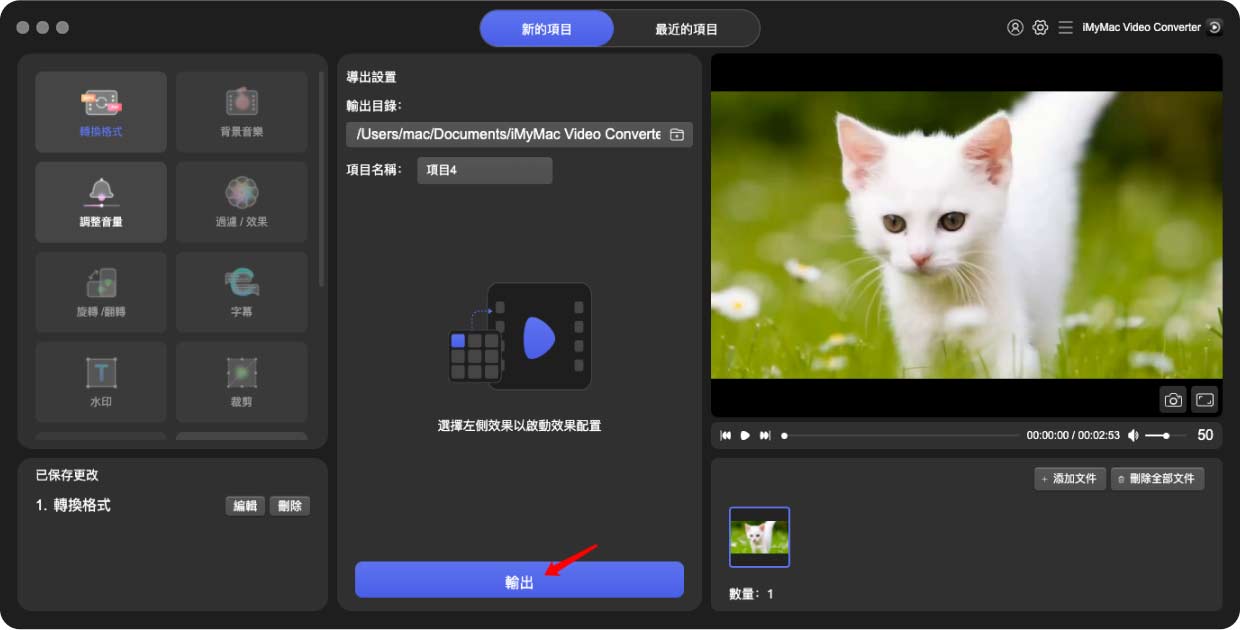
第 3 部分。 如何在 Windows 上將 MP4 轉換為 MOV?
如前所述,我們還將分享一些有關如何在 Windows PC 上將 MP4 轉換為 MOV 的信息。 而且,這也是通過使用您的 VLC 媒體播放器,它也肯定已經安裝在您的計算機上。
您只需要遵循以下內容。
- 在 Windows PC 上打開 VLC 媒體播放器並添加要轉換的 MP4 文件。 通過將鼠標懸停在“媒體”按鈕上,然後選擇“轉換/保存”選項來執行此操作。 您將看到一個新窗口。 從那裡,勾選“添加”選項以繼續導入文件。
- 現在,您必須單擊“轉換/保存”按鈕。 在“配置文件”的下拉菜單下,選擇 MOV 作為輸出格式。 確保定義文件名和輸出文件夾(在“目標文件”選項下,單擊“瀏覽”按鈕)。
- 最後,只需勾選“保存”按鈕,然後單擊“開始”。 整個過程完成後,轉換後的視頻應該在之前定義的文件夾中準備就緒。
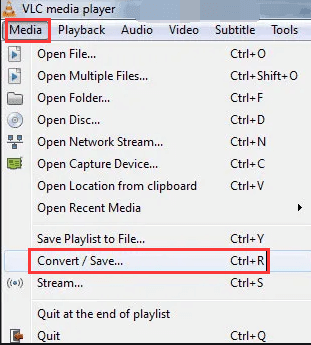
就這麼簡單,轉換後的視頻就可以在您的 Windows PC 上觀看了。
Part 4. How Do I Convert MP4 to MOV Online for Free?
如果您想使用 Mac 電腦免費將 MP4 轉換為 MOV 格式怎麼辦? 有沒有可以使用的在線網站? 我們在此處列出了您可以使用的在線和免費應用程序和網站。
CloudConvert
CloudConvert 是一個免費的在線工具,您還可以在其中將 MP4 文件轉換為 MOV 格式。 這有一個簡單的界面,使人們更容易進行轉換。 通過前往主站點並選擇要轉換的 MP4 文件,您可以在設置所需的分辨率、預設、編解碼器、縱橫比、音頻設置等之後立即擁有 MOV 文件。 由於它能夠處理常見的媒體格式,它一直是一個強大的在線轉換器。
視頻在線轉換
除了 CloudConvert,您還可以嘗試此視頻在線轉換。 與第一個相同,這也是免費的,可以在線使用。 使用這個工具也很簡單。 通過簡單地選擇 MP4 文件(從您的 Mac、通過 URL 或從 Dropbox 和 Google Drive 等在線保存平台)並指定您想要的設置,您可以通過單擊“開始轉換”按鈕準備好您的 MOV 文件。
Convertio
Convertio 是另一個流行的平台,可以幫助您將 MP4 文件轉換為 MOV 格式。 與 Video Online Convert 相比,它的設置選擇更少,但也足以幫助您。 過程與前兩個幾乎相同。 您可以將 MP4 轉換為 MOV,方法是首先添加文件、定義設置並正確進行轉換。
MP4 到 MOV 的轉換,尤其是在 Mac 計算機上非常容易做到。 有幾個專業的轉換器可以完成這項工作,包括 iMyMac Video Converter。 只要確保如果您要使用此軟件應用程序以外的任何東西,您必須首先閱讀有關該產品的相關評論。 或者,您也可以嘗試一些在線和免費平台。



