我有一個 的MacBook 我幾乎將其用於所有可能的事情。 我將圖像保存在上面。 我將視頻放在上面。 但最重要的是,作為一個有創造力的人,我使用MacBook編輯視頻和圖像。 主要問題是我的MacBook雜亂無章,無法找到文件。 我的設備如此混亂,所有文件似乎都丟失了。 所以,這裡的解決方案是 整理我的整個設備。 我該怎麼做?
〜MacBook用戶
內容:第1部分。文件夾比較第2部分。合併Mac設備上的文件夾而不會丟失任何數據第3部分。刪除重複的文件部分4。 結論
人們還閱讀:如何在Mac上隱藏文件如何在Mac上安全刪除文件
有些人的Mac設備井井有條。 所有文件都組織在正確的文件夾中,並且每個文件夾都分為不同的類別。 很整潔吧? 好吧,這些人很幸運。 由於文件夾和文件的組織正確,因此他們可以輕鬆找到所需的文件。
很整潔吧? 好吧,這些人很幸運。 由於可以正確地組織文件夾和文件,因此他們可以輕鬆找到所需的文件。
但是,另一端的那些呢? 文件和文件夾真正雜亂無章的地方?
好吧,文件雜亂無章的人很難找到所需的文件。 當然,他們需要為此進行修復。
如果您在組織方面遇到問題,那麼您將大有作為。 在本文中,我們將向您展示如何在Mac設備中組織文件和文件夾。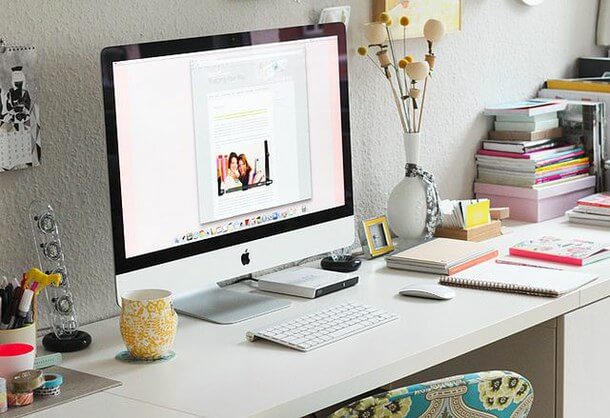
第1部分。文件夾比較
如果要整理Mac設備,則必須瀏覽不同的文件夾。 檢查哪些文件夾必須移至主文件夾。 您還必須檢查必須合併或合併的文件夾。
當人們專注於工作時,他們通常會在要放置的位置創建新文件夾,將其命名為想到的東西,而在製作完成後幾天就忘記了。
這會導致設備雜亂無章,其中可能包含多個具有相同名稱的文件夾,或者俱有多個具有相同名稱的類似文件。 聽起來可笑? 好吧,是的。 導致設備混亂。
找到要合併的文件夾後,必須比較它們的內容以確保沒有重複的數據。
您實際上可以手動比較文件夾。 您的OS X或macOS可讓您輕鬆比較兩個不同的文件夾。
您可以按照以下步驟執行此操作:
步驟01-啟動終端。
步驟02-輸入以下內容:diff -rq folder-1 folder-2(在步驟2中,您必須輸入要比較的兩個文件夾的兩個不同名稱。只需更改“ folder-1”和“ folder -2”放入兩個文件夾名稱。)
步驟03-將顯示兩個不同文件夾之間的差異。
第2部分。合併Mac設備上的文件夾而不會丟失任何數據
比較文件夾後,發現有相同名稱的文件,則必須合併這些文件夾的內容。
合併文件夾是指將一個文件夾複製到另一個具有相同名稱的文件夾(或位置)的過程。 但是,在Mac OS X中執行此過程有點偷偷摸摸。
如果您不知道自己在做什麼,最終將覆蓋文件並丟失您可能真正需要的數據。 但是,我們將告訴您如何在Mac設備上正確合併文件夾。
使用Finder合併文件夾
如果要通過將一個文件夾放到一個具有相同名稱的文件夾中來合併文件夾,則會出現一條消息,詢問您是否確實要替換另一個文件夾或是否要停止該過程。 如果這些文件夾包含名稱相同的其他文件,則應選擇“停止”以避免覆蓋文件。
為了公開隱藏的合併選項,您應該按照以下步驟操作:
步驟01-釋放前,按住Option鍵的同時將文件夾拖到另一個文件夾。
步驟02-現在會出現一個他們稱為“合併”的選項。 按此選項。
現在,具有相同名稱的文件將自動在文件名中添加數字2。 原始文件和新文件仍將保留,並且不會刪除任何文件。
使用終端合併文件夾
這是另一種方法-使用終端加ditto命令。 此過程導致兩個文件夾的內容和其中的子文件夾合併。 方法如下:
步驟01-啟動終端窗口
步驟02-輸入以下內容:ditto ~/source_folder ~/target_folder
確保用第一個文件夾的名稱替換source_folder。 然後,將target_folder替換為您將第一個文件夾放入的第二個文件夾的名稱。
合併文件夾後,下一步就是刪除重複的文件。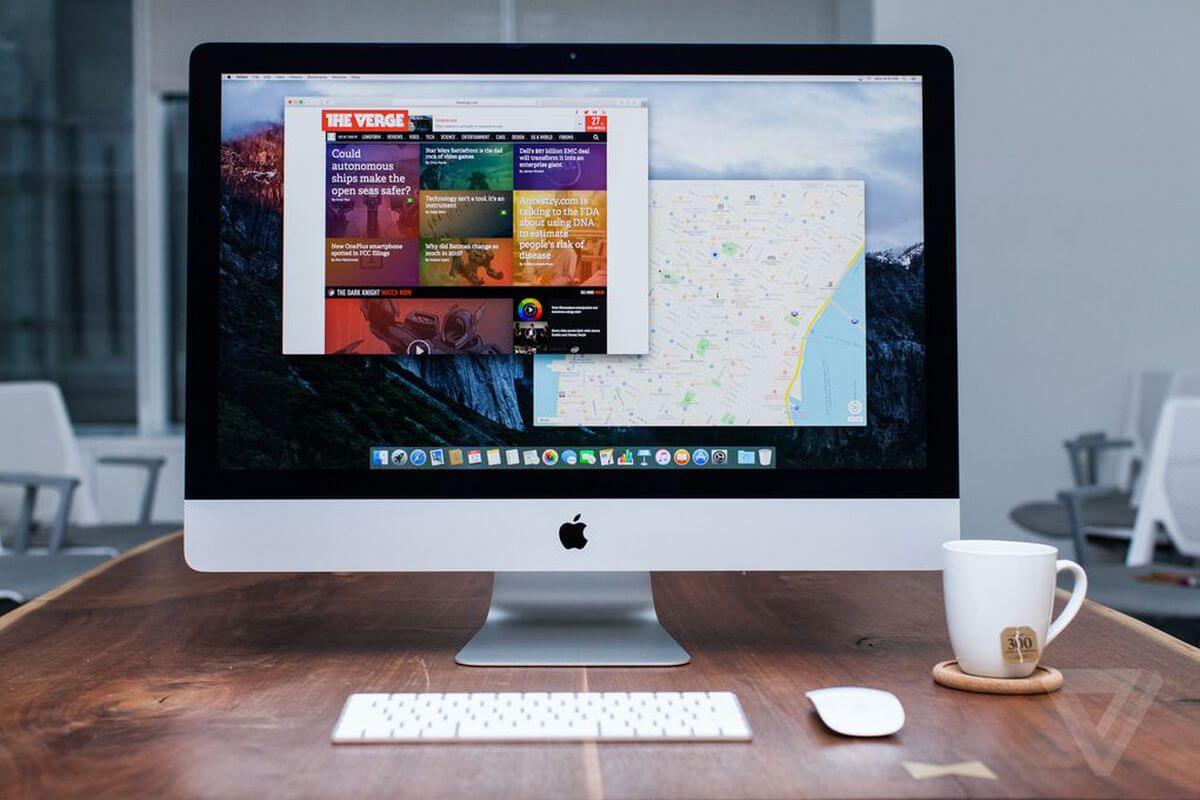
第3部分。刪除重複的文件
用戶在Mac設備上複製文件是很常見的。 有時需要備份多個存儲設備中的文件夾。 有時,即使應用程序也具有重複文件。
我們還將同一文件保存到多個文件夾。 所有這些因素都可能導致Mac設備混亂。 另外,它們浪費了驅動器上的存儲空間。
有兩種刪除重複文件的方法。 一種是通過逐個檢查每個文件和文件夾來手動進行操作。
另一個是使用一種工具,它將為您找到這些重複的文件。 顯然,第一個非常繁瑣。 第二個是最好的選擇。
那麼,我們推薦什麼工具? 這些工具是iMyMac PowerMyMac的Duplicate Finder工具和同一品牌的另一個工具,類似圖像查找器。
讓我們從第一個工具開始。 iMyMac PowerMyMac的重複查找器 工具。 以下是此工具的優點和功能:
01-它可以幫助您釋放Mac設備上的空間。 這會導致更大的存儲空間來存放更重要的文檔。 另外,由於它為重要過程提供了更多的呼吸空間,因此有助於加快設備的運行速度。
02 - 它有助於查找重複的文檔,媒體文件和圖像。 它會對您的整個設備進行全面掃描,以幫助您查找重複的文件。 它用於多種文件類型(不僅適用於圖像)。
03 - 它具有強大的搜索功能,可全面掃描整個設備。 它可以檢測重複的文件,即使它們具有不同的文件名。
04 - 它讓你非常有選擇性。 它通過各種分類(如大小,類型和日期)顯示掃描結果。
05 - 它允許您在實際刪除之前預覽所有數據。 您可以選擇要刪除的文件以及要保留的文件。 一切都在你的掌控之中。
06-免費試用。 在實際購買前,您可以查看該工具的功能和優勢(適用於前500MB的數據)。 現在,您可以體驗PowerMyMac的Duplicate Finder的好處,而不必從口袋裡掏錢。
07-是 100%安全。 它不包含任何可能危害您設備的惡意軟件或病毒。 使用非常安全。
08-它為您提供一對一的支持。 如果您不確定如何使用該產品,也可以通過電子郵件獲得支持。
既然您已經了解了iMyMac的Duplicate Finder的優點,那麼讓我們看看如何使用該工具:
步驟01-從官方網站下載iMyMac PowerMyMac工具。
步驟02-在您的設備上啟動該工具。
步驟03-在應用程序的主界面中檢查系統狀態。 在屏幕的左側,單擊“重複查找器”。
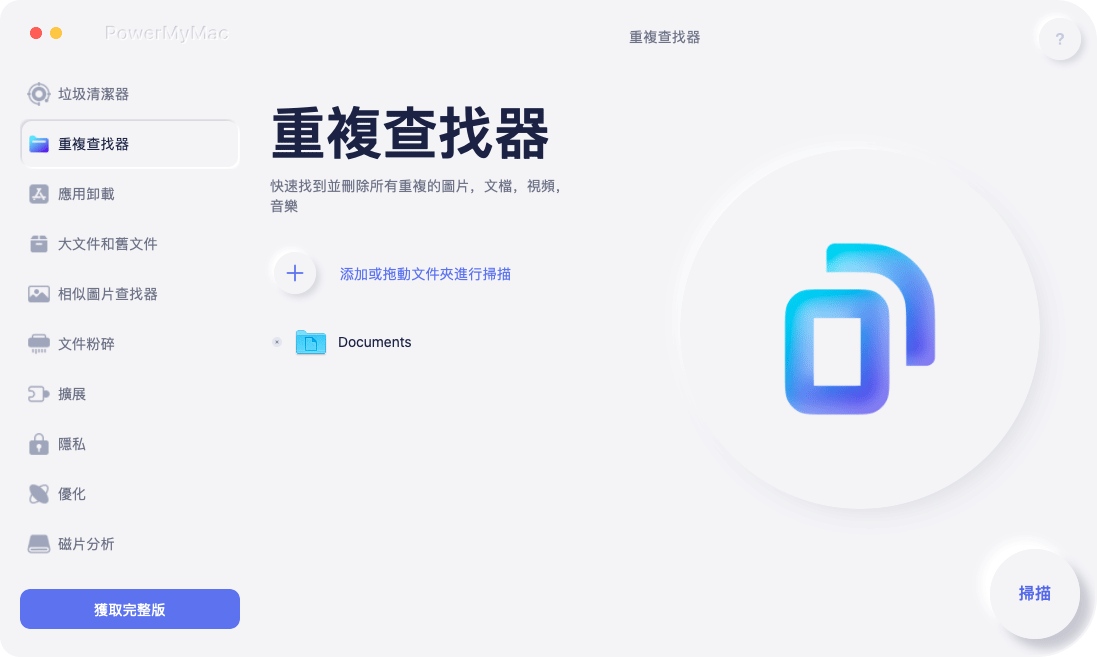
步驟04-按下“掃描”按鈕,以便您能夠全面掃描設備中是否有重複文件。
步驟05-Duplicate Finder工具現在將掃描整個設備中的重複文件。 掃描結果將在整個掃描過程後顯示,並在餅圖中顯示文件類型的百分比。 它還將顯示重複文件的總數。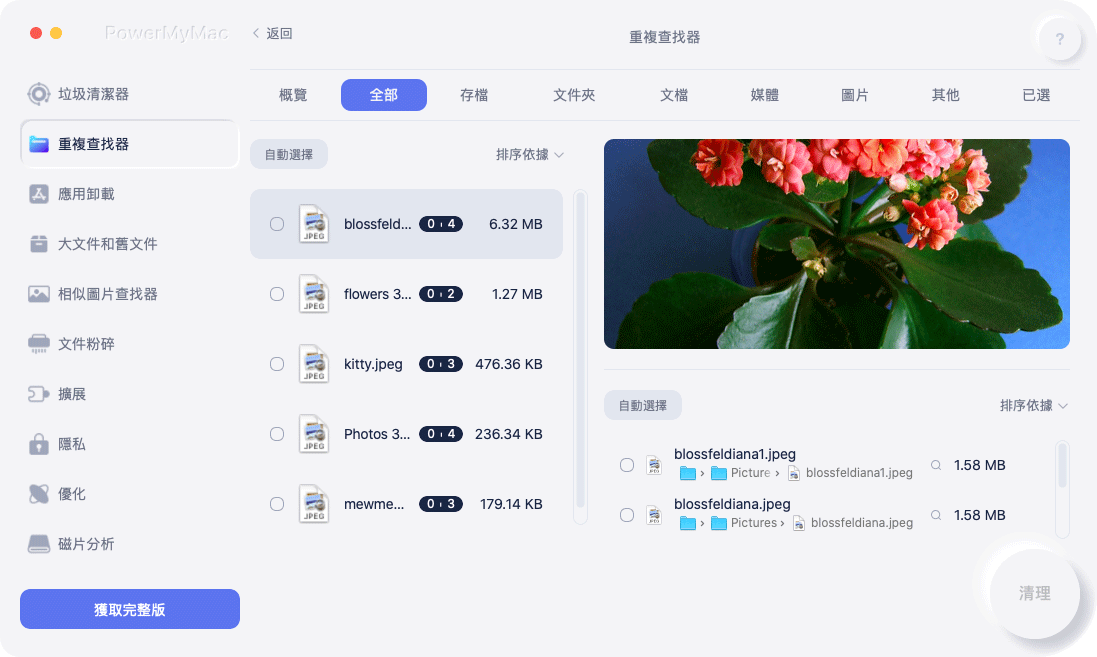
步驟06-單擊將在顯示的結果中出現的不同文件類型。 單擊文件類型後,將顯示不同的重複文件。 在顯示的結果上預覽各種文件。
步驟07-選擇您實際要刪除的文件。 您可以簡單地在方框中打勾。
步驟08-之後,按Clean(清潔)按鈕。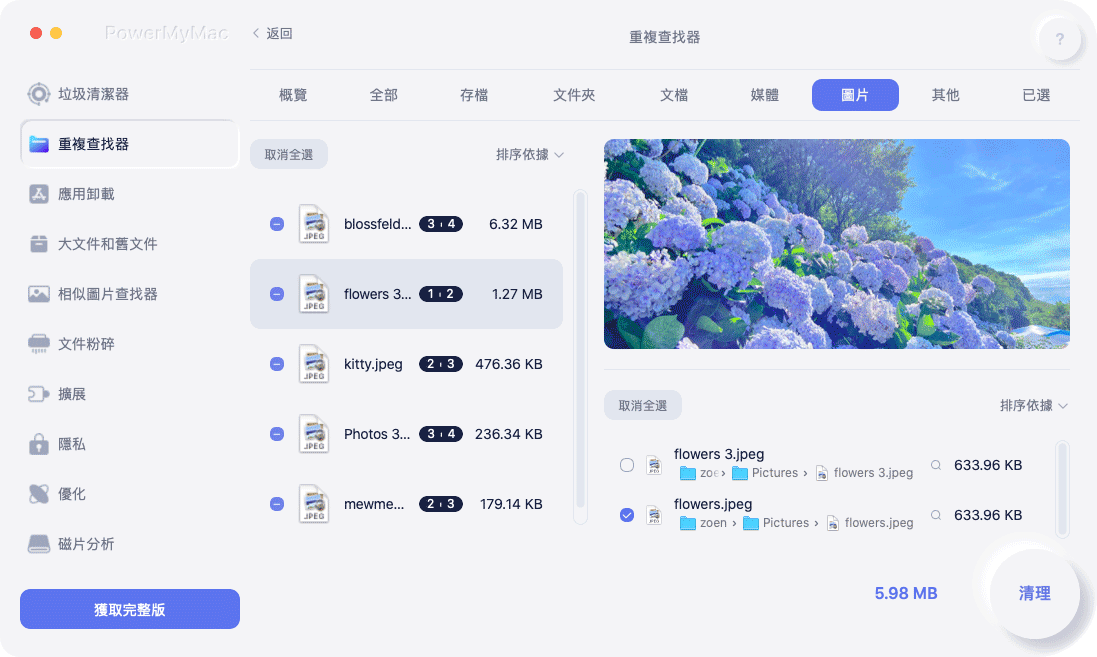
刪除重複的圖像
整理完重複文件之後,該刪除重複圖像了。 有些照片看起來非常相似,其中很多會佔用很多空間。
這就是為什麼我們建議使用PowerMyMac的“相似圖像查找器”來整理出這些重複的圖像並刪除不必要的圖像。
以下是如何逐步使用該工具:
步驟01-從官方網站下載iMyMac PowerMyMac工具。
步驟02-在您的設備上啟動該工具。
步驟03-在應用程序的主界面中檢查系統狀態。 在屏幕的左側,單擊“相似圖像查找器”。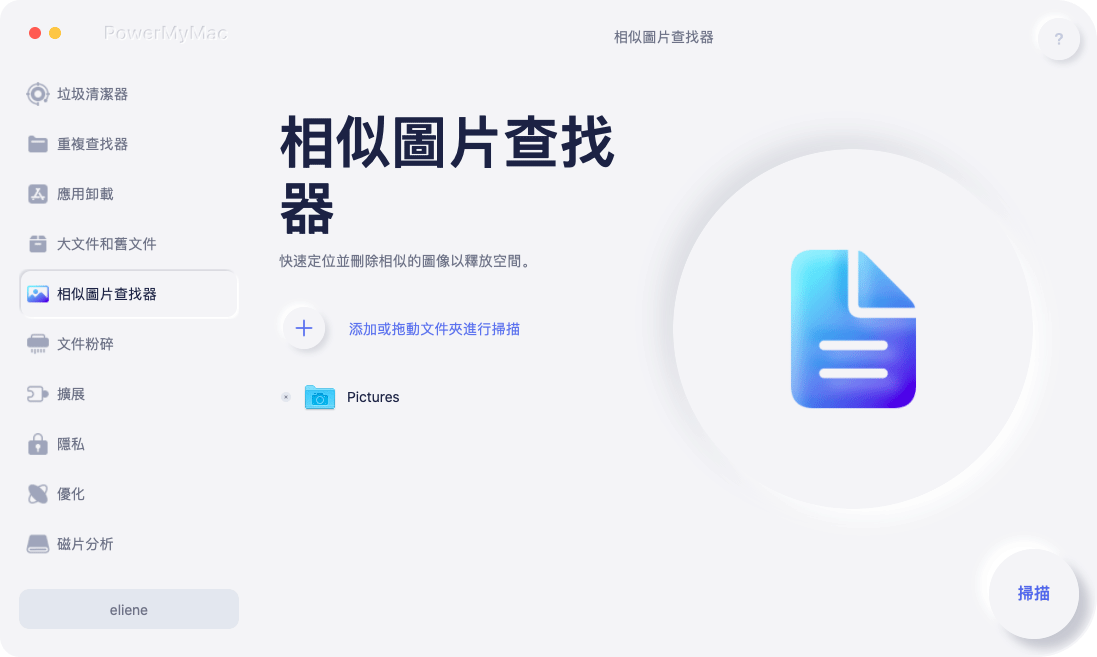
步驟04-按“掃描”按鈕全面掃描設備中是否有重複的圖像。
步驟05-掃描完成後,它將在界面上顯示重複圖像的列表。 如果需要,預覽圖片。
步驟06-選擇要刪除的圖像。
步驟07 - 按“清潔”按鈕。
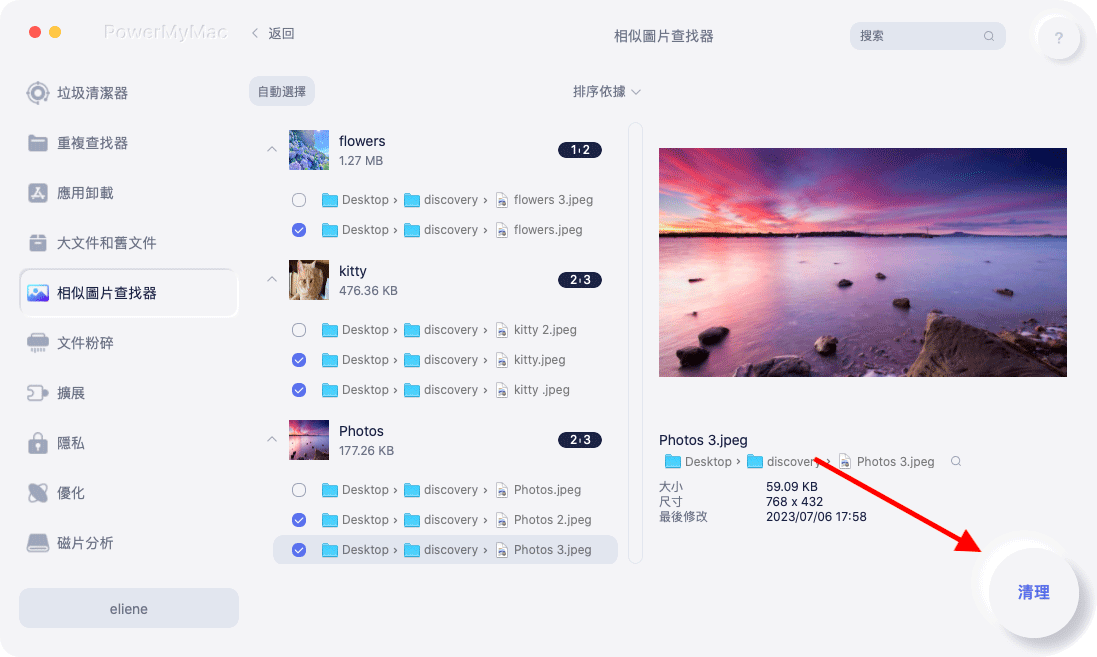
部分4。 結論
在Mac設備上整理文件並不困難。 您可以通過簽出每個文件夾和文件來手動執行此操作。 另外,您可以將相似的文件夾合併到一個文件夾中,並避免重複。
Mac設備混亂的一個主要問題是文件重複。 您可以做的是手動檢出每個文件,以查看其中一個文件是否與第二個文件重複。
另一種方法是使用類似 PowerMyMac的重複查找器 類似的圖像查找器。 這些是查找和刪除重複的文件和圖像的好工具。



