您在尋找方法嗎 如何在Mac上調整圖像大小 編輯? 查看這些簡單的步驟,了解如何實現所需的完美尺寸!
如果您正在尋找免費有效的方法來編輯圖像,為什麼不利用Mac上的默認應用程序呢? 使用這些內置工具,您絕對可以節省更多,並且可以做更多的事情。 您所需要做的就是更多地了解這些工具並熟悉它們! 閱讀本文以幫助您 在Mac上調整圖像大小.
內容:第1部分。在預覽中調整圖像大小第2部分。如何在Mac上通過預覽調整多張照片的大小第3部分。在Mac上使用Automator調整圖像大小第4部分。獎金提示! Mac上的類似圖像查找器部分5。 概要
第1部分。在預覽中調整圖像大小
Mac的預覽應用程序提供了基本的編輯工具,包括調整大小,裁剪,旋轉等。 請按照以下步驟操作,以了解如何在Mac OS X上使用Preview.1。 打開要調整大小的圖像。 您也可以在Finder.2上搜索圖像。 將圖像拖到底座上並拖入“預覽”圖標。 您也可以右鍵單擊圖像,然後轉到“打開方式”,然後單擊“ Preview3”。 進入預覽模式後,單擊編輯按鈕或鉛筆圖標以啟動工具欄4。 查找工具並向下滾動。 單擊調整大小5。 縮放並調整分辨率。 默認情況下,如果您想將其用於Web或Facebook和其他社交媒體應用,則72dpi分辨率是很好的選擇。 如果您打算打印圖像,則可以將600用於傳單,橫幅等。但是,如果要使其具有光澤,請使用300以獲得更好的質量6。 您也可以按比例檢查“縮放比例”,以免圖像失真。 調整大小和分辨率後,單擊確定7。 保存圖像文件。 您也可以使用Command + S保存圖像。 如果要將其另存為新文件,請選擇另存為並設置新文件名。在“預覽”應用中可以找到所有其他工具,該過程幾乎相同。
第2部分。如何在Mac上通過預覽調整多張照片的大小
如果您需要調整許多照片的大小,則最終可能會編輯每張照片並調整其大小。 但是,您絕對可以使用“預覽”應用來簡化過程。 此應用程序允許在Mac上批量調整大小和進行編輯,您可以在其中設置相同的大小並同時縮放它們。 您無需花費很多時間來編輯這些照片。 以下是批量調整它們大小的方法:
- 選擇您想要調整大小的所有所需圖像
- 在仍然按住圖像的同時,右鍵單擊並轉到“打開方式”,然後選擇“預覽”
- 在工具欄上,單擊“編輯”,然後單擊“全選”
- 當所有圖像都突出顯示後,轉到“工具”,然後單擊“調整大小”
- 輸入所需的大小和分辨率。 記住我們前面給出的有關如何設置圖像比例的提示
- 完成後保存工作
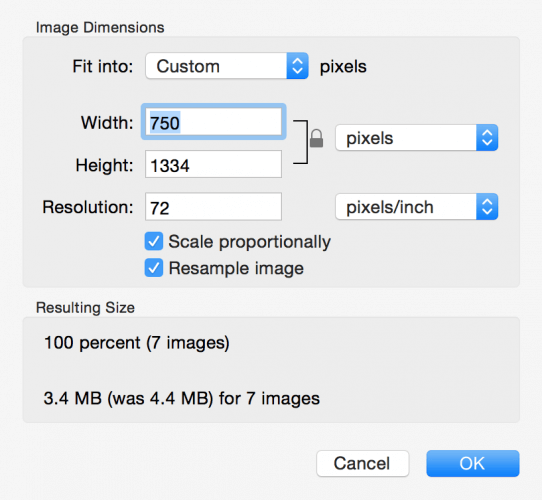
人們還閱讀:如何在你的Mac上找到相似的圖片?Mac上最好的照片管理軟件
第3部分。在Mac上使用Automator調整圖像大小
如果要調整大小 圖片 在每天或工作流程的一部分中,您可以使用Automator進行此類重複性工作。 Automator實際上包含在Mac OS X中,可以讓您進行一系列工作流而無需編程技能。Automator也可以在Mac上調整圖像或一批圖像的大小。 遵循這些:
- 轉到應用程序並啟動Automator
- 打開一個新文件
- 單擊服務,然後單擊選擇
- 在“服務接收選定的下拉菜單”下,選擇圖像文件
- 在“操作”側欄中單擊“文件和文件夾”
- 將“獲取指定的查找器項目”拖到右側的工作流空間
- 單擊“動作”側欄上的“照片”,然後單擊“縮放圖像”
- 使用圖像面板縮放圖像並選擇所需的尺寸
- 要保存您的工作,請轉到“文件”,然後單擊“保存”。
您可以將此新服務稱為“調整圖像大小”,然後單擊“保存”。下次您要調整圖像大小時,只需在Finder中右鍵單擊文件並選擇“服務”,然後從下拉選項中選擇“調整圖像大小”。
創建鍵盤快捷鍵
1。 轉到系統偏好設置
2。 選擇鍵盤
3.單擊快捷方式
4.從左側欄中選擇服務
5.查找並選擇調整圖像大小
6.單擊添加快捷方式
7.輸入所需的鍵盤快捷鍵
而已! 下次在Mac上調整圖像大小時,只需輸入鍵盤快捷鍵。
第4部分。獎金提示! Mac上的類似圖像查找器
在Mac上調整大量圖像的大小時,可以幫助保存大量具有相同圖像但大小不同的文件。 我們都知道圖像是佔用空間的工具之一,因為它們的文件大小通常比文檔大。 為避免雙圖像阻塞系統,您可以使用iMyMac進行清理PowerMyMac的“相似圖像查找器”使用反向圖像技術在Mac上查找相似和重複的圖像,而無需進行過多干預。 它會通過掃描整個系統並選擇要刪除的重複項來完全獨立完成這項工作。 類似的圖像查找器 工作原理:
步驟1:在Mac上下載並啟動iMyMac PowerMyMac
下載iMyMac PowerMyMac並啟動它。 檢查系統狀態,然後在Toolkit模塊下選擇模塊“ Similar Image Finder”。
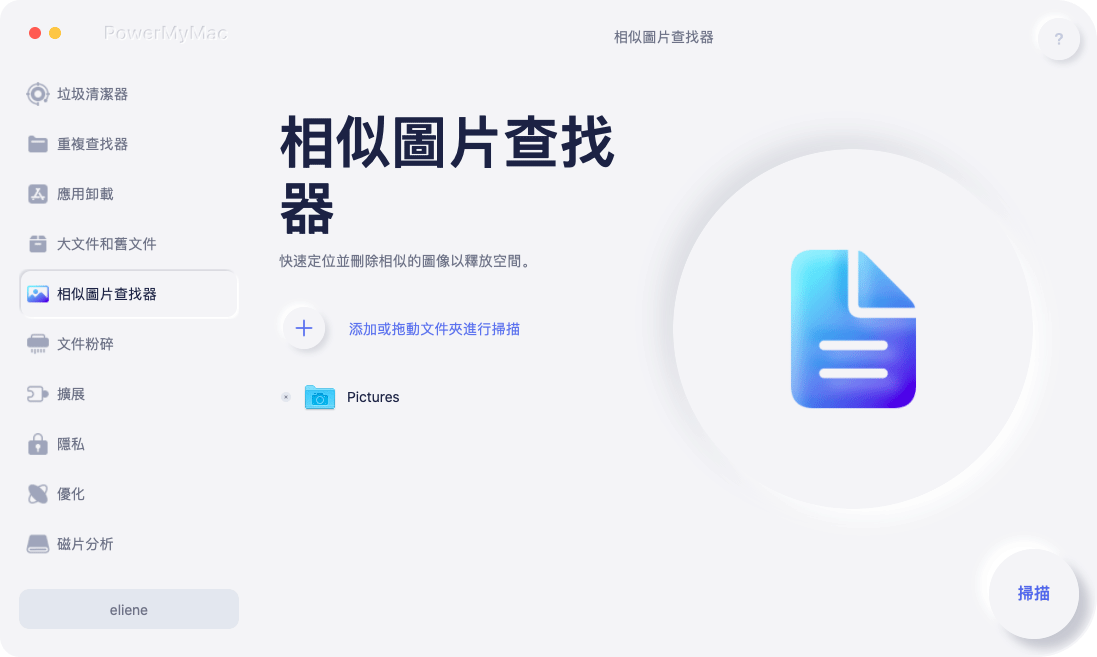
步驟2:單擊掃描按鈕
您可以在主屏幕上找到“掃描”按鈕。 然後點擊它。 該程序將立即在Mac上掃描相似的圖像。
該軟件將向您顯示該過程。 它只需要幾分鐘。
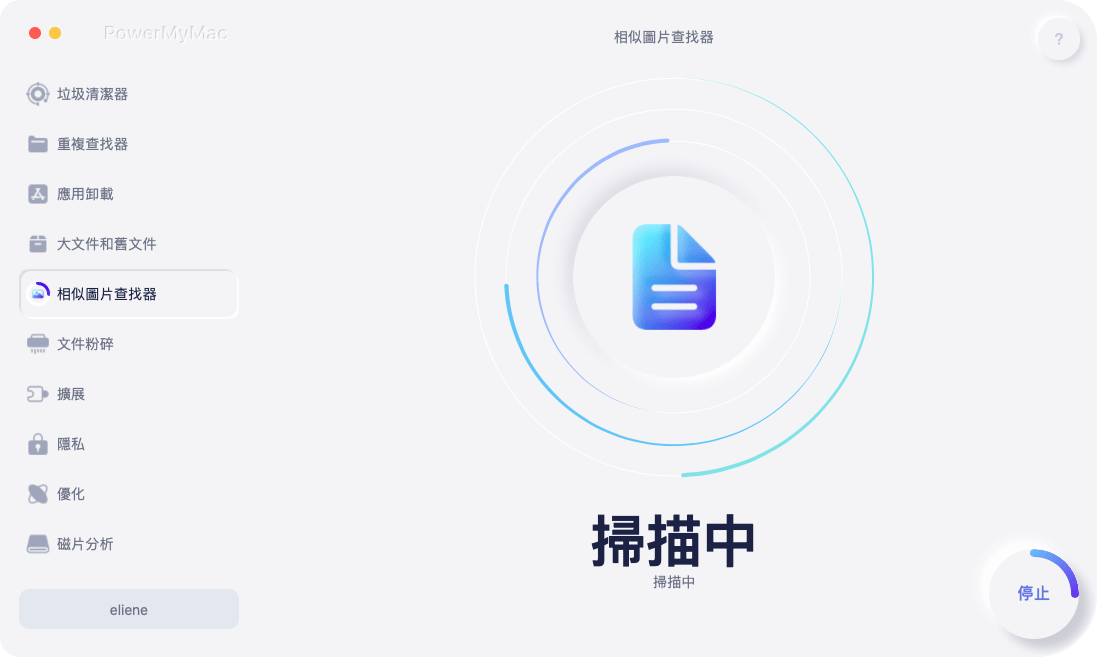
步驟3:清潔相似的圖像以節省空間
掃描完成後,您可以在主屏幕上看到掃描結果。 該軟件將顯示圖像的大小以及這張照片中有多少張相似的圖像。
您可以預覽它們,然後選擇要清潔的圖片。 點擊“清潔“按鈕。
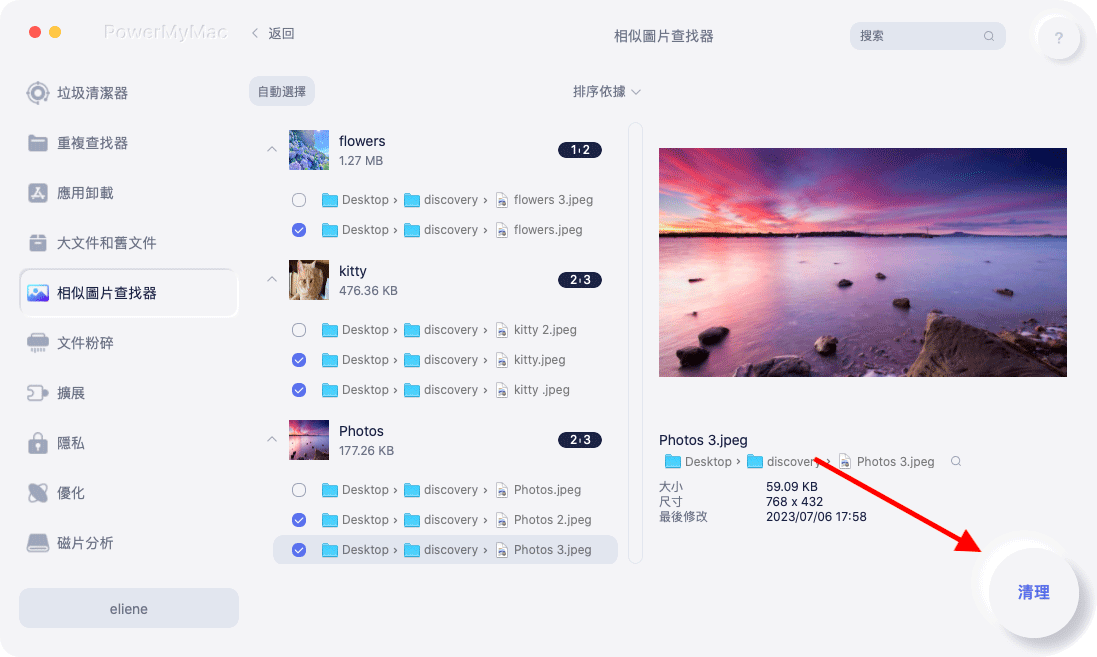
您無需花費大量時間和精力來搜索相同的圖像。 如果您手動進行,則可能最多需要整整一天的時間。 但是,借助PowerMyMac的“相似圖像查找器”,您可以在幾分鐘內完成該過程。
部分5。 概要
因此,您已經有了它,我們已經指導您完成瞭如何使用兩種有效的方法在Mac上調整圖像大小。 Preview和Automator應用程序內置在Mac上的應用程序中,您可以隨時使用。我希望本指南能幫助您獲得所需的最佳圖像。 如果您發現大量堵塞Mac的相似圖像,則始終可以依靠iMyMac PowerMyMac的“相似圖像查找器”來消除這些重複項並釋放系統上的更多空間。



