了解螢幕錄製過程是一個優勢,因為它在許多情況下很有幫助,尤其是在製作簡報、教學課程、社群媒體內容等時。然而,傾向於這樣做意味著需要一個可靠的 屏幕錄像工具。幸運的是,有很多可用的選擇。最常用的之一是 OBS屏幕錄像機,就是這篇文章的主題。
在本文中,您將學習如何在不同的裝置上下載上述程序,以及最終如何有效地使用它。讓我們開始進入本文的第一部分。
內容:一、如何在不同裝置上下載OBS錄影大師?二、如何在Mac/Windows/Linux上使用OBS錄影?三、如何使用OBS在iPhone/Android上進行錄影?四、如何在OBS中錄製音訊?第五部分. 如何在 OBS 錄製網路攝影機?
一、如何在不同裝置上下載OBS錄影大師?
在本節中,您將了解如何下載和安裝 OBS Screen Recorder。步驟應該簡單易行,這樣初學者就不會覺得困難。
- 團長 OBS官方網站。從藍色按鈕中,選擇您的作業系統並繼續下載安裝程式檔案。
- 下載後,開啟檔案。
- 只需按照螢幕提示操作即可。如果需要插件,請確保僅安裝在您的 PC 上執行 OBS 所需的插件。
OBS 螢幕錄影機的最佳替代品
作為一個開源免費應用程序,OBS 螢幕錄影機深受許多人的喜愛。然而,有些人在使用它時可能會發現限制。因此,有一個很好的選擇是件好事。在這種情況下最推薦的是 iMyMac Screen Recorder。當涉及強大的螢幕、網路攝影機和錄音時,這是人們可以找到和嘗試的最佳工具之一。該工具用戶友好,具有多種特性和功能,易於安裝,並與 Windows 和 Mac 相容。當滿足您的螢幕錄製需求時,總是建議依靠這樣的專業程式。
立即免費試用! Intel Mac M-Series Mac 立即免費試用!
二、如何在Mac/Windows/Linux上使用OBS錄影?
在了解如何下載OBS螢幕錄影機後,讓我們繼續看看如何最終使用它來錄製螢幕。
在 Mac 上使用 OBS
- 轉到“來源”框並按下“+”圖示。從“選項”中,按“顯示捕獲”,然後點擊“確定”。
- 按“設定”,然後按“輸出”。指定所需的目標資料夾。
- 按一下“開始錄製”。
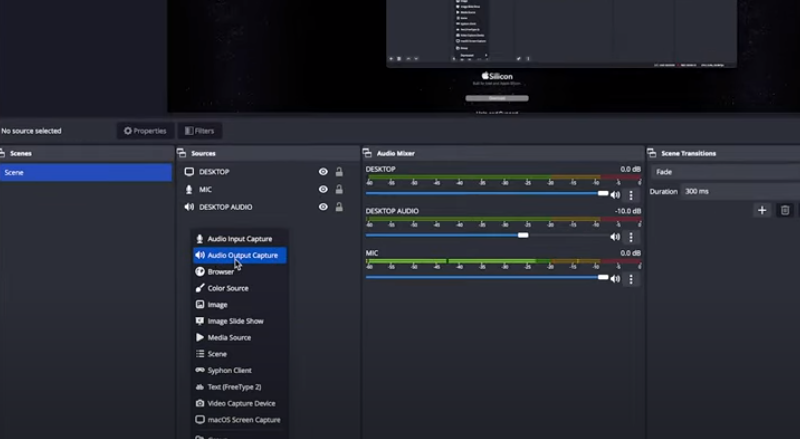
在Windows上使用OBS
- 安裝後啟動程式。該應用程式應自動添加一個“場景”。如果沒有,請按下“+”圖示。
- 找到“來源”框並尋找“顯示捕獲”選單。在按“確定”之前建立標題。
- 選擇您喜歡的顯示和捕獲方法。完成此操作後,按“確定”。
- 繼續透過「設定」、「輸出」和「錄製路徑」來設定輸出資料夾。
- 按一下「開始錄製」開始錄製。
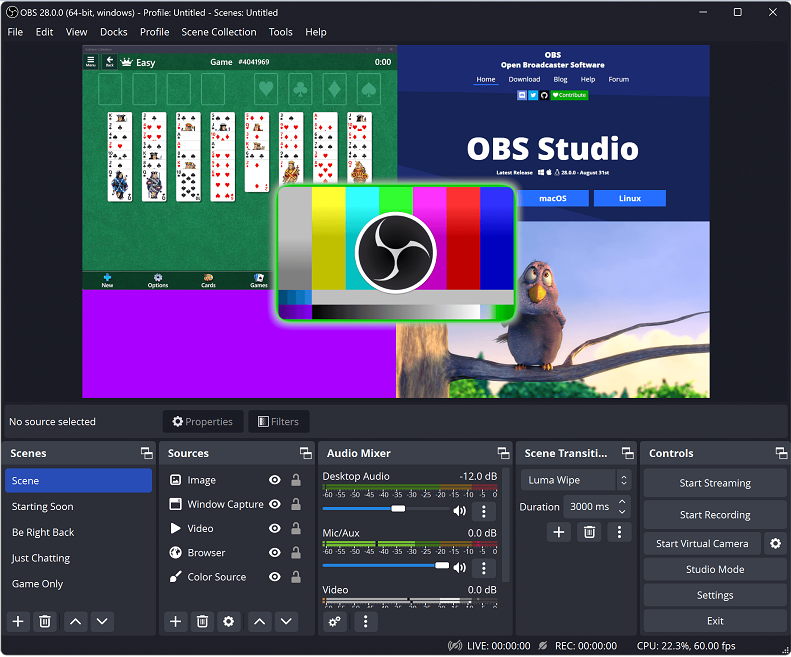
在Linux上使用OBS
在 Linux 上使用 OBS 螢幕錄影機與在 Mac 或 Windows 電腦上使用它是一樣的。您只需確保滿足這兩個要求,以避免在使用程式時出現任何問題。
- 您的 Linux PC 必須執行 Ubuntu 18.05 版本或更高版本。
- 您已經安裝了 FFmpeg 視訊過濾器。
以下是步驟概述。
- 指定錄製設定時,請勿選擇“顯示擷取”,而是從“來源”方塊中選擇“螢幕擷取”。之後點選「確定」。
- 按下“設定”選單,然後選擇“輸出”。在「錄製路徑」上,鍵入首選位置或瀏覽一個。
- 按下“開始錄製”選項後,錄製將開始。
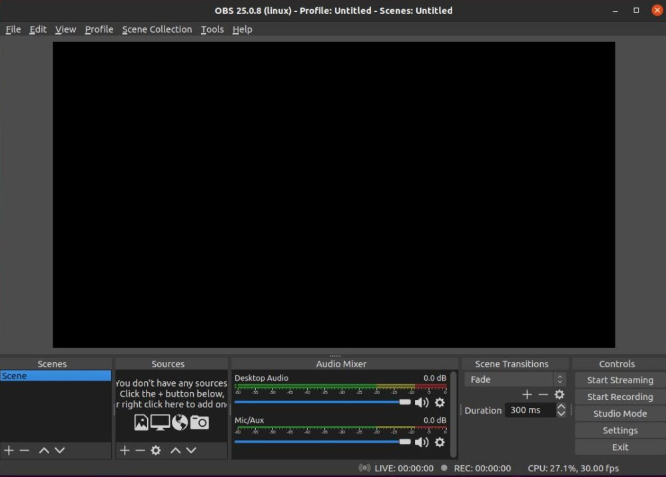
只要按照上述教學進行操作,您應該就可以在 PC 上使用 OBS 螢幕錄影機,沒有任何問題。
三、如何使用OBS在iPhone/Android上進行錄影?
OBS 尚無行動應用程式。建議使用螢幕錄製替代方案。但是,如果您願意在行動裝置上使用它,我們可以在這裡分享一些解決方法 - 使用電纜作為連接器。
在 iPhone 上
- 使用電纜將您的裝置連接到電腦。
- 在您的 PC 上,打開 OBS 並找到“來源”框。
- 按下“+”圖示並選擇“視訊擷取裝置”。
- 點選「確定」前點選「新建」。
- 當出現新視窗時,按下“裝置”旁的向下箭頭並選擇您的 iPhone。
- 當您的 iPhone 螢幕顯示後,按一下「開始錄製」即可開始。
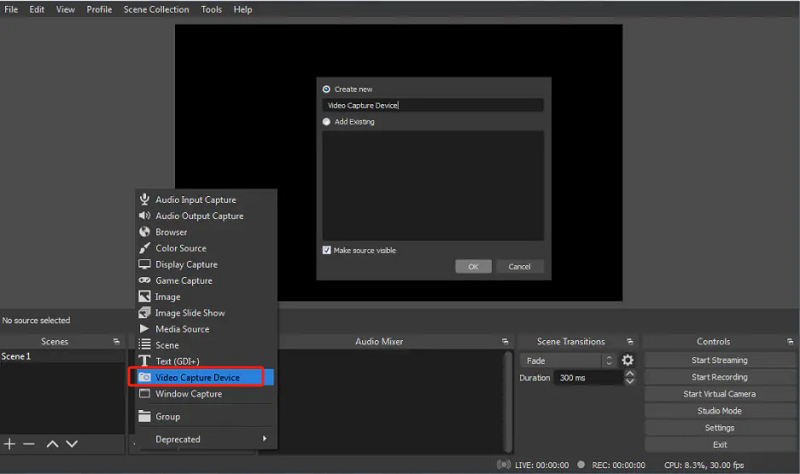
在Android設備上
使用 OBS 螢幕錄影機時,與在 iPhone 上使用它時要執行的步驟相比並沒有那麼大的差異。
再次重申,該工具還沒有行動應用程序,這可能會導致一些問題。仍然建議您在螢幕錄製時使用可靠、良好、值得信賴且設備支援的第三方工具,以獲得更好的效果。如果您確實想使用 OBS,那也沒有什麼壞處。只是在處理一些缺點時要做好準備。
四、如何在OBS中錄製音訊?
在本節中,我們現在的重點是如何在 OBS Screen Recorder 中錄製音訊的詳細資訊。透過此工具,您可以捕捉內部音訊以及麥克風聲音。閱讀本部分時了解更多詳細資訊。
錄製系統聲音
有時您需要錄製系統聲音,以下是透過 OBS 進行錄製的方法。
在Windows上
- 啟動 OBS。尋找“來源”標籤並點擊“+”圖示。
- 從選單中選擇“音訊輸出擷取”。
- 螢幕上應該會彈出一個選單。在按“確定”之前輸入名稱。
- 點選“預設”選項旁的下拉式選單。現在您可以選擇 PC 上使用的預設音訊輸出裝置。之後點選「確定」即可完成!
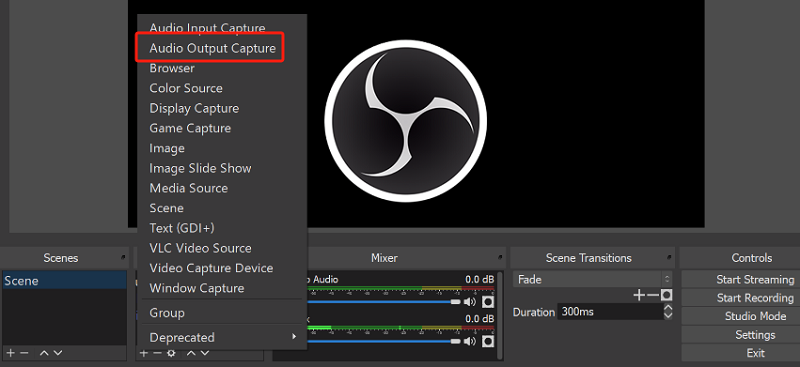
在Mac上
使用 OBS 螢幕錄影機在 Mac 上錄製系統聲音與在 Windows PC 上錄製系統聲音有點不同。首先需要下載一個名為「Blackhole」的程式。下載後,在 Mac 上開啟音訊 MIDI 設定應用程式。搜索它應該有效。或者,可以透過「應用程式」、「實用程式」、「音訊/MIDI 設定」來查看。在這裡,需要建立一個新的多輸出裝置。完成此操作後,您現在只需遵循最初為 Windows 使用者提到的相同步驟即可。只是您需要選擇您創建的“多輸出設備”。
您可以透過檢查音訊混音器的儀表來仔細檢查 OBS 是否正在擷取音訊。儀表最好不要變成紅色,因為這意味著輸出檔案將被扭曲。
錄製麥克風聲音
正如您之前所讀到的,OBS 螢幕錄影機不僅可以錄製系統聲音,還可以錄製麥克風聲音。這意味著可以透過此工具輕鬆完成教學影片。
如果您想知道如何最終透過此工具錄製麥克風聲音,您只需確保相應地遵循下面列出的步驟即可。與錄製內部音訊相比,該指南要容易一些。無論您是 Mac 用戶還是 Windows PC 用戶,都可以執行相同的步驟。
- 在您的電腦上啟動 OBS 程式。在螢幕底部的“來源”框中,找到“+”圖示並按下。
- 從螢幕上出現的選單中,選擇“音訊輸入擷取”。
- 將再次顯示一個新的彈出式選單。輸入您喜歡的名稱或保留原樣,然後點擊“確定”按鈕。
- 在「裝置」旁邊,您會看到一個下拉式選單。你必須點擊這個。然後,只需從選單中選擇您想要捕獲的麥克風即可。
從“音訊混音器”框中,應該可以看到一個新通道。設定錄音電平時可根據需要監控這些儀表。
第五部分. 如何在 OBS 錄製網路攝影機?
也可以在 OBS Screen Recorder 中錄製網路攝影機。我們將在本部分中討論更多內容。
- 首先,您必須將網路攝影機新增為 OBS 上的來源。啟動 OBS 後,從「設定」中尋找「來源」。點擊“+”圖示新增新的視訊擷取設備。按下“新建”並輸入您想要使用的名稱。
- 從“設定”中,轉到“輸出”選單,找到“錄製路徑”。您可以在此處設定目標資料夾。您可以使用「瀏覽」按鈕尋找所需的資料夾。
- 最後,現在要做的就是按下主介面「控制」選項下方的「開始錄製」選單。



