雖然透過 Mac 電腦執行操作非常方便,但仍有一些應用程式有時會讓您感到困惑。在弄清楚的情況下 如何停止 QuickTime 屏幕錄製,您不必太擔心,特別是如果您在記錄螢幕活動時剛開始使用此播放器,並且對應用程式的工作方式還沒有信心。確實,QuickTime 播放器已經夠好了。但是,仍然可能會出現問題,導致您停止 QuickTime 螢幕錄製。
當遇到上述困境時,您可以嘗試多種解決方法。當我們進入本文的每個部分時,將詳細討論這些內容。
內容:第 1 部分:如何在 Mac 上暫停 QuickTime 螢幕錄製?第 2 部分. 如何透過捷徑停止 QuickTime 畫面錄製?第 3 部分:如何在活動監視器中停止 QuickTime 螢幕錄製?第 4 部分:QuickTime 螢幕錄製的最佳替代方案停止 QuickTime 螢幕錄製常見問題解答
第 1 部分:如何在 Mac 上暫停 QuickTime 螢幕錄製?
在深入研究如何停止 QuickTime 螢幕錄製的過程之前,您可能想知道為什麼無法透過 QuickTime 播放器停止螢幕錄製。這種情況背後有幾個可能的原因。如果你還不知道,Apple 已停止對 QuickTime 播放器進行維護活動。因此,由於這些常見原因,停止螢幕錄製可能會很困難。
- 可能存在系統故障。
- 螢幕錄製時,可能有其他應用程式在背景運行。
- 這是一個常見的場景 錄製遊戲時播放器停止.
- 錄音文件又長又大。
停止 QuickTime 螢幕錄製的簡單方法是使用「選單」列。您可能會注意到,當螢幕錄製開始時,QuickTime 播放器上的控制項會突然消失。雖然無法再次開啟控件,但透過「選單」欄,您可以嘗試停止錄製過程。您所要做的就是尋找「停止」按鈕,您的錄音就會自動開啟。按下“檔案”選單,然後點擊“儲存”選項以保留錄製的檔案。
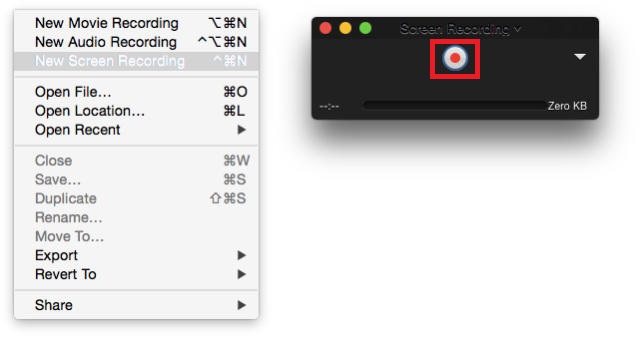
第 2 部分. 如何透過捷徑停止 QuickTime 畫面錄製?
雖然一些 Mac 用戶可以在 QuickTime Player 上停止螢幕錄製時使用「選單」欄,但也有一些用戶報告說「停止」按鈕無處可見,有時找到後也沒有反應。如果發生這種情況,另一種解決方法是嘗試使用“快捷方式”。若要利用此功能來停止 QuickTime 螢幕錄製,只需同時按下這些按鍵 – “Control”、“Command”和“Esc”即可。只是不要忘記事後保存錄音,以確保您擁有錄音的副本。
第 3 部分:如何在活動監視器中停止 QuickTime 螢幕錄製?
人們還可以嘗試透過“活動監視器」。您只需注意,透過此方法,您將無法儲存任何錄音,因為它會關閉應用程式。當玩家根本沒有回應時,最好考慮這一點。
- 前往“Finder”,選擇“應用程式”,然後選擇“實用程式”,開啟“活動監視器”。
- 從清單中尋找“QuickTime Player”並選擇它。
- 按“關閉”選單,然後確認“退出”應用程式。
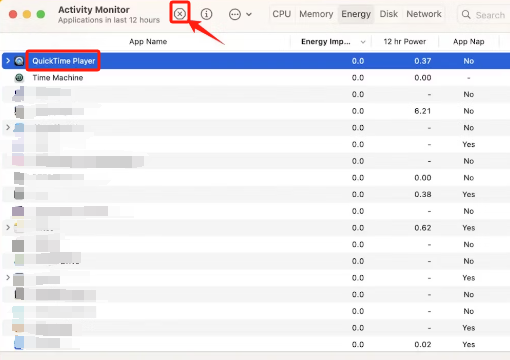
您也可以嘗試“強制退出”選項。它的工作原理與“活動監視器”相同。當然,結果是一樣的——你無法保留錄音文件。您可以透過兩種方法「強制退出」QuickTime Player。
- 按下“Apple 標誌”,然後選擇“強制退出 QuickTime Player”菜單。
- 同時按住「Command」、「Option」和「Esc」鍵。點擊“強制退出 QuickTime Player”,然後點擊“強制退出”選單。
第 4 部分:QuickTime 螢幕錄製的最佳替代方案
您不必遇到如何停止 QuickTime 螢幕錄製的問題,無論它是否無響應或存在潛在問題,您只需要找到一個出色的應用程序,讓您不受任何限制地錄製螢幕活動。在這種情況下,依靠專業軟體程式的使用將是最好的關鍵。使用 iMyMac Screen Recorder 就是一個很好的例子!如果您想嘗試一下,可以參考下面的使用指南。
- 在 Mac 上安裝後,請尋找“視頻錄像機“ 選項。
- 您可以僅擷取螢幕(透過「僅螢幕」選項)或同時擷取螢幕和網路攝影機(透過「螢幕&鏡頭“ 菜單)。應自動偵測到網路攝影機。繼續選擇錄製區域 - 是“完整”、“視窗”還是“自訂大小”。
- 設定您的音訊首選項。您可以捕捉系統聲音和麥克風(點擊“系統聲音和麥克風”選單)或這兩個中的任何一個(點擊“系統聲音”或“麥克風”)。如果不想錄製任何音頻,只需單擊“無”即可。
- 按下 ”開始錄製”按鈕開始錄製過程。
- 一旦按下“停止”按鈕,錄音即結束。還有暫停和重新開始的按鈕。
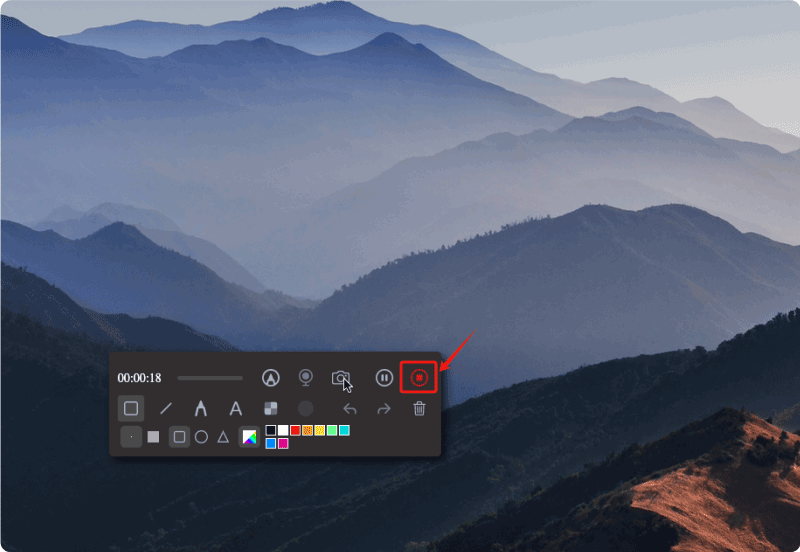
有註釋工具和附加按鈕可用於在錄製時根據需要執行自訂、截取螢幕截圖或開啟網路攝影機。
停止 QuickTime 螢幕錄製常見問題解答
- QuickTime 在哪裡保存螢幕錄製內容?
預設情況下,您將在桌面上看到 QuickTime 螢幕錄製。如果您的 Mac 裝有 macOS Catalina 或更高版本,您可能會從「庫」和「螢幕錄製」資料夾中看到錄製的檔案。
- 如何編輯 QuickTime 螢幕錄製?
透過 QuickTime 播放器本身,也可以編輯錄製的檔案。打開剪輯後,只需點擊工具列上的「編輯」功能表即可看到選項。
- QuickTime 螢幕錄製的快速鍵是什麼?
嘗試透過 QuickTime 播放器進行螢幕錄製時可能會遇到問題,因為暫停和停止控制不可見。因此,最好是使用 iMyMac Screen Recorder 等專業工具來避免任何其他問題並能夠輕鬆進行螢幕錄製。



