無論您的目標是捕獲螢幕截圖以供參考、出於學校或工作相關原因創建簡報、因遇到問題尋求指導,還是創建希望與其他人分享的內容,您都知道 如何在 Gateway 筆記型電腦上截圖 將是至關重要的。如果您是 Gateway 筆記型電腦用戶,並且還沒有看到完美的使用參考,那麼您現在無需擔心。在本文中,將分享多個易於操作且易於遵循的技巧來捕捉您所需的螢幕截圖。
Contents: 第 1 部分:Gateway筆記型電腦截圖的快速鍵是什麼?第 2 部分:在 Gateway 筆記型電腦 (Windows 10/11) 上截取螢幕截圖的最佳方法?第 3 部分:在 Gateway 筆記型電腦上進行螢幕截圖的其他免費方法結論
第 1 部分:Gateway筆記型電腦截圖的快速鍵是什麼?
我們將首先討論如何使用快捷鍵在 Gateway 筆記型電腦上進行螢幕截圖。無論您的作業系統是 OS 11 還是 XP,此方法都應該適合您。但是,您必須記住,這僅適用於您想要擷取完整螢幕截圖的情況。無法使用它來捕獲螢幕上的特定部分。
要嘗試,您必須遵循以下步驟。
- 在 Gateway 筆記型電腦的鍵盤上,尋找「列印螢幕」鍵 (“PrtScn”)。按下它。
- 將自動截取螢幕截圖並將其儲存到剪貼簿。沒有任何跡象表明螢幕截圖已成功捕獲,因此不要指望會出現這樣的情況。
- 如果您想執行某些編輯操作或希望與其他人共享圖像,您只需將圖像貼到另一個應用程式即可。
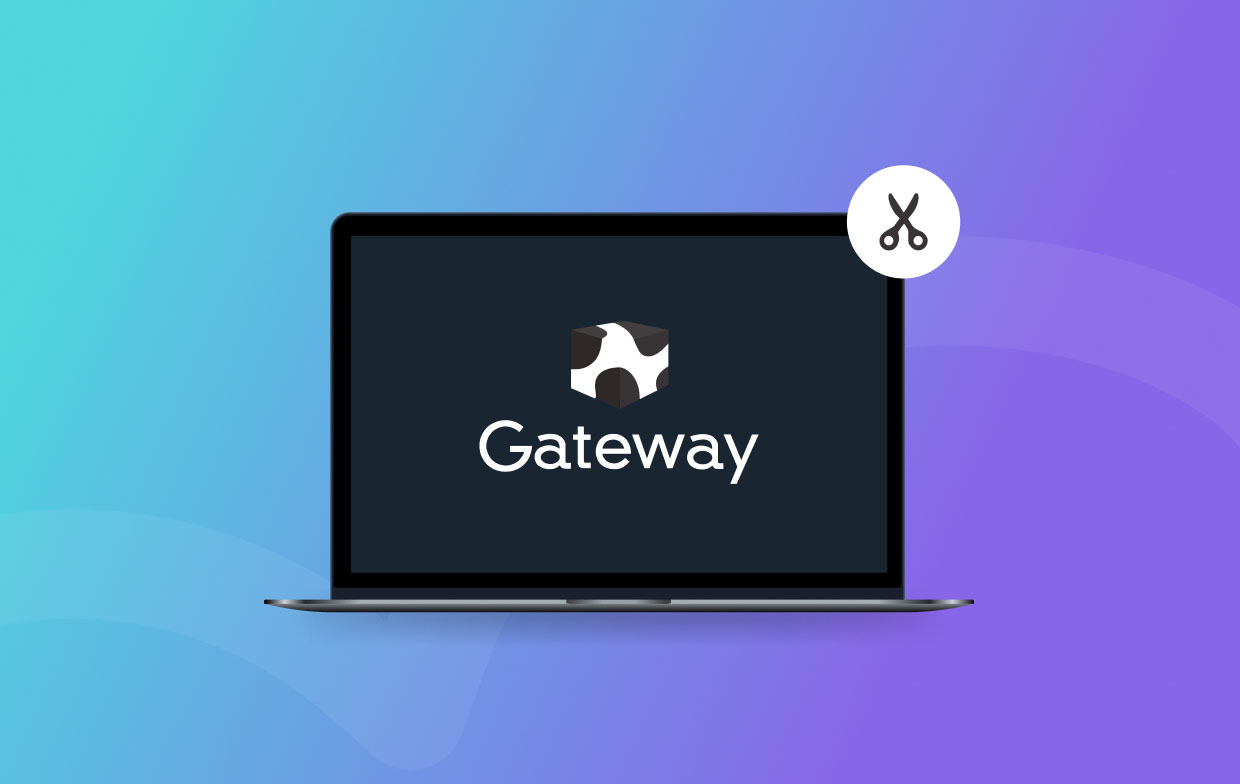
第 2 部分:在 Gateway 筆記型電腦 (Windows 10/11) 上截取螢幕截圖的最佳方法?
使用快速鍵僅適用於截取全螢幕截圖。但如果您只需要捕獲其中的一部分怎麼辦?那麼最好的行動方案是什麼呢?
值得慶幸的是,有專業且可靠的軟體應用程序,例如 iMyMac Screen Recorder 這可以幫助您了解如何在 Gateway 筆記型電腦上進行螢幕截圖。這不僅是一個流行的工具,可以幫助無延遲和高清螢幕、網路攝影機, 錄音,但在捕獲螢幕截圖時也很有效。更重要的是,它在註釋和編輯方面具有高級功能,使用者也可以利用這些功能。它具有直覺而簡單的介面,甚至適合新手。除了支援Windows作業系統外,它還與Mac相容,因此該應用程式的安裝根本不是問題。
立即免費試用! Intel Mac M-Series Mac 立即免費試用!
那麼,我們在透過 Gateway 筆記型電腦截圖時如何使用 iMyMac 工具呢?很簡單!這是一個教程。
- 啟動後,將滑鼠懸停到“螢幕捕獲”選單並按下它。
- 點擊“自訂尺寸”選項並選擇要捕獲的區域。
- 將遊標移到要捕獲的定義部分。根據需要使用編輯選單。
- 完成後,勾選“複選標記”以完成該過程。
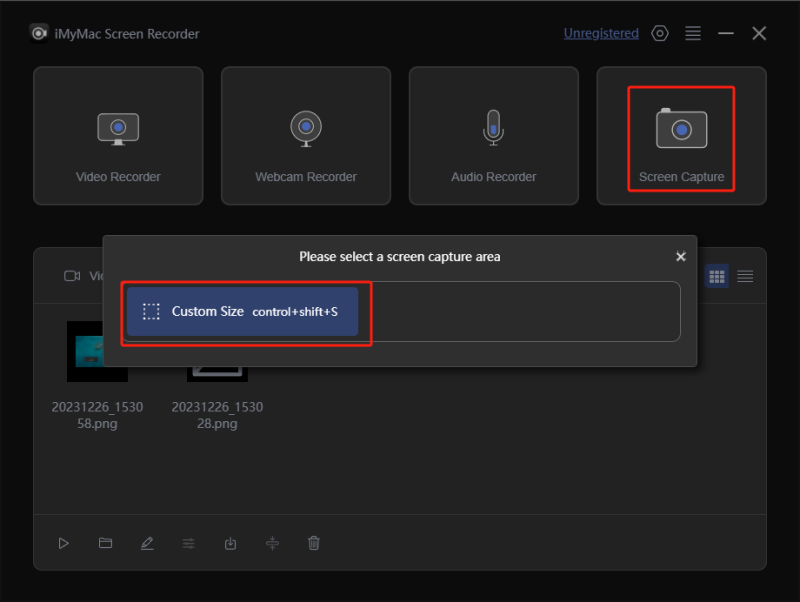
所拍攝的螢幕截圖應會自動儲存到您的筆記型電腦中,您可以隨時存取。
第 3 部分:在 Gateway 筆記型電腦上進行螢幕截圖的其他免費方法
在提供有關如何在 Gateway 筆記型電腦上進行螢幕截圖的過程中使用的最佳工具的詳細資訊後,我們仍然有本節,您將在其中了解可以訴諸的其他免費方法。您可以根據需要檢查並嘗試它們。
#1.使用截圖工具
截圖工具非常適合拍攝完整螢幕截圖或擷取視窗或自由形式的螢幕截圖,在許多用戶中非常受歡迎。它是免費的,並且是 Windows 電腦上的內建工具,因此使用起來很方便。它甚至還有基本的編輯選單——突出顯示、繪圖等。
以下介紹如何透過此工具在 Gateway 筆記型電腦上進行螢幕截圖,供您參考。
- 從「開始」功能表中搜尋開啟截圖工具應用程式。
- 按下“新建”選單並將滑鼠懸停在要擷取的所需區域上。
- 截取螢幕截圖後,您可以使用該工具上的可用編輯功能,在另一個編輯應用程式上開啟圖像,或在一切順利時保存它。
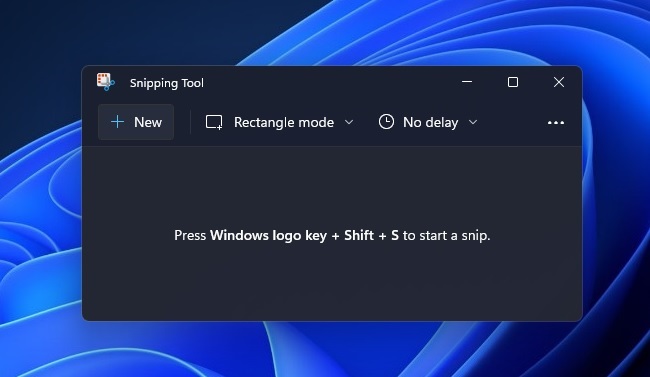
#2.使用 Xbox 遊戲欄
Windows PC 上另一個可以幫助在 Gateway 筆記型電腦上進行螢幕截圖的內建工具是 Xbox Game Bar。它也非常容易使用、免費且簡單。也可以在以下情況下使用 屏幕錄製.
- 若要開啟此工具,請搜尋它或按 Gateway 筆記型電腦上的「Windows」和「G」按鈕。
- 在選單上,選擇“捕獲”選單,然後找到“相機”圖示。
- 點擊提到的按鈕最終捕獲螢幕截圖。按鍵盤上的「Windows + Alt + Print Screen」也應該可以。
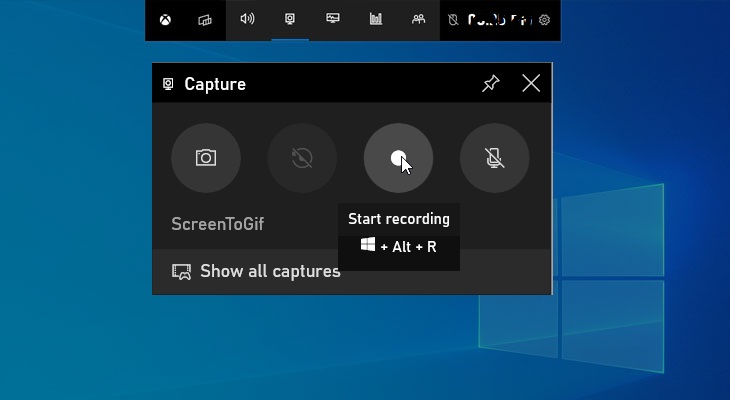
完成後,將顯示一則通知,表示所拍攝的螢幕截圖已儲存。
#3。使用截圖和草圖
除了前兩個程式之外,您的 Gateway 筆記型電腦上還有另一個內建免費軟體:Snip & Sketch。我們也將在這裡分享如何使用此應用程式在 Gateway 筆記型電腦上進行螢幕截圖。
- 從“開始”功能表中,找到“Snip & Sketch”工具並啟動它。
- 點選頂部的「新建」按鈕。選擇要擷取的螢幕截圖類型 - 自由格式、全螢幕或矩形。
- 截屏。
- 有 可用的編輯選單 如果需要的話。一切順利後,點選「磁碟」圖示儲存影像。選擇要使用的輸出資料夾並命名檔案。
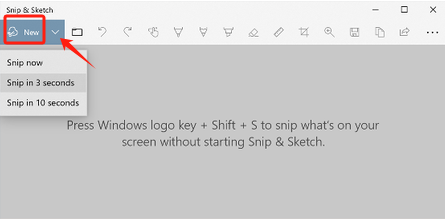
結論
在如何在Gateway筆記型電腦上截圖的過程中,我們很幸運有內建和免費的工具可以使用,例如截圖工具、遊戲列、截圖和草圖,甚至還有一些快捷鍵。它們相對容易操作,甚至提供簡單的編輯功能。然而,它們仍然存在局限性。為了享受最佳體驗,建議仍然是始終使用 iMyMac Screen Recorder 等應用程式。



