作為宏碁筆記型電腦用戶肯定會讓您享受設備本身提供的多種不同的福利。在某些情況下,有些問題經常被忽視,但當需要解決時,使用者會尋找最快的方法來解決問題。擷取螢幕截圖也是如此。雖然有些人認為它微不足道,但有些人認為學習非常重要。你是否也是好奇的人之一 如何在宏碁上截圖 筆記型電腦?那我們就抓住你了!
充分了解如何擷取螢幕截圖非常有幫助,尤其是在製作教學課程、簡報或指南時,甚至在通話期間或研討會或會議期間擷取重要細節時。幸運的是,有許多方法可以專門在宏碁筆記型電腦上擷取螢幕截圖。而且,這些就是我們將在本文中進一步解決的問題。
內容:第1部分.如何使用鍵盤在Acer上截圖?第 2 部分. 如何在沒有列印螢幕按鈕的情況下在 Acer 桌面上進行螢幕截圖?部分3。 結論
第1部分.如何使用鍵盤在Acer上截圖?
在宏碁筆記型電腦上截取螢幕截圖的好處是您可以藉助鍵盤快捷鍵來完成此操作。整個過程非常簡單。當您透過鍵盤捕捉快照時,捕捉的影像將立即儲存到您的 Acer 筆記型電腦中。但是,在某些情況下,您需要另一個程式來查看拍攝的照片。
因此,這裡提供了有關如何使用鍵盤在宏碁筆記型電腦上進行螢幕截圖的不同方法,供您輕鬆參考。
#1.在 Windows 7 上
如果您使用的是 Windows 7 Acer 筆記型電腦,則需要遵循以下操作。
- 找到鍵盤上的“列印螢幕”按鈕並按下。
- 啟動“畫圖”應用程式。按下「Control + V」貼上截取的螢幕截圖。
- 如果「列印螢幕」按鈕無法單獨運作,請同時按住「Fn」鍵。
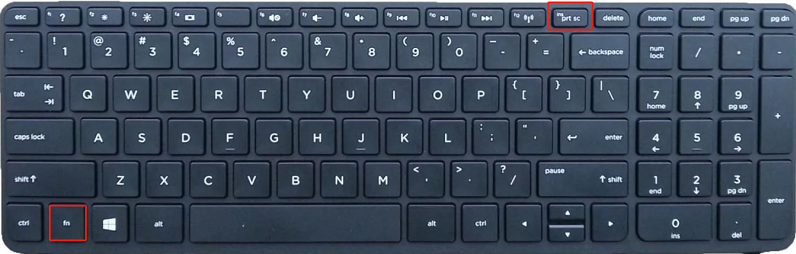
#2.在 Windows 8 或 10 上
在 Windows 8 和 10 Acer 筆記型電腦上擷取快照是非常自動的。檢查以下內容供您參考。
- 按一下「Windows」鍵,然後點選「列印畫面」。
- 前往輸出位置。您應該在那裡看到捕獲的螢幕截圖。
這種方法的好處是不需要安裝應用程序,特別是當您急於截圖時。但是,自訂快捷鍵是不可能的,並且需要熟悉組合鍵。
幸運的是,還有其他方法可以在宏碁筆記型電腦上進行螢幕截圖,我們將在下一部分中討論。

第 2 部分. 如何在沒有列印螢幕按鈕的情況下在 Acer 桌面上進行螢幕截圖?
如果您想體驗其他非常先進的在宏碁筆記型電腦上進行螢幕截圖的方法,或者如果您不喜歡記住快捷方式,那麼查看我們在本節中突出顯示的選項將是一個不錯的選擇。
#1.使用 iMyMac Screen Recorder
當您想要獲得最佳結果並追求最佳體驗時,使用專業的應用程式是最佳選擇。可以幫助的建議工具之一 拍攝快照 在 Acer 筆記型電腦和其他 Windows 或 Mac PC 上 iMyMac Screen Recorder。它專為螢幕、網路攝影機和音訊錄製而設計,但還具有允許用戶輕鬆截圖的功能。
立即免費試用! Intel Mac M-Series Mac 立即免費試用!
以下是如何透過 iMyMac 工具在 Acer 筆記型電腦上進行螢幕截圖。
- 打開後,按“螢幕捕獲”選單。
- 按下“自訂尺寸”按鈕指定要捕捉的區域。
- 前往螢幕截圖部分。如果需要,您可以使用可用的編輯選單來進一步增強拍攝的照片。
- 完成後,點選複選標記。您會立即看到儲存到 Acer 筆記型電腦的圖像。
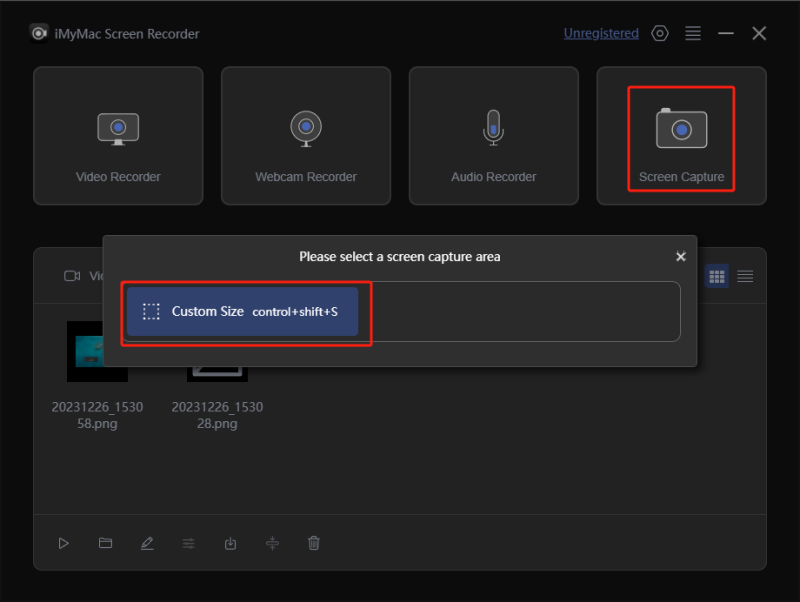
#2.使用截圖工具
如果您不想安裝應用程序,那麼宏碁筆記型電腦上預先安裝的免費程式可能適合您。您也可以嘗試使用截圖工具。這也是一個很好的軟體,您可以在如何在宏碁筆記型電腦上截圖的過程中使用它。
- 開啟截圖工具 在您的 Acer 筆記型電腦上,然後按下「新建」功能表。
- 將會移動到您要截圖的區域。
- 捕獲後,點擊“另存為”選單。您可以根據您想要的格式進行儲存。
- 轉到輸出位置查看螢幕截圖。
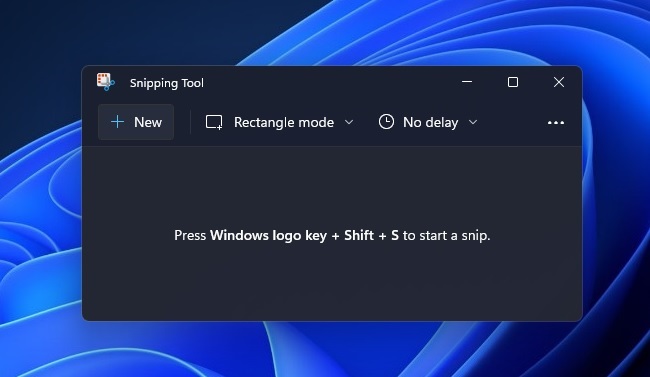
您也可以複製圖像並將其貼上到其他應用程式(例如“畫圖”)中以執行基本編輯。
#3.使用遊戲欄
宏碁筆記型電腦上截圖時可以使用的另一個內建工具是遊戲列。它可以免費使用,並且具有簡單的用戶介面。雖然主要致力於捕獲遊戲會話,但您可以進一步使用其功能。
- 按下鍵盤上的「Windows 和 G」按鈕開啟遊戲欄。
- 在按下“相機”圖示之前確定要拍攝的區域。或者,按下「Windows、Alt 和 Print Screen」鍵也可以幫助您自動擷取和儲存影像。
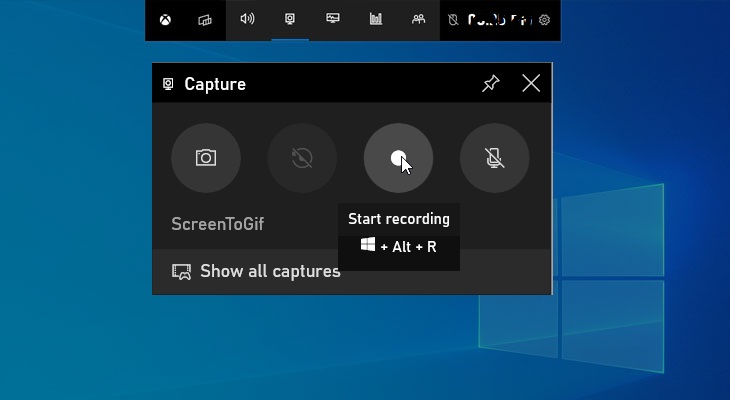
您應該能夠從“Captures”資料夾中看到圖像。
#4。使用截圖和草圖
截圖和草圖的工作原理與截圖工具幾乎相同。當然,這也可以用在宏碁筆記型電腦如何截圖的過程中。
- 開啟“截圖和草圖”程式。
- 按下“新建”選單。繼續選擇要拍攝的螢幕截圖類型。
- 截屏。
- 在儲存之前,您可以根據需要編輯或不編輯擷取的影像。
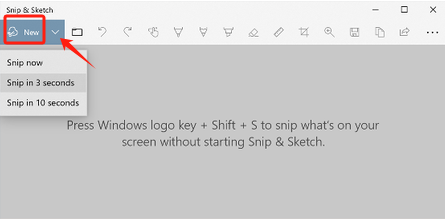
#5。使用 Chrome 擴充功能
在 Acer 筆記型電腦上截圖的另一種方法是使用 Chrome 擴充功能。從 Chrome網路商店,可以安裝一些擴充功能並幫助捕獲螢幕截圖。您也可以使用此方法,但必須確保您的筆記型電腦連接到穩定的網絡,以避免任何問題。
部分3。 結論
在如何在宏碁筆記型電腦上進行螢幕截圖的過程中,可以求助於使用鍵盤快捷鍵。不過,由於缺乏其他進階選項,仍建議使用 iMyMac Screen Recorder 等應用程式。如果不喜歡安裝應用程序,可以使用各種內建和免費工具,例如 Game Bar、Snipping Tool 和 Snip & Sketch。還可以使用 Chrome 擴充功能等線上選項。



