您無需專門去電影院觀賞精彩的電影。借助 Netflix 等提供視訊串流服務的平台,您只需指尖即可存取這些電影!令人驚訝的是,Netflix 受到 PC 和行動裝置的支援。另外,它還允許下載以供離線觀看!當然,訂閱結束後,下載的內容就會消失。學習 如何在 Netflix 上進行螢幕錄製 會讓人們保留這些電影的副本以供以後觀看。
值得慶幸的是,本文將提供如何使用 Mac 或 Windows PC 以及行動裝置輕鬆在 Netflix 上進行螢幕錄製的各種方法。立即跳到第一部分來了解這些方法!
內容:第 1 部分. 如何在 Mac 上的 Netflix 上進行螢幕錄製?第 2 部分:如何在 Windows 上的 Netflix 上進行螢幕錄製?第 3 部分:如何在 Netflix 上進行螢幕錄製而不出現手機黑屏?部分4。 結論
第 1 部分. 如何在 Mac 上的 Netflix 上進行螢幕錄製?
在本節中,將介紹在 Netflix 上進行螢幕錄製的方法 – 透過專業軟體程式並使用 Mac 上可用的免費工具 計算機。
iMyMac Screen Recorder
在嘗試螢幕錄製 Netflix 內容和螢幕活動時,始終建議使用專業工具。幸運的是,有像這樣的應用程序 iMyMac Screen Recorder。要使用它,應遵循以下指南。
立即免費試用! Intel Mac M-Series Mac 立即免費試用!
- 安裝後打開應用程式並選擇“視頻錄像機” 主界面中的選項。
- 選擇“僅螢幕”僅捕獲螢幕或“螢幕&鏡頭「如果您還想錄製您的網路攝影機。如果未偵測到您的網路攝影機,請按下「重新檢查」選單。接下來,指定您的首選錄製區域。
- 您可以根據自己的喜好靈活地錄製聲音。您可以選擇同時錄製系統聲音和麥克風(“系統聲音和麥克風”選單)或選擇兩者中的任何一個(“系統聲音”按鈕或“麥克風”選項)。
- 按“開始錄音”。如果 ”信號範圍選擇“錄製區域”,會顯示幾個視窗程式。選擇您想要錄製的視窗。
- 您可以按“停止”來停止錄製。
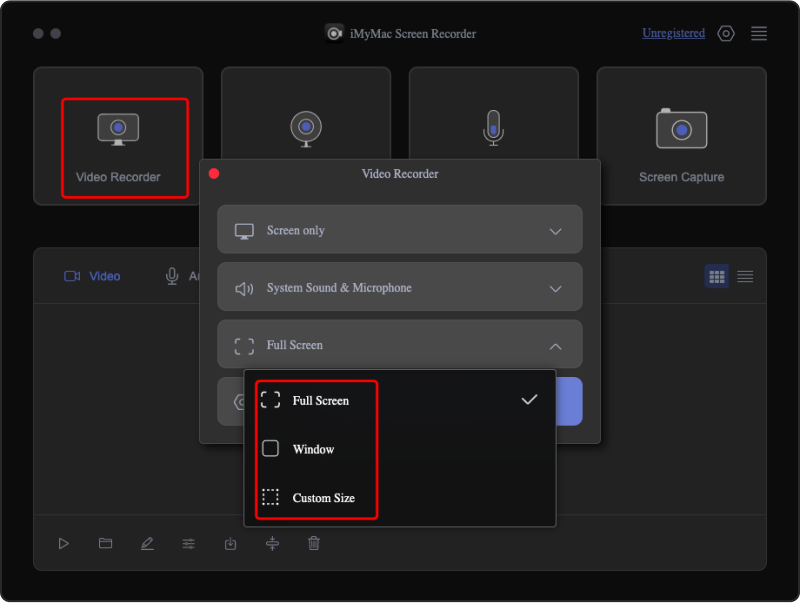
如果您希望在螢幕錄製時使用它們,還可以使用其他自訂和註釋功能以及暫停和重新啟動選單。
QuickTime播放器
Mac 上的免費工具 QuickTime Player 也可用於錄製您想要的 Netflix 內容。如果您想知道如何使用它在 Netflix 上進行螢幕錄製,您只需按照以下步驟操作即可。
- 在 Mac 上開啟 QuickTime Player 應用程式。
- 點選“檔案”按鈕,然後選擇“新螢幕錄製”。
- 您可以透過以下方式進行修改 “設定”功能 – 更改輸出位置、熱鍵等。
- 開啟要錄製的 Netflix 內容,同時透過此播放器開始錄製。
- 完成後,點擊“停止”按鈕。然後,只需將捕獲的影片保存到您的 Mac 即可!
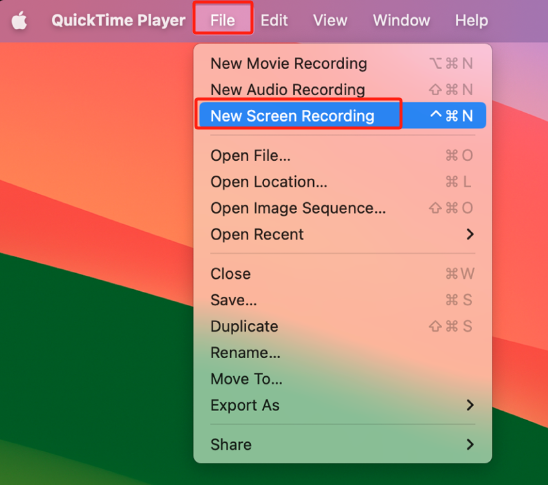
第 2 部分:如何在 Windows 上的 Netflix 上進行螢幕錄製?
當然,在分享如何使用 Mac 電腦在 Netflix 上進行螢幕錄製之後,最好分享如何透過 Windows PC 進行錄製。
iMyMac Screen Recorder
與 Mac PC 相同,Windows 電腦也支援 iMyMac Screen Recorder。要利用它,可以相應地遵循與前面在第一部分中提到的相同的過程。
使用這項專業工具的好處是,可以最大限度地發揮應用程式的特性和功能,包括客製化、輕鬆導航、註釋等。此外,人們可以放心,生成的文件將具有很高的質量,因為錄製將是無延遲且高清晰度的。
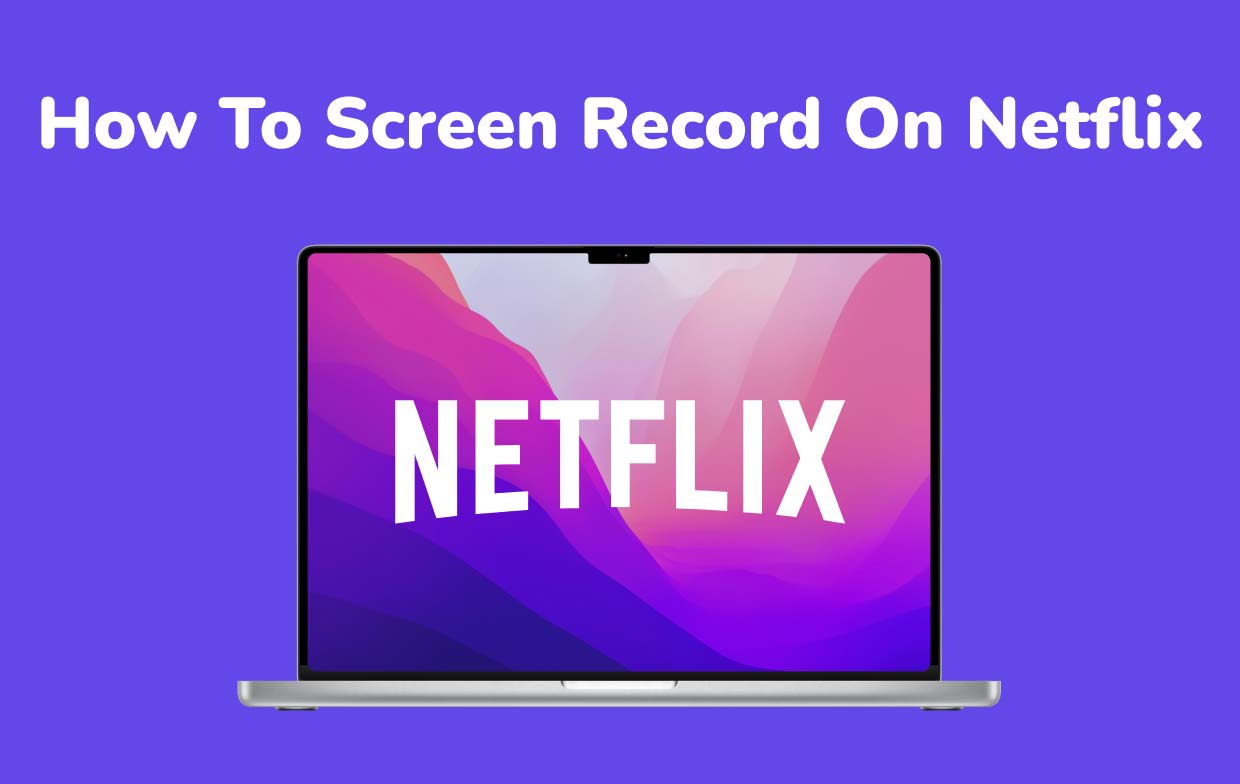
OBS工作室
如果 Mac 使用者有 QuickTime Player,則 Windows PC 使用者可以利用 OBS Studio。這是一個免費的開源應用程序,可以幫助螢幕錄製 Netflix 電影、紀錄片和其他內容。如果您對此感興趣,以下是如何使用 OBS Studio 在 Netflix 上進行螢幕錄製。
- 在瀏覽器上啟動 Netflix 並選擇您想要錄製的內容。開啟 OBS Studio 應用程式。在“來源”下,點擊“+”按鈕。
- 新增名稱,將自動選擇 Netflix。您可以繼續設定其他剩餘選項。
- 播放 Netflix 內容並點擊 OBS 上的「開始錄製」選單。錄製完成後,您應該能夠在電腦上看到捕獲的剪輯。
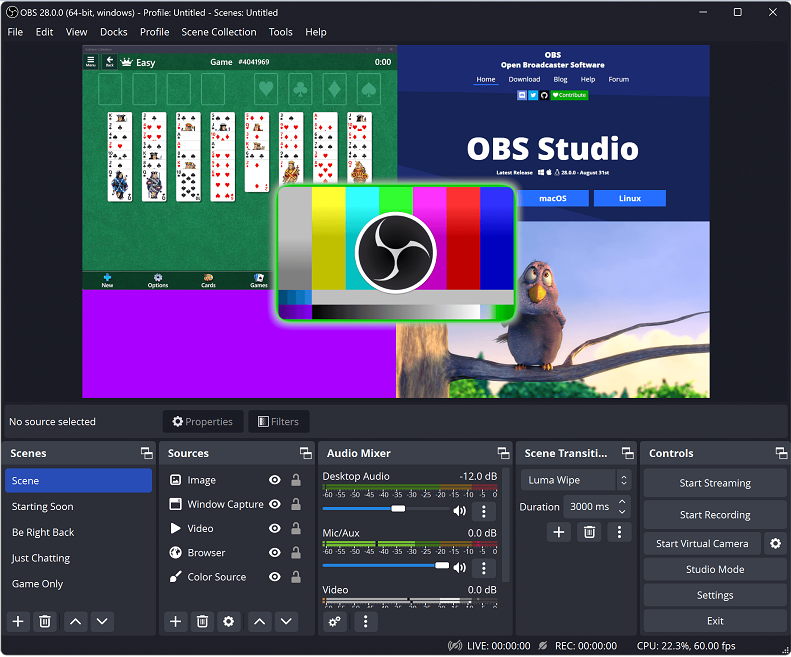
第 3 部分:如何在 Netflix 上進行螢幕錄製而不出現手機黑屏?
當然,行動裝置用戶也想知道如何使用他們的小工具在 Netflix 上進行螢幕錄製。當然,我們也會在這裡分享教學。
如何在 iPhone 上的 Netflix 上進行螢幕錄製
使用 iPhone 的內建螢幕錄影機,錄製 Netflix 內容應該很容易。這裡還有一個指南。
- 開啟要在 iPhone 上錄製的 Netflix 內容。
- 從 iPhone 的控制中心尋找「螢幕錄影機」圖示。單擊它開始錄製螢幕。
- 完成後,只需按紅色停止按鈕即可結束。錄製的剪輯將保存在 iPhone 的「照片」選單中。
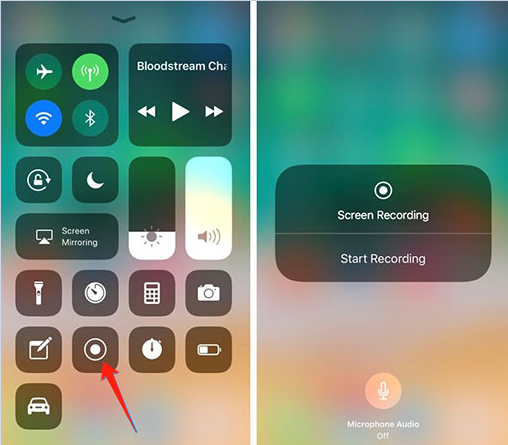
如何在 Android 上的 Netflix 上進行螢幕錄製
Android 用戶不應該過多考慮如何透過他們的裝置在 Netflix 上進行螢幕錄製,因為它也有一個 內建錄音機。或者,可以使用 AZ Screen Recorder 這樣的應用程式。以下是具體方法。
- 下載應用程式後,開啟要錄製的特定 Netflix 內容。
- 啟動程式並按“錄音”,然後按“立即開始”開始。
- 完成後,只需按下“停止”按鈕即可。
部分4。 結論
今天,人們不應該再考慮如何在 Netflix 上進行螢幕錄製,因為它可以在電腦和行動裝置上輕鬆完成。值得慶幸的是,大多數設備上都有內建的螢幕錄製工具以及一些免費和開源的應用程式。但是,請始終考慮使用 iMyMac 螢幕錄影機等專業選項來獲得最佳結果並體驗最簡單的過程。



