能夠進行螢幕錄製將為用戶帶來巨大的優勢。如今,它被認為是大多數用戶應該了解的基本技能。對這一過程有足夠的了解,使人們能夠向其他人展示或分享他精彩的遊戲玩法、做筆記並能夠觀看重要的演示、為其他人創建教程視頻等等。
您是否擁有 HP 筆記型電腦,但到目前為止還不知道 如何在HP筆記本電腦上屏幕記錄?因此,如果您有一個並且有興趣了解這一點,您必須繼續閱讀以了解有關如何完成該過程的多種方法的更多資訊。
內容:第 1 部分:HP 筆記型電腦是否有內建螢幕錄影機?二、如何在惠普筆記型電腦上進行螢幕錄製並有聲音?第 3 部分。適用於 HP 筆記型電腦的免費螢幕錄影機HP 筆記型電腦螢幕錄製常見問題解答
第 1 部分:HP 筆記型電腦是否有內建螢幕錄影機?
您以前可能聽說過或讀過有關 Windows Xbox Game Bar 的資訊。它是 Windows PC 上預先安裝的錄製器,可以幫助您完成如何在 HP 筆記型電腦上進行螢幕錄製。因此,這意味著您可以利用此應用程式。您只需確保您的筆記型電腦運行 Windows 版本 10 或更高版本。該工具的優點之一是您不再需要在 HP 筆記型電腦上下載或安裝新應用程式。
如果您想嘗試 Xbox Game Bar,只需按照以下指南操作即可。
- 開啟您想要螢幕錄製的程式。然後按筆記型電腦上的「Windows + G」鍵。這將打開遊戲欄功能。在螢幕頂部,您會注意到一個浮動欄。
- 在該浮動欄上,尋找“捕獲”功能表。如果您喜歡同時錄製麥克風聲音和系統聲音,只需確保麥克風已取消靜音即可。要開始錄製,您可以按住“Windows + Alt + R”鍵。
- 當螢幕錄製正在進行時,「捕獲狀態」將保持顯示。要結束錄製,您只需按相同的鍵即可 - “Windows + Alt + R”。
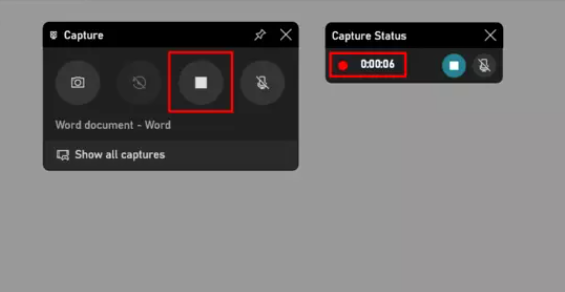
雖然足夠好,但在使用遊戲欄時您會遇到一些限制 - 一次一個視窗錄製、有限的自訂功能等。要了解哪個是最佳選擇,請跳至第二部分。
二、如何在惠普筆記型電腦上進行螢幕錄製並有聲音?
如果您想確保平穩且無限制的錄製過程,請使用專業軟體程序,例如 iMyMac Screen Recorder 將是關鍵。不用再擔心如何在惠普筆記型電腦上進行螢幕錄製,因為這個工具可以幫助您。
該工具與 Windows PC 相容,因此您可以在 HP 筆記型電腦上充分利用它。它具有多種功能,可讓您獲得最佳輸出。它促進無延遲和高清螢幕和網路攝影機錄製,使人們有機會決定要錄製的聲音類型,甚至提供自訂功能。當然,它很容易使用。我們還提供了有關如何透過此程式在 HP 筆記型電腦上進行螢幕錄製的指南。
- 在您的 HP 筆記型電腦上下載並安裝 iMyMac Screen Recorder。之後打開它,然後從主介面中選擇“視頻錄像機“ 選項。
- 有兩種錄製選項 - 選擇“僅螢幕”選單以僅捕獲整個螢幕或“螢幕&鏡頭”按鈕即可同時錄製螢幕和攝影機。如果您選擇後者,您的網路攝影機應該會自動偵測到。如果不是,只需點擊“重新檢查”按鈕。此後必須完成的下一步是指定您的首選錄製區域 - “全螢幕”、“視窗”或“自訂大小”。
- 現在您可以決定您的錄音偏好。您可以只錄製麥克風聲音(透過點擊「麥克風」選項)或系統聲音(點擊「系統聲音」選單),甚至可以透過「系統聲音和麥克風“按鈕。
- 一旦“開始錄製”選項被點選。如果選擇「視窗」作為錄製區域,您會注意到出現一個顯示多個節目的視窗。只需選擇所需的窗口,系統就會自動識別。
- 您可以透過點擊“停止“ 按鈕。您將看到儲存在 HP 筆記型電腦上的錄製檔案。如果您想暫停或重新啟動錄製過程,也可以使用「暫停」和「重新啟動」按鈕。
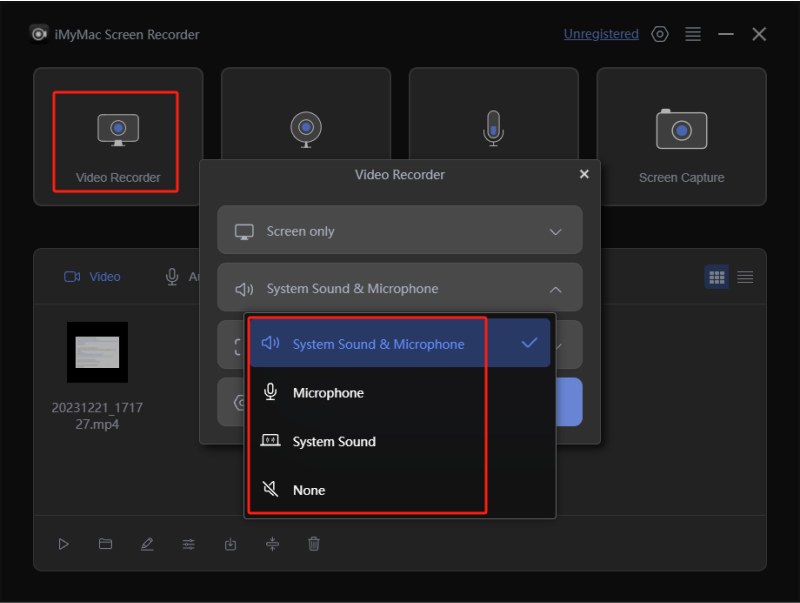
當您使用此程式進行螢幕錄製時,將會看到一個浮動工具列。在這裡你可以看到一些註釋工具和其他你可以隨意使用的功能。用戶還可以選擇開啟網路攝影機或截取螢幕截圖。
第 3 部分。適用於 HP 筆記型電腦的免費螢幕錄影機
關於如何在惠普筆記型電腦上進行螢幕錄製的過程,建議您只使用最好的。因此,上一部分分享的內容是最值得推薦的。但是,如果您仍在尋找其他選項,您也可以嘗試使用 PowerPoint 或 YouTube直播。我們將在本文的這一部分分享有關這兩者的更多資訊。
PowerPoint中
除了 Xbox 遊戲欄之外,PowerPoint 也是 HP 筆記型電腦上的內建應用程序,可協助您完成如何在 HP 筆記型電腦上進行螢幕錄製的過程。透過它可以輕鬆地錄製簡報。這就是你需要做的。
- 開啟 Microsoft PowerPoint 應用程序,然後開啟您的 PPT 簡報。在功能表列上,尋找「幻燈片放映」選項。然後點擊“錄製幻燈片”按鈕,然後根據需要選擇“從頭開始錄製”或“從目前幻燈片開始錄製”選項。
- 在 PowerPoint 的介面上,可以探索多種功能。還可以啟用網路攝影機和麥克風以及進行註釋(透過螢幕底部的顏色和圖形)。
- 錄製完成後,選擇「匯出」選項,最終獲得 MP4 影片檔案。
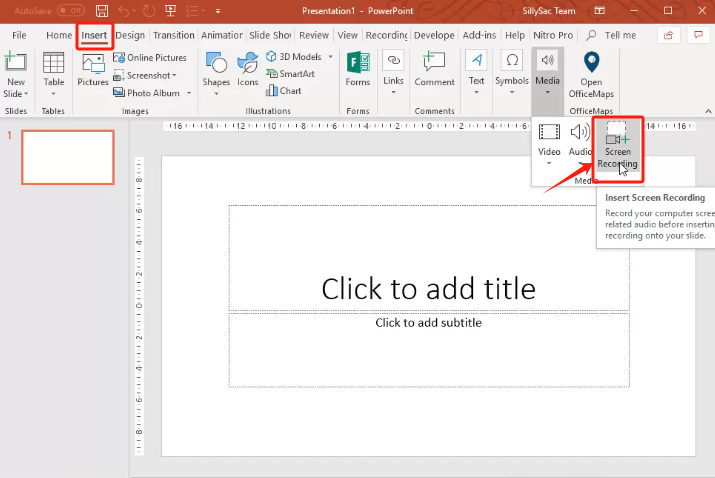
YouTube直播
使用 YouTube 直播也可以作為在 HP 筆記型電腦上進行螢幕錄製的選項。您只需確保您有一個活躍的 YouTube 頻道,然後按照以下步驟了解如何在 HP 筆記型電腦上進行螢幕錄製:
- 在 HP 筆記型電腦的瀏覽器上,轉至 youtube.com。在螢幕的右上角區域,您將看到「上線」選項。您也可以使用「活動」選項來安排 YouTube 影片的廣播。
- 還可以錄製麥克風聲音。如果您不想,可以透過點擊“將其關閉”麥克風" 圖示.從選單列中選擇“螢幕分享”,然後只需決定在 HP 筆記型電腦上錄製哪個視窗即可。
- 尋找“流媒體直播”選項,然後找到“事件”選項卡。系統可能會要求您透過您的號碼進行驗證。點選“創建活動”按鈕,輸入標題,然後將隱私設定變更為“私人”。點擊「繼續」按鈕前往下一個窗口,可以看到「環聊直播」頁面。如果您只想錄製螢幕,請點擊麥克風圖示將其關閉。接下來,選擇“螢幕共享”,然後決定要捕獲的視窗。一切設定完畢後,按“開始屏幕共享“ 菜單。您的筆記型電腦螢幕應顯示在「環聊」頁面上。要開始錄製,必須按一下「開始廣播」按鈕。
- 錄製完成後,只需點擊下拉式選單中的「停止廣播」按鈕即可。錄製的檔案將保存在您頻道的儀表板上。如果需要,您也可以將其儲存為 MP3 格式。
HP 筆記型電腦螢幕錄製常見問題解答
- 錄製完成後我還可以編輯錄製的檔案嗎?
幸運的是,你可以!大多數錄製軟體程式都具有使用者可以利用的編輯功能(添加字幕、修剪、增強音訊和視訊品質等)。
- 惠普筆記型電腦有內建錄音機嗎?
正如您之前所讀到的,Xbox Game Bar 和 PowerPoint 是 Windows PC 上預先安裝或內建的錄製工具(因此,在 HP 筆記型電腦上也是如此)。儘管遊戲欄主要用於遊戲錄製,但它仍然可以用於錄製其他螢幕活動。
- 如何在 HP 筆記型電腦上進行螢幕錄製?
有很多方法可以在 HP 筆記型電腦上進行螢幕錄製,本文前面部分也對此進行了解釋。可以使用內建工具,但有一定的限制。不過,最好的方法還是依靠 iMyMac Screen Recorder 等專業應用程式。



