在完成一些活動時使用筆記型電腦確實很方便,因為它們很方便。如果您是戴爾用戶,本文中的內容將使您受益匪淺,尤其是當您出於個人或工作相關原因擔心捕獲螢幕活動時。
幸運的是,戴爾有多種螢幕錄製方法,即使是初次使用的人也不會覺得難以執行。有免費、線上和專業的方法來完成流程。如果您很高興了解有關它們的更多信息,請先跳到本文的第一部分。
內容:第 1 部分:戴爾是否附帶螢幕錄影機?第 2 部分. 如何在 Dell Windows 10 上進行螢幕錄製?第 3 部分:如何在戴爾筆記型電腦上同時進行螢幕錄製和音訊?第 4 部分:如何在戴爾免費線上螢幕錄製?部分5。 結論
第 1 部分:戴爾是否附帶螢幕錄影機?
您的戴爾筆記型電腦可能配備 Windows 10 或更高版本。如果是這種情況,您應該知道有一個可以使用的內建錄音器,即遊戲欄。使用此功能的好處之一是無需安裝另一個第三方應用程式來記錄您的螢幕活動。該工具使用簡單,是一個值得考慮的好解決方案。
那麼,如何在戴爾上使用遊戲欄進行螢幕錄影呢?
- 若要在戴爾螢幕上啟動遊戲欄,請按“Windows + G.”鍵。
- 準備要錄製的區域並自訂一些可用的設定選項(格式、品質、音訊設定)。
- 一切準備就緒後,按下「擷取工具列」上的「錄製」按鈕。這將標誌著記錄過程的開始。或者,您也可以按住“Windows + Alt + R” 鍵。暫停或停止以及拍攝快照可以透過您在螢幕上看到的控制工具來完成。
- 要結束錄製過程,您可以按相同的鍵盤鍵或「停止」按鈕。您將在「圖庫」部分下的「小工具」中看到錄製的檔案。
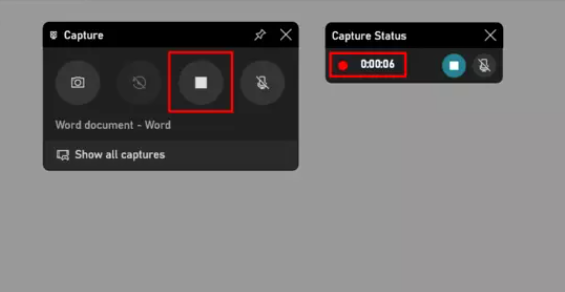
第 2 部分. 如何在 Dell Windows 10 上進行螢幕錄製?
除了在戴爾筆記型電腦上進行螢幕錄製時使用遊戲欄之外,您可能想知道是否還有其他可用選項。您也可以嘗試使用 VLC 媒體播放器和 OBS Studio。我們將在本節中討論如何使用這些工具在戴爾上進行螢幕錄製。
透過VLC
儘管我們知道 Windows PC 將 Windows Media Player 作為預設媒體播放器,但許多用戶仍然發現使用 VLC 作為更好的選擇。除了支援更多的格式和可自訂的設定外,它還可以進行螢幕錄製。如果您想嘗試使用 VLC 媒體播放器擷取戴爾筆記型電腦的螢幕活動,您可以使用以下指南。
- 啟動 VLC Media Player 在您的戴爾筆記型電腦上,然後轉到“媒體”。接下來選擇“轉換/儲存”選項。
- 在“捕獲設備”標籤下,確保將“捕獲模式”更改為“桌面”。
- 進入「目標」部分,您必須按「瀏覽器」來設定目標資料夾及其名稱。
- 最後,要透過此媒體播放器開始錄製,請按一下「開始」按鈕。完成後,您可以按“停止”選單。您將在上一個步驟中最初設定的目標資料夾中看到錄製內容。
透過OBS
在戴爾筆記型電腦上進行螢幕錄製的另一個選項是使用 OBS Studio。它是一個開源工具,您也可以免費使用。雖然免費,但您一定會很高興知道您在使用它時還可以利用它的可自訂和高級設定功能。除了螢幕錄製之外,您還可以在使用此工具時在多個平台上進行直播。
我們準備了以下有關如何使用 OBS Studio 在戴爾筆記型電腦上進行螢幕錄製的指南,供您參考。
- 在戴爾筆記型電腦上安裝 OBS Studio 後,立即啟動它。
- 前往「來源」選項卡,然後點選「+」圖示。從選單中尋找“顯示捕獲”選項並選擇它。
- 在按下「確定」按鈕之前,請根據您的喜好命名您的會話。如果有多個顯示單元,只需選擇您要記錄的一個即可。
- 所選的顯示畫面應顯示在 OBS 視窗上。在“控制”標籤下,按“開始錄製”選項。然後將開始錄製。
- 要停止錄製,只需返回 OBS Studio 並點擊「停止錄製」選單。
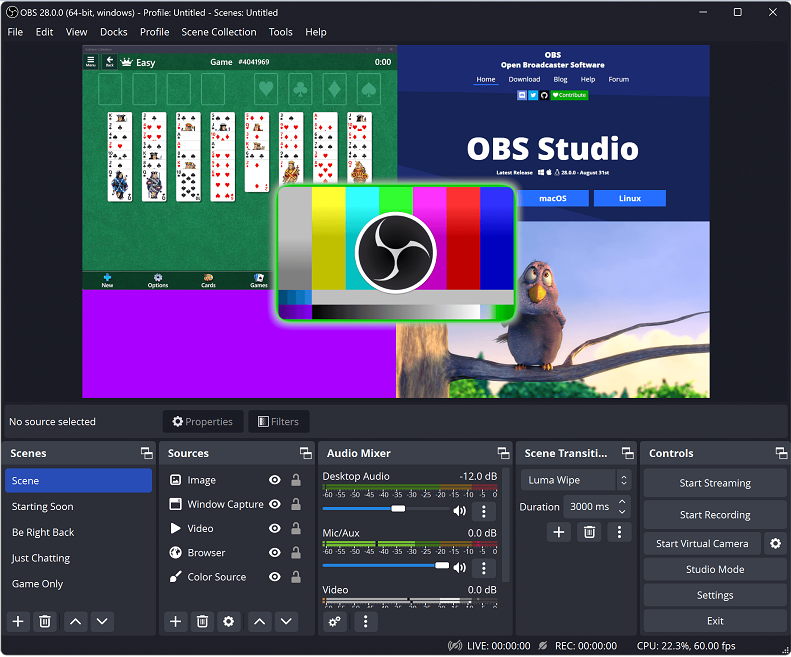
第 3 部分:如何在戴爾筆記型電腦上同時進行螢幕錄製和音訊?
使用免費且易於存取的工具(例如本文前面部分中提到的工具)是很好的選擇。然而,一些用戶可能會發現它們缺乏,因為它們的功能有限。如果您希望在戴爾筆記型電腦上同時進行螢幕錄製和音頻,那麼您必須依靠有能力執行此操作的專業工具。我們建議使用 iMyMac Screen Recorder.
透過上述程序,您將獲得高清、無延遲的螢幕和網路攝影機錄製體驗,並可以靈活地定義您的音訊首選項。該軟體甚至還具有註釋工具和附加選單,可讓您自訂輸出、根據需要截取螢幕截圖或根據需要啟動網路攝影機。
要掌握如何使用 iMyMac 螢幕錄影機在戴爾筆記型電腦上進行螢幕錄製和音訊錄製,只需按照以下指南進行操作即可。
- 安裝程式後,打開它並立即查找“視頻錄像機” 主界面中的選項。
- 如果您只想錄製螢幕,請按“僅螢幕”選項。選擇“螢幕&鏡頭”選單將讓您同時錄製螢幕和相機。應用程式應自動偵測網路攝影機。如果出現問題,請按下「重新檢查」按鈕。接下來要做的就是指定記錄區域 - 無論是「完整」、「視窗」還是自訂大小。
- 音訊設定可以根據需要更改。您可以僅錄製麥克風的音訊(透過「麥克風」選項)或系統聲音(透過「系統聲音」選項)。或者,也可以透過點擊“選擇同時錄製”系統聲音和麥克風“ 按鈕。如果不需要音頻,請按下「無」。
- 點擊「開始錄製」選單後,錄製將立即開始。如果最初選擇“窗口”作為錄製區域,則會彈出一個窗口,顯示眾多窗口程式。選擇用於錄製過程的。
- 錄製過程完成後,您只需按紅色「停止」按鈕即可結束流程。然後,您會將錄音儲存到您的戴爾筆記型電腦中。請注意,也可以使用“暫停”或“重新啟動”按鈕。因此,如果您希望在繼續或重新開始之前停止幾分鐘,您可以使用這些功能。
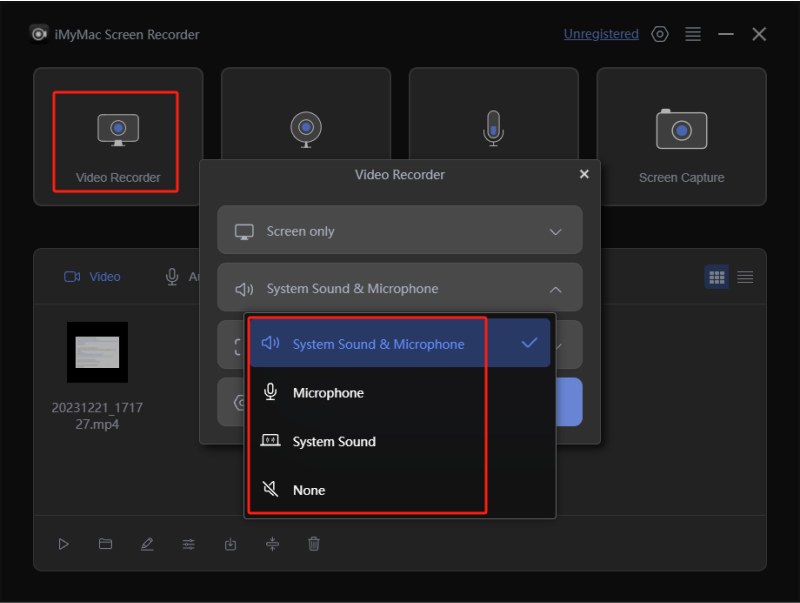
第 4 部分:如何在戴爾免費線上螢幕錄製?
儘管戴爾筆記型電腦上有很多螢幕錄製選項,但其他人仍然更喜歡使用線上工具,因為他們發現安裝應用程式很麻煩。如果您是其中之一,在本節中,您將學習如何透過名為 Media.io 的線上工具在戴爾上進行螢幕錄製。它因其使用簡單且提供多種錄音模式而受到許多人的喜愛。
- 團長 Media.io 的網站 然後按下“立即錄製螢幕”選項。
- 選擇錄音模式。您可以根據您的錄製需求選擇“螢幕錄製”選項或“螢幕和攝影機錄製”按鈕。
- 現在是選擇音訊輸入設備的時候了。然後,指定是否要錄製「視窗」、「瀏覽器標籤」或「整個螢幕」。設定完成後,按下「開始錄製」選單即可開始錄製過程。
- 完成後點擊“停止”選項即可結束錄製過程。接下來點擊“新增到時間軸”選項。這將允許您透過可用的影片編輯功能來編輯輸出。完成此操作後,您將能夠下載錄製的檔案。
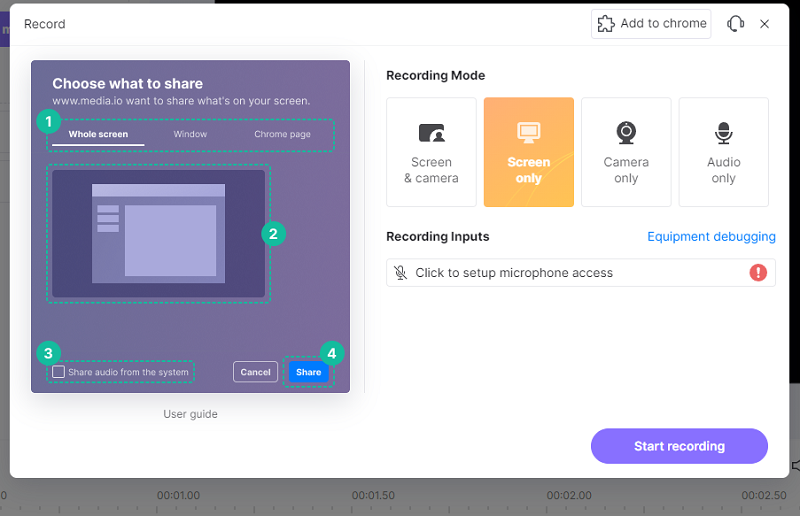
而且,就是這樣!您已使用免費線上工具在戴爾上完成了螢幕錄製過程。
部分5。 結論
您無需再想知道如何在戴爾筆記型電腦上進行螢幕錄製。幸運的是,有免費的選項(Game Bar、VLC Media Player、OBS Studio)以及其他一些線上工具可供嘗試。但由於這些工具的功能有限,您最好考慮使用專業軟體程序,例如 iMyMac Screen Recorder。



