遊戲讓每個人都興奮不已,尤其是當激烈的事件不斷發生時。對遊戲玩家來說,贏得這樣的遊戲確實帶來了快樂。現在,如果您想捕捉這些重大事件和您取得的勝利以供日後重溫或在其他平台上分享,該怎麼辦?這可能嗎?如果是這樣, 如何在 Steam 上錄製 然後?
當我們跳到第一部分時,讓我們了解更多有關本文主要主題的資訊。
內容:第 1 部分:您可以在 Steam 中錄製影片嗎?第2部分. 如何使用OBS錄製遊戲?第 3 部分:如何使用 Xbox Game Bar 錄製遊戲?第 4 部分:在 PC 上錄製 Steam 遊戲的最佳程式是什麼?部分5。 結論
第 1 部分:您可以在 Steam 中錄製影片嗎?
Steam 被普遍認為是最常用的工具之一 遊戲平台。幸運的是,可以在 Steam 上錄製 4K、高清或 HDR 遊戲玩法。因此,如果您玩得很開心,並且希望其他人看到一些獲勝活動,那麼您可以輕鬆做到這一點。當然,你只需要知道在如何在Steam上錄製的過程中應該使用哪些工具或程式。當您閱讀本文的下一部分時,您將了解這些可以查看並嘗試的解決方法。
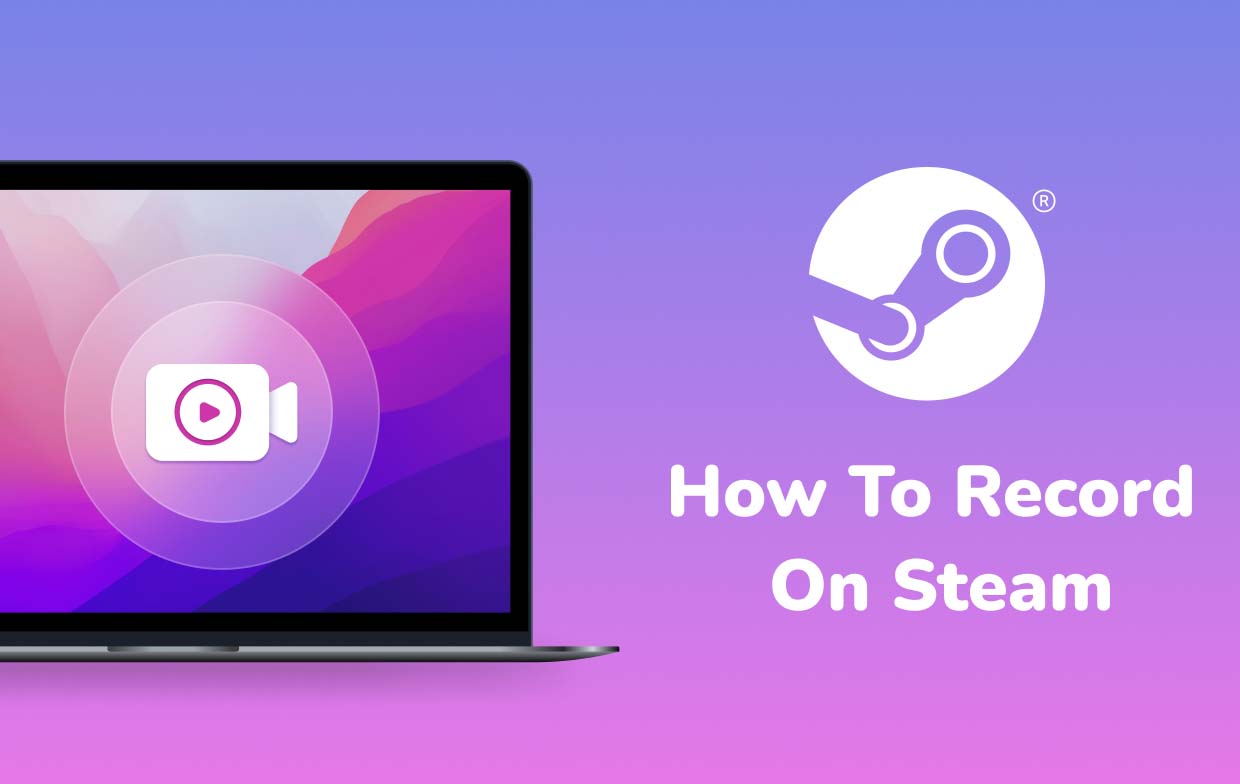
第2部分. 如何使用OBS錄製遊戲?
在 Steam 上錄製的一種方法是透過 OBS Studio。它是免費的,不僅可以用於捕獲來自 Steam 的內容,還可以用於捕獲來自 YouTube、Twitch 等其他平台的內容。它的功能也足夠強大,可以錄製音訊和網路攝影機。
如果您想了解該工具有何用處,只需按照以下指南進行操作即可。
- 在您的 PC 上安裝 OBS。請注意,在安裝過程中,其 自動配置精靈 也必須運行。請注意,它可能會導致您的電腦錄製設定發生修改——編碼器、解析度、位元率等。
- 選擇正確的音訊設備。調整音量水平也是可行的。為此,請轉到主視窗上的混音器部分。
- 若要繼續錄製,請點選「遊戲捕捉」。如果需要網路攝影機,請按下「視訊擷取裝置」。
- 啟動Steam遊戲,最後點選OBS Studio上的「開始錄製」選單。
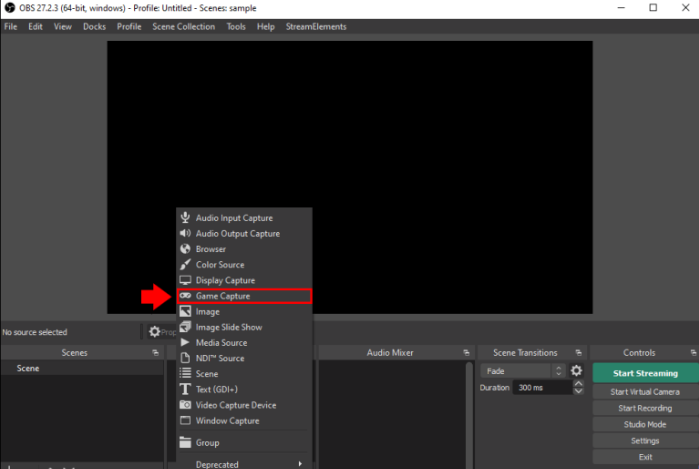
使用 OBS 除了免費和支援各種平台之外的另一個好處是它具有有助於改進功能的插件。只是有些用戶可能會覺得它的介面有點複雜。
第 3 部分:如何使用 Xbox Game Bar 錄製遊戲?
除了學習如何使用 OBS Studio 在 Steam 上錄製之外,還可以利用 Xbox Game Bar。它是 Windows PC 上的免費內建錄音機,可以透過同時按住「Win」+「G」鍵輕鬆啟動。或者,可以從“開始”功能表找到它。
要在錄製時使用此功能,必須遵循以下教學。
- 自訂設定 - 根據您的喜好修改或重設(「常規」、「音訊」、「廣播」等)。然後,在 Steam 上啟動遊戲以開始錄製過程。
- 完成後,按一下“停止”選項。這將使您結束該過程。錄製的檔案應保存在您的 PC 上。
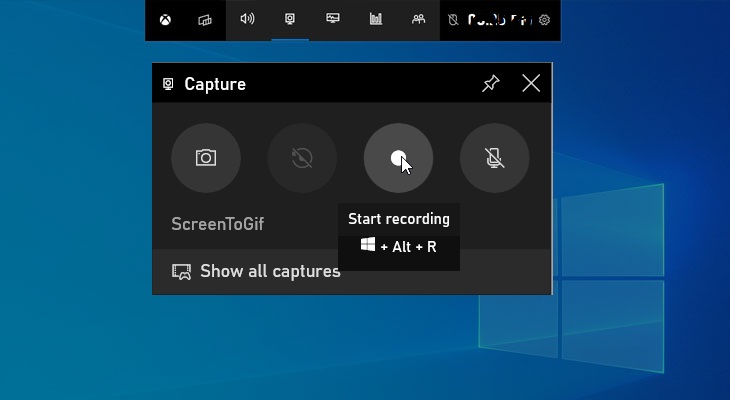
請記住,使用此工具時有一些限制。只有 Windows 10 或更高版本的使用者才有此程式。此外,它有時會出現滯後,並且錄製時間最多可達 2 小時。
第 4 部分:在 PC 上錄製 Steam 遊戲的最佳程式是什麼?
使用免費的開源選項來了解如何在 Steam 上進行錄製(如前面提到的那些)是很好的選擇。只是一路上會遇到一些限制。現在,如果您正在考慮完善錄音過程並希望盡可能獲得最佳結果,則必須求助於使用專業軟體程序,例如 iMyMac Screen Recorder.
該應用程式是滿足您螢幕錄製需求的強大解決方案。它還可以捕獲網路攝影機和音訊。它甚至使用戶可以靈活地自訂設定。如果需要,還可以輕鬆存取其他編輯和即時註釋功能。
要使用它來錄製您在Steam上的遊戲,您可以參考以下內容。
立即免費試用! Intel Mac M-Series Mac 立即免費試用!
- 安裝後,在您的 PC 上啟動該工具並進入主介面。搜尋 "視頻錄像機」並點擊它。
- 指定是否僅擷取螢幕(「僅螢幕」選單)或包含網路攝影機(“螢幕&鏡頭“ 菜單)。如果 2nd 選擇後,將自動偵測網路攝影機。如果沒有,請按「重新檢查」。接下來定義記錄區域 - “完整”、“視窗”或首選大小。
- 設定音訊輸入來源,選擇是否同時錄製系統聲音和麥克風(“系統聲音和麥克風”按鈕)或兩者中的任何一個 - “麥克風”或“系統聲音”。 “無”選項也可用。
- 按下「開始錄製」按鈕後,錄製過程即開始。如果選擇「視窗」作為錄製區域,則會顯示多個程式視窗。選擇一個想要使用的。
- 點擊“停止”選單後,該過程將結束。然後,錄製的輸出檔案將會儲存到您的 PC。請注意,暫停或重新啟動的選項也可用,並且可以在需要時使用。
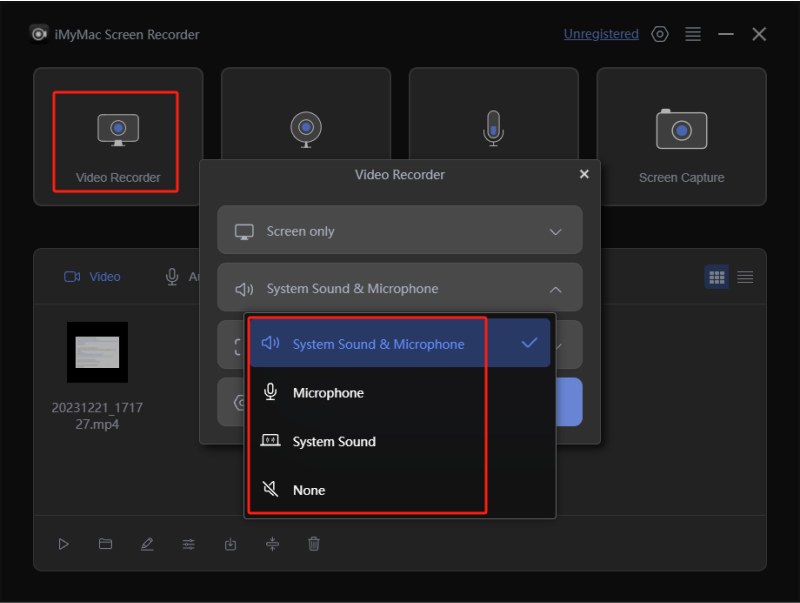
部分5。 結論
用戶很幸運,因為有多種在 Steam 上錄製的選項可供他們嘗試和使用。有可以使用的免費應用程序,例如 OBS Studio 和 Xbox Game Bar。儘管由於免費且可以錄製而足夠好,但仍存在已知的限制。為了獲得最佳體驗和結果,專業且值得信賴的工具(如 iMyMac Screen Recorder)可以提供幫助,並且被認為是不錯的選擇。



