Discord 是一個流行的平台,許多人使用它來結交朋友並透過網路透過語音和視訊通話與他們溝通。加入伺服器以與更大的社區聯繫也是可能的。大多數情況下,玩家喜歡使用它,因為 Discord 提供了許多好處。
不幸的是,如果有人想知道 如何錄製 Discord 通話,他可能會迷路。這是因為該平台不提供音訊視訊通話錄音功能。值得慶幸的是,有些解決方法就像魅力一樣,有助於解決這個困境。
內容:第 1 部分. 如何在 PC 上錄製 Discord 通話?第 2 部分:如何使用音訊螢幕錄製 Discord 通話?第 3 部分:如何在電話上錄製 Discord 通話?第 4 部分:用於 Discord 通話的線上螢幕錄影機關於錄製 Discord 通話的常見問題解答
第 1 部分. 如何在 PC 上錄製 Discord 通話?
本部分將討論三種可以幫助在 PC 上錄製 Discord 通話的工具。
OBS
正如許多人所知,Open Broadcast Studio 或 OBS 是一個免費的開源程序,除了遊戲串流媒體之外,還可用於錄製 Discord 音訊和視訊通話。那麼,如何透過這個工具錄製Discord通話呢?
- 下載和 安裝OBS.
- 在「來源」下,點選「+」。接下來選擇“音訊輸出擷取”。為其命名,然後按“確定”。
- 使用下拉式選單選擇要錄製的設備。在按一下「確定」之前按「使用裝置時間戳記」。
- 最後,點擊“開始錄製”選項。然後應記錄來自 PC 的音訊。
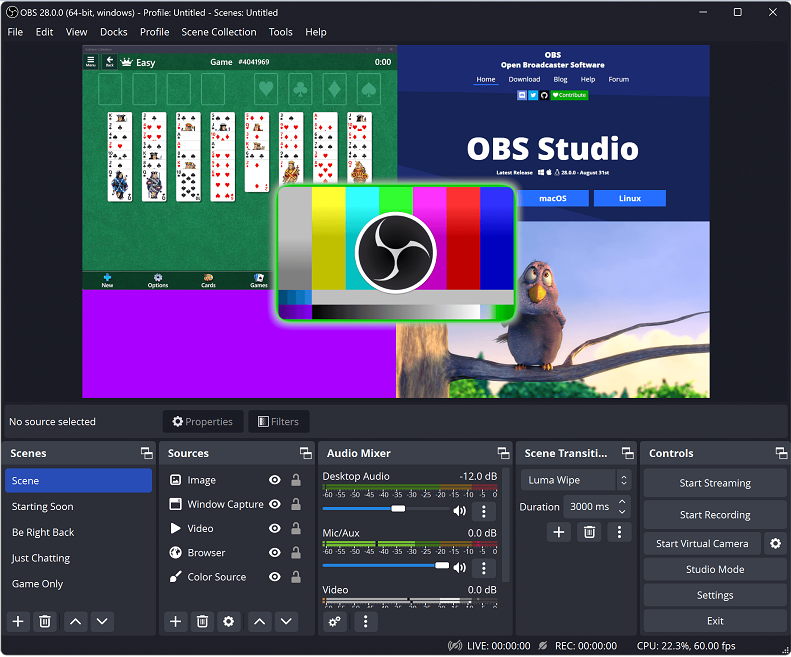
大膽
Audacity與OBS一樣是個開源免費工具。它可以幫助錄製 Discord 音訊通話,但不支援視訊通話錄製。以下是如何使用 Audacity 錄製 Discord 通話。
- 下載後打開應用程式。
- 在工具列上,必須選擇「Windows WASAPI」作為「音訊主機」。也必須相應選擇「錄音設備」、「2 個錄音通道」和「播放設備」。
- 準備通話後,按下 Audacity 上的「紅色錄音按鈕」開始錄音。要結束,只需按下“黑色方形按鈕”即可。
- 從頂部功能表列中,點擊“文件”按鈕並選擇“匯出”。選擇儲存輸出檔案的格式和位置。
克雷格·博特
Craig 被稱為 Discord 上使用的官方錄音機器人。它很好用,但如果您想要連續錄音,可能會很麻煩。此外,只有伺服器擁有者可以透過此工具錄製 Discord 音訊通話。要在 PC 上使用它,只需查看以下步驟。
- 打開應用程序並登錄。
- 前往克雷格的官方網站。點擊「邀請 Craig 加入您的 Discord 伺服器」選項。
- 將出現一個新窗口,您必須在其中點擊“您的伺服器”。接下來按下“授權”按鈕。然後,退出頁面並返回 Discord。
- 要開始錄製過程,請輸入“
craig:,join」 在命令框中邀請 Craig 機器人。然後它應加入並開始錄製。若要停止錄製,請輸入“craig:,leave“。 - 克雷格隨後將發送錄製音訊檔案的下載連結。
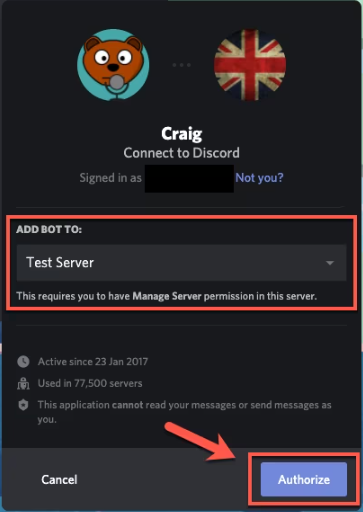
第 2 部分:如何使用音訊螢幕錄製 Discord 通話?
除了了解三種可以幫助錄製 Discord 音訊通話的工具之外,您可能想知道是否有一種方法可以用音訊螢幕錄製這些 Discord 通話,而不會遇到任何問題或限制。幸運的是, iMyMac Screen Recorder 可以協助完成如何錄製 Discord 通話的過程。它是一款專業工具,可以記錄無延遲的高清螢幕活動,使用戶能夠微調他們的音訊偏好。即便如此,註釋工具和附加功能的按鈕也可用。
要使用此程序,您可以按照以下指南進行操作。
- 安裝到您的電腦上後,打開應用程式並前往主介面選擇“視頻錄像機“。
- 選擇“僅螢幕”選單僅捕捉螢幕;如果您想同時錄製相機和螢幕,請選擇“螢幕和相機”選項。應自動偵測到網路攝影機。如果不是,請按一下「重新檢查」。指定您的首選錄製區域 – “信號範圍”、“完整”或自訂尺寸。
- 透過決定是否僅選擇“麥克風”或“系統聲音”,或捕捉兩者來設定您的音訊首選項 - “系統聲音和麥克風」。否則,選擇“無”。
- 點按“開始錄製”開始錄製過程。如果最初選擇“Window”,則會顯示各種視窗程序,您必須在其中選擇要錄製的程序(Discord)。
- 一旦按下“停止”按鈕,錄音即結束。
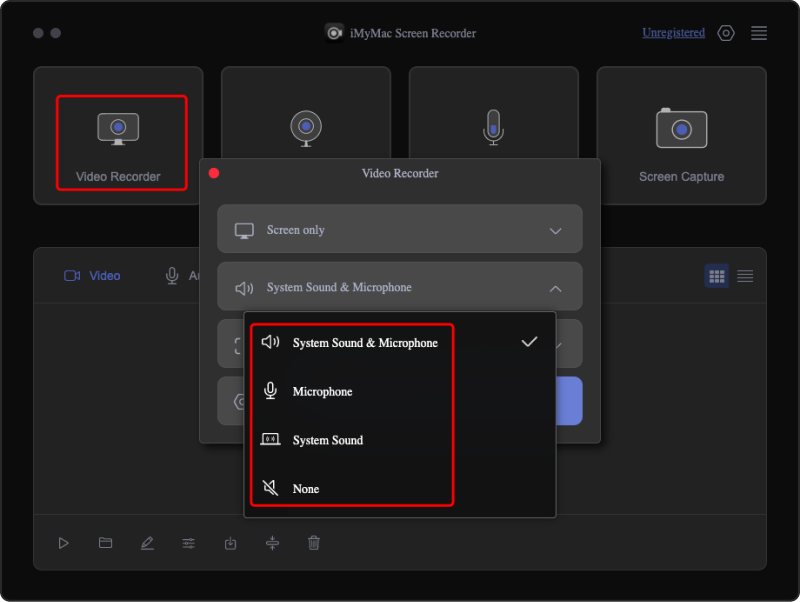
第 3 部分:如何在電話上錄製 Discord 通話?
除了 PC 之外,還可以在手機上錄製不和諧通話。無論您是 iPhone 還是 Android 用戶,都有一種方法可以在您的裝置上錄製 Discord 通話。
如何在 iPhone 上錄製 Discord 通話
對於 iPhone 用戶來說,「語音備忘錄」是一款適合那些正在尋找一種簡單方法來錄製 Discord 通話的用戶的應用程式。它是免費的,具有基本的編輯功能,並提供 iCloud 支援。
- 開啟語音備忘錄應用程式。
- 找到“錄製”按鈕並按下它。
- 在 iPhone 上啟動 Discord。用瀏覽器開啟也可以。然後,該應用程式在背景運行時將捕獲 Discord 音訊通話。
- 要停止錄音,只需返回「語音備忘錄」應用程式即可。
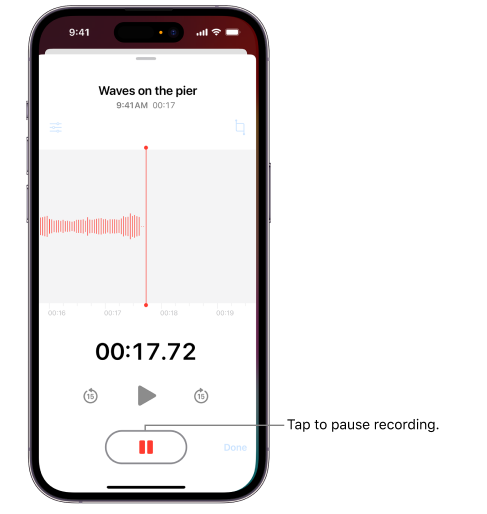
如何在 Android 上錄製 Discord 通話
要在 Android 手機上錄製 Discord 通話,「Mobizen Screen Recorder」是一個值得考慮的好應用程式。如果您想嘗試一下,我們有一個指南,您可以遵循。
- 在您的 Android 手機上安裝上述應用程式。
- 打開應用程式並開始錄製。
- 錄製完成後,您可以根據需要編輯或修剪錄製的音訊檔案。
- 現在您可以繼續並將音訊檔案保存在首選位置。
第 4 部分:用於 Discord 通話的線上螢幕錄影機
事實上,使用第三方軟體程式就足夠了。但是,如果您對如何透過線上螢幕錄影機錄製 Discord 通話感到好奇,本節將為您提供協助。我們這裡有兩種方法可以分享給大家。
Screencastify
Screencastify 是一款免費的 Google Chrome 擴充程序,可以錄製 Discord 通話,還可以對錄製的音訊檔案進行基本編輯。要使用它,必須遵循以下規定。
- 從以下位置取得此擴展 Chrome網上應用店。接下來選擇“添加到 Chrome”選項。執行此操作後,應在瀏覽器的頂部區域看到其圖示。
- 要開始使用它,請按一下圖示或在 Windows PC 上按“Alt + Shift + S”,在 Mac PC 上按“Option + Shift + S”。
- 您可以選擇您想要的錄製方式。還提供各種選項卡。要開始,請按下“錄製”按鈕。
- 錄製完成後,將顯示一個新頁面,其中將顯示編輯、儲存和分享錄製檔案的選項。
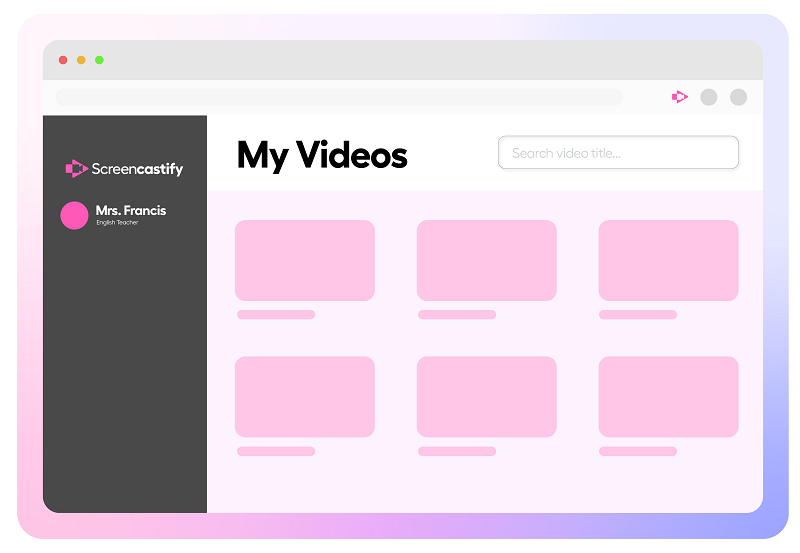
免費在線錄音
還有一個免費的線上錄音器,例如“Screencapture.com”,可用於錄製 Discord 通話。任何瀏覽器都支援這一點。
- 前往「Screencapture.com」。
- 若要錄製 Discord 通話,請開啟「聲音」圖示。透過啟動「麥克風」選單可以捕捉揚聲器或麥克風的聲音。
- 點選“螢幕錄製”按鈕。確保授予對網路攝影機和麥克風的存取權限。
- 完成後,點擊「下載」按鈕以取得從網站儲存的錄音。
關於錄製 Discord 通話的常見問題解答
我們在本節中提供了一些有關 Discord 通話錄音的常見問題解答,您可能也會對此感到好奇。
- 錄製 Discord 通話是非法的嗎?
錄製 Discord 通話的合法性取決於您所在位置遵循的法律。在美國,大多數情況下,只要其他 Discord 參與者允許,它就是合法的。
- 您可以在無人知曉的情況下錄製 Discord 通話嗎?
是的,您可以在無人知曉的情況下錄製 Discord 通話,因為某些平台或工具可以幫助您做到這一點。另外,錄音是在 Discord 之外進行的,因此其他參與者不會知道。只需確保您所在地區的法律允許即可。
- 如何在 Discord 上錄音?
由於 Discord 沒有內建錄音器,因此之前解釋過的如何錄製 Discord 通話的方法是足夠好的方法——免費開源程式、線上工具,當然還有專業應用程式像iMyMac Screen Recorder 是最值得推薦的,因為它提高了易用性,對使用者沒有任何限制,甚至有附加功能。
- Discord 有保存通話的功能嗎?
如前所述,保存 Discord 通話的最佳方法是使用錄製第三方應用程式或程式。本文前面的部分介紹如何輕鬆使用它們的指南和教學。



