隨著時間的推移,越來越多的事情都在網路上完成。無論您是學生還是員工,學習科技改進都是一個優勢,因為它們使生活變得更加輕鬆。
相對於技術進步,本文將重點放在並討論以下方面的方法: 如何在 PowerPoint 上錄製音頻。如果您非常需要透過 Microsoft PowerPoint 建立簡報,那麼這篇文章的內容肯定會對您有所幫助,尤其是在您還不知道如何操作的情況下。有些人可能會覺得這是一個難題,但解決起來很簡單。現在讓我們嘗試讓您的 PowerPoint 輸出更具吸引力和吸引力。
內容:第 1 部分:為什麼我無法在 PowerPoint Mac 上錄製音訊?第 2 部分:如何在 Windows 上的 PowerPoint 上錄製音訊?第 3 部分:如何錄製帶有音訊和螢幕的 PowerPoint 簡報?第 4 部分:如何在 PowerPoint Online 上錄製音訊?部分5。 結論
第 1 部分:為什麼我無法在 PowerPoint Mac 上錄製音訊?
大多數 Mac 用戶都試圖找出無法在 PowerPoint Mac 上錄製音訊的原因。這讓他們找到了這樣的指南,其中介紹如何使用不同裝置在 PowerPoint 上錄製音訊的方法。
如果您是其中之一,您應該知道此問題可能有兩個可能的原因 - 過時的麥克風權限或使用者設定檔問題。您所要做的就是確保允許 PowerPoint 存取 Mac 的麥克風,並嘗試建立新的使用者設定文件,因為您的舊設定檔可能是罪魁禍首。
如何在 Mac 上的 PowerPoint 上錄製音訊?
解決上述問題後,現在可以繼續按照以下教學了解如何在 Mac 上的 PowerPoint 上錄製音訊。本例應使用內建的「錄製投影片」功能。
- 在 Mac PC 上開啟 PowerPoint。前往「幻燈片放映」。從這裡,選擇“錄製幻燈片“ 選項。
- 使用螢幕右下角顯示的圖示開啟麥克風。請務必透過「設定」選單檢查您的麥克風和其他一些設定。
- 按下「錄製」圖示開始在 Mac 上的 PowerPoint 上錄製音訊。您可以根據需要暫停、停止或清除錄音。也可以控制投影片或新增註解。
- 完成錄音後,退出錄音模式。按“檔案”選單,然後選擇“匯出...”以儲存錄製的檔案。您還可以根據需要更改格式和品質。您只需確保「使用錄製的計時和旁白」選單已勾選即可。
- 完成設定後,點擊視窗底部的「匯出」按鈕。錄製的帶有音訊的 PowerPoint 簡報應相應儲存到您的 Mac PC。
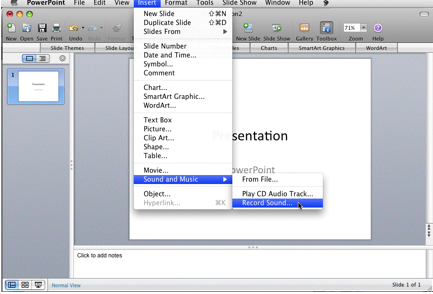
第 2 部分:如何在 Windows 上的 PowerPoint 上錄製音訊?
如果您是 Windows PC 用戶並且也在考慮如何在 PowerPoint 上錄製音頻,那麼在閱讀本文的這一部分時,我們將為您提供詳細的指南。
Microsoft PowerPoint中的「幻燈片」錄製功能可以直接使用。您只需準備並開啟 PowerPoint 簡報,然後按照以下步驟操作即可。
- 從 PowerPoint 的功能表列中,按「幻燈片放映」功能表。尋找“錄製幻燈片”按鈕。點擊下拉箭頭選擇“從頭開始錄製...”選項。
- 底部的圖示用於打開麥克風和攝影機。如果選擇錄影,則會出現「影片預覽功能」(第三個圖示)。
- 若要選擇用於錄製 PPT 的麥克風(或攝影機),您可以點擊「設定」按鈕。
- 按下“錄音”圖示後,錄音將開始。現在您可以透過麥克風進行敘述。錄製時,您可以使用編輯欄,控制和監視投影片,根據需要清除任何投影片上的錄音,或根據需要重新啟動。
- 錄製完成後,點擊“檔案”、“匯出”,然後點擊“建立影片”選項儲存錄製的檔案。指定您要使用的質量,然後按“建立視訊”選項。之後不要忘記點擊“儲存”。
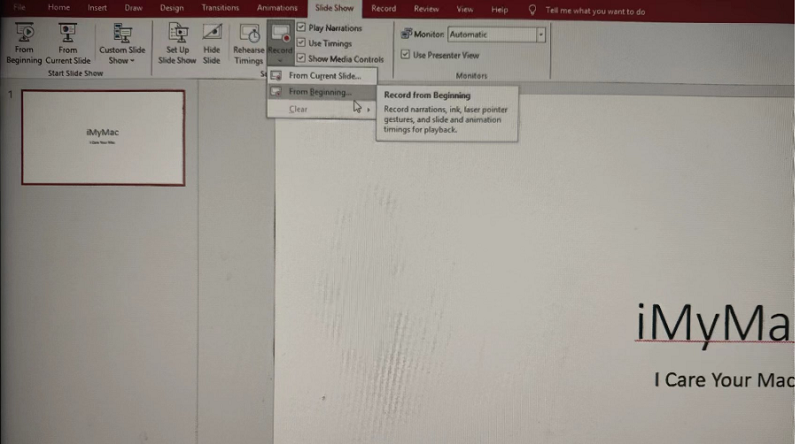
第 3 部分:如何錄製帶有音訊和螢幕的 PowerPoint 簡報?
使用 PowerPoint 錄製音訊既方便又簡單。但是,您可能會發現它的功能有限。為了獲得更好的結果,必須嘗試使用專業工具,例如 iMyMac Screen Recorder 以音訊和螢幕錄製 PowerPoint 簡報。該軟體是一個功能強大的工具,可讓您螢幕錄製高清網路攝影機和螢幕,同時讓您設定音訊首選項。還提供編輯功能、註釋工具以及用於截取螢幕截圖或開啟網路攝影機的按鈕。
如果您對如何使用螢幕輕鬆在 PowerPoint 簡報上錄製音訊感到好奇,那麼以下指南就是您現在最需要的。
- 在您的電腦上安裝 iMyMac Screen Recorder 並立即開啟它。尋找“屏幕錄像大師”選項從應用程式的主介面並點擊它。
- 您可以僅錄製螢幕(透過「僅螢幕」選項)或同時錄製螢幕和相機(透過「螢幕和相機」選項)。若選擇第二個,將自動偵測網路攝影機。如果沒有發生這種情況,請點擊「重新檢查」按鈕。接下來選擇錄製區域 - 完整、視窗或自訂大小。
- 繼續設定音訊設定。可透過“僅錄製麥克風”麥克風”選單或僅透過“系統聲音”系統聲音“ 菜單。或者,如果您希望兩者都被捕獲,您可以選擇“系統聲音和麥克風”。如果您根本不需要任何聲音,請選擇“無”按鈕。
- 一旦“開始錄製”按鈕被按下。如果選擇「視窗」作為記錄區域,則會顯示顯示多個視窗程式的視窗。只需選擇首選視窗 (PowerPoint)。
- 您可以按下紅色「停止」按鈕來結束錄製過程。錄音將自動儲存到您的電腦上。請注意,如果您想停止一段時間或再次從頭開始錄製,也可以使用「暫停」和「重新開始」按鈕。
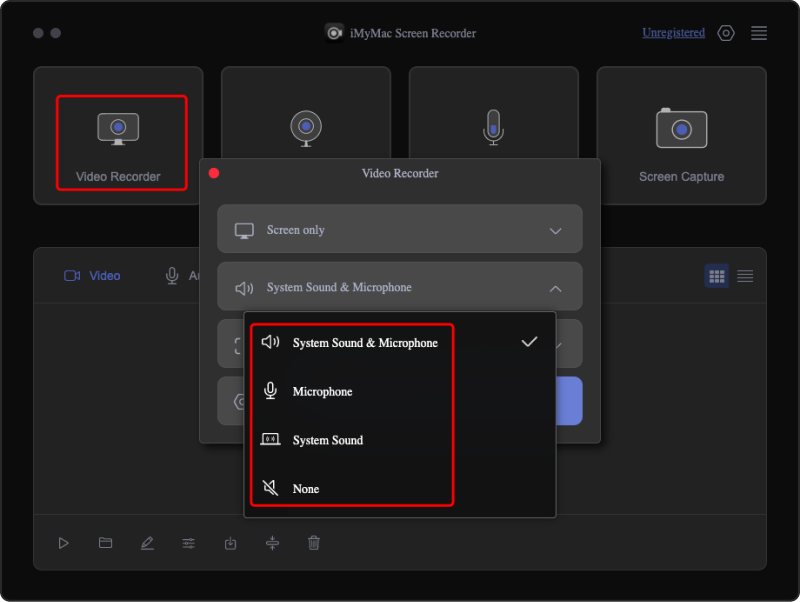
當然,使用此軟體將讓您在使用音訊和螢幕錄製 PowerPoint 簡報時獲得最佳體驗。
第 4 部分:如何在 PowerPoint Online 上錄製音訊?
如果您無法存取 PowerPoint 桌面版本,是否可以在線上存取?那麼如何在PowerPoint Online上錄製音訊呢?
您必須知道,與使用桌面版本的 PowerPoint 不同,如果您要在線上進行錄音,則無法直接進行錄音(因為只能透過 PPT 應用程式直接完成)。但您仍然可以在簡報中新增音訊。只是你必須單獨進行錄製,然後將其嵌入到你的PPT演示中。
您可以查看以下指南。
- 在您電腦的瀏覽器上,前往「office.com」。請確保登入您的 Microsoft 帳戶才能開始。
- 在螢幕的左側區域,找到 PowerPoint 簡報部分。只需簡單地點擊它即可。您可以決定使用現有的簡報或建立新的簡報。
- 開啟 PPT 檔案或建立新檔案後,轉到「插入」標籤。從這裡尋找“音訊”選單。
- 按下“音訊”選項後,將會彈出一個窗口,要求您從裝置中選擇音訊檔案。您可以選擇您喜歡的任何一個。
- 插入音訊檔案後,螢幕上將出現一個「揚聲器」圖示。將其移動到幻燈片上的任何區域應該沒問題。嘗試單擊該圖標,您將看到用於調整音訊或確定如何更好地將其合併到 PPT 檔案中的選項。
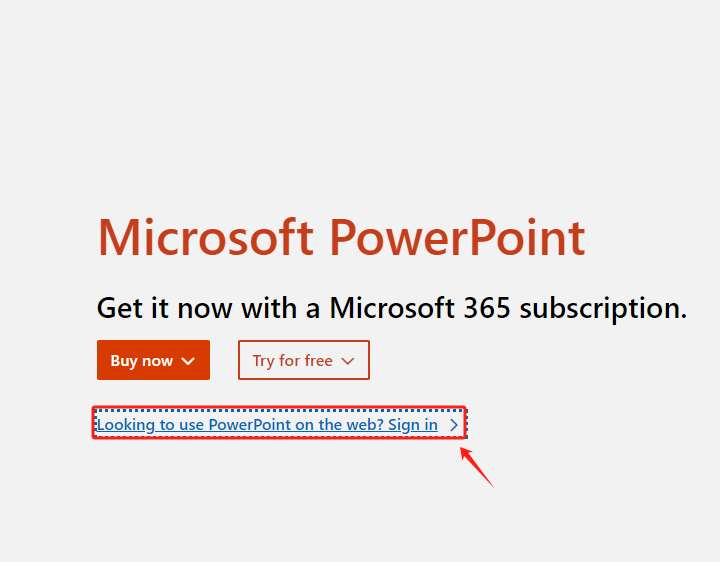
部分5。 結論
您肯定會很高興知道可以在 PowerPoint 應用程式上直接錄製音訊。對於 Mac 和 Windows PC 用戶來說,該過程非常簡單,即使是初次使用的人也會發現它易於操作。此時,您不應該再問如何在 PowerPoint 上錄製音頻,因為除了 PowerPoint 應用程式本身之外。
在錄製 PPT 簡報(包括音訊和螢幕)時,您還可以利用 iMyMac Screen Recorder 等專業工具。借助這個強大的工具,可以實現對錄製檔案的自訂以及定義您的音訊首選項的靈活性。甚至還有用於附加功能的註釋工具和按鈕。此外,萬一您想知道是否可以在 PowerPoint 上在線錄製音頻,知道這是不允許的會有點遺憾。幸運的是,可以在線上將音訊檔案嵌入到簡報中。



