隨著科技的進步,沒有人會懷疑為什麼人們的產出會不斷升級。這幾乎適用於所有事物,包括用於學校或辦公室演示、講座、教程等的內容。除了使用 PowerPoint 的傳統方式外,人們還投入了大量精力來使用 Google Slides。如果您是眾多對此感興趣的用戶之一,那麼您肯定也想知道如何在 Google 投影片上錄製音訊。
儘管您目前發現上述問題,但您應該放鬆並保持冷靜,因為有很多方法可以解決這個問題。本文專門提供在 Google 幻燈片上輕鬆錄製音訊的方法。當您閱讀本文的每個部分時,您將對它們有更多的了解。
內容:第 1 部分:為什麼我無法在 Google 投影片上錄製音訊?第 2 部分:如何在 Chromebook 上的 Google 幻燈片上錄製音訊?第 3 部分:在 Google 投影片上錄製音訊的線上錄音機第 4 部分:如何錄製帶有音訊和視訊的 Google 幻燈片簡報?第 5 部分。如何在錄製後將音訊新增至 Google 幻燈片結論
第 1 部分:為什麼我無法在 Google 投影片上錄製音訊?
事實上, Google幻燈片 是建立簡報等時的多功能選項。然而,我們不能否認,它在「錄音功能」方面是有限制的。因此,使用者無法在需要時錄製音訊。如果能在 Google 投影片上建立與簡報資料內容相關的旁白,那就太棒了。但是,它沒有內建錄音機。簡單來說,這就是為什麼沒有人可以在 Google 幻燈片上錄製音訊的原因。
但是,別擔心!我們支持你。接下來,您將看到一些有關如何在 Google 投影片上錄製音訊的選項!
第 2 部分:如何在 Chromebook 上的 Google 幻燈片上錄製音訊?
HalaCloud推出了專為Chromebook用戶提供的ChromeMP3 Recorder。這很容易使用,因為用戶只需從網路存取它並立即直接啟動其錄製功能即可。如果您想嘗試一下,只需按照以下有關如何在 Google 幻燈片上錄製音訊的指南進行操作即可:
- 前往 HalaCloud 並尋找安裝 CloudMP3 Recorder 的選項。完成後,您可以透過 Chromebook 應用程式啟動器開啟它。
- 確保您已準備好要錄製的 Google 投影片。按下 CloudMP3 Recorder 上的「錄製」按鈕開始錄製過程。如果您願意,也可以暫停它。
- 錄音完成後,點選「停止」選單。
- 這台錄音機還可以幫助您將錄音儲存到您的 Google 雲端硬碟帳戶,因為螢幕上會顯示指南供您檢查和遵循。
雖然使用方便,但必須注意的是,CloudMP3 Recorder 只能由 Chromebook 使用者使用,而且它僅提供 MP3 作為輸出格式。
第 3 部分:在 Google 投影片上錄製音訊的線上錄音機
在 Google 幻燈片上錄製音訊的另一個好方法是利用線上工具。可以使用線上錄音機。由於這是線上選項,因此不需要安裝或使用應用程式。此外,無論您使用的是 Mac、Windows、Chromebook、iOS 等,都沒關係,因為您可以在任何裝置上使用它。這是為您提供的簡單教學。
- 使用瀏覽器前往“線上錄音機”。
- 找到“麥克風”按鈕並點擊它開始錄音。如果您是首次使用,則需要授權。
- 當 Google 投影片結束時,您可以透過按下「停止」選單來停止錄製。
- 螢幕上將顯示一個預覽視窗。您可以繼續並檢查錄製的檔案。如果獲得批准,請點擊“儲存”按鈕,最終儲存錄製的音訊!
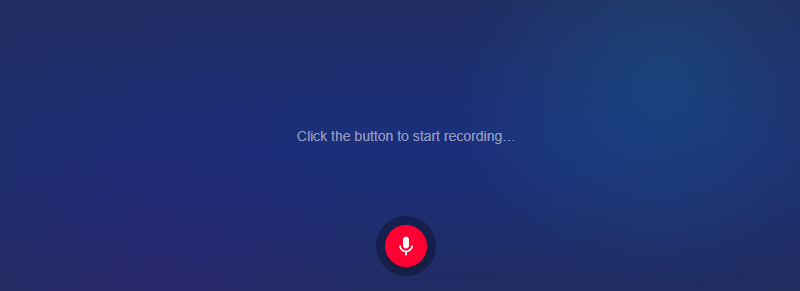
只需按照上述步驟簡單操作,您就可以為 Google 幻燈片簡報錄製音訊!當然,使用此類工具時存在一些限制,因為沒有可用的編輯功能或其他功能。
第 4 部分:如何錄製帶有音訊和視訊的 Google 幻燈片簡報?
雖然使用 ChromeMP3 錄音機和線上錄音機可能是不錯的選擇,但人們肯定會發現使用不提供任何限制的工具更方便。對於如何在 Google Slides 上錄製音頻以及視頻,建議使用專業工具,例如 iMyMac Screen Recorder。它是一個促進無延遲和高品質錄製以及自訂功能的工具,是解決這一困境的強大解決方案。它也可以輕鬆安裝,即使是首次使用的用戶也可以輕鬆使用。
要使用此功能,必須遵循以下步驟。
- 下載並安裝 iMyMac Screen Recorder 後,打開它並尋找“視頻錄像機” 選項應該位於應用程式的主介面上。
- 選擇是僅錄製螢幕(透過點擊「僅螢幕」選項)還是同時錄製螢幕和攝影機(透過點擊「螢幕&鏡頭“ 選項)。如果選擇後者,則應用程式將自動識別網路攝影機。如果沒有發生這種情況,請按下「重新檢查」功能表。這將糾正問題。然後,指定所需的錄製區域(全螢幕、視窗或自訂尺寸)。
- 繼續自訂音訊設定。您可以只錄製麥克風聲音(按下“麥克風”按鈕)或系統聲音(按“系統聲音”按鈕)如您所願。當然,同時錄製兩者也是允許的。只需點擊“系統聲音和麥克風”選項即可。按下“無”選單也可以進行無聲錄音。
- 一旦“開始錄製”選項被按下。如果選擇「視窗」作為錄製區域,則螢幕上會顯示一個窗口,其中包含多個程式視窗。選擇所需的一項。此記錄儀應能自動辨識。
- 點擊紅色“停止”按鈕完成錄製。 “暫停”和“重新啟動”選單也可用。
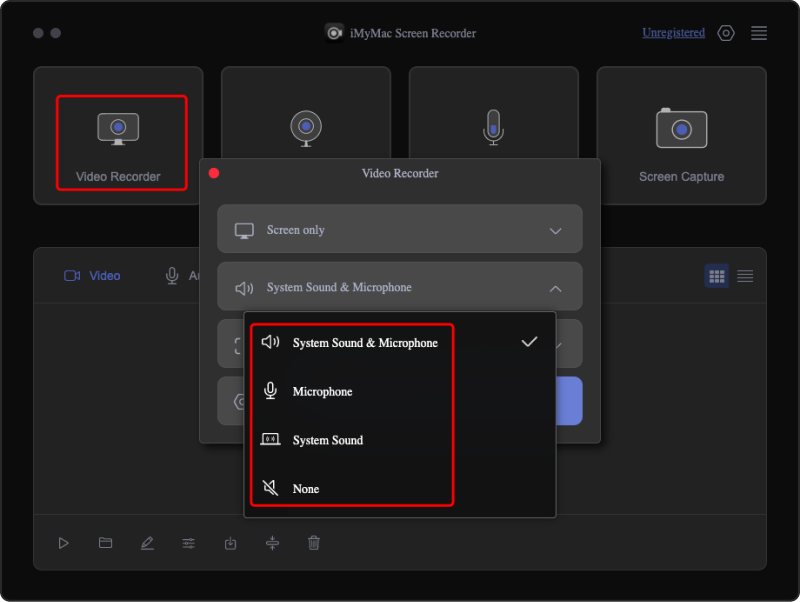
正如一開始提到的,使用這款錄音機可以享受很多功能。還有可用的註釋工具以及附加選單,可在錄製過程中截取螢幕截圖或開啟網路攝影機時使用。這是一個易於安裝的應用程序,並且確實為用戶提供了靈活性。
第 5 部分。如何在錄製後將音訊新增至 Google 幻燈片
透過您選擇的如何在 Google 投影片上錄製音訊的方法完成錄製過程後,可以輕鬆地將音訊新增至您的 Google 幻燈片簡報。
您可以利用您的 Google 雲端硬碟帳戶。
- 確保將錄製的檔案(MP3 或 WAV 格式)新增或上傳到您的 谷歌驅動器 帳戶。
- 將音訊儲存到 Google 雲端硬碟後,啟動 Google 幻燈片簡報。前往您想要新增音訊的特定幻燈片。
- 從工具列部分,按「插入」功能表。點擊您將看到的下拉選項,然後選擇“音訊”。
- 在彈出的螢幕上,尋找要使用的所需音訊。您可以在「搜尋」欄上鍵入檔案名,或從「我的雲端硬碟」、「共用雲端硬碟」、「與我共用」或「最近」功能表中尋找該檔案。
- 找到後,按一下該檔案並選擇“選擇”。
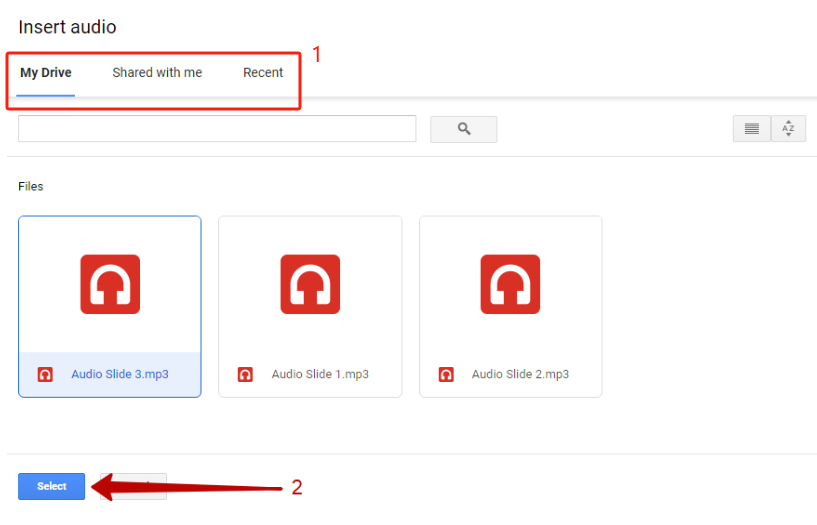
所選投影片上應出現一個圖標,表示已新增的音訊。點擊此圖示後,螢幕右側將出現一個選單,可以在其中執行自訂。還應該有一個播放欄,您可以使用它來暫停、恢復播放或快轉添加的音訊。
結論
由於Google幻燈片是最受歡迎和最常用的創建簡報的平台之一,無論其目的是什麼,因此了解如何為他的輸出增添趣味是一件好事。在 Google 幻燈片簡報中添加音訊會使其更具吸引力。如果您已經考慮如何在 Google 幻燈片上錄製音訊已經有一段時間了,希望這裡介紹的內容可以幫助您。你不再需要考慮它。
儘管有免費且簡單的選項,例如使用 ChromeMP3 錄音機或線上錄音機等線上工具,但在確保您獲得最佳輸出時,仍然建議您使用專業應用程序,例如iMyMac 螢幕錄影機。它確實是一個可靠的工具,一定可以幫助您滿足音訊和視訊螢幕錄製需求。



