每個人都會同意 YouTube 是最常用的社交網站之一。它在全球擁有超過 20 億用戶(每年),這已經證明了它的受歡迎程度。許多 YouTuber 不斷在平台上傳觀眾覺得精彩的內容。對此,很多人可能都在思考 如何錄製 YouTube 影片 這樣即使沒有數據連接,他們也可以隨時返回並再次觀看。
知道沒有可用的“下載”選項,學習錄製 YouTube 影片肯定會有所幫助。在本文中,您將獲得可以用作參考的各種指南。當您跳到第一部分時,您將立即了解最推薦的錄音工具。那我們就開始吧!
內容:第 1 部分:如何在 Mac 上錄製有聲 YouTube 影片?第 2 部分. 如何在 PC 上錄製 YouTube 影片?第 3 部分:如何在手機上錄製 YouTube 影片?有關 YouTube 錄製的常見問題解答
第 1 部分:如何在 Mac 上錄製有聲 YouTube 影片?
Mac電腦如今也廣為人知。憑藉它們的強大功能,許多人也開始使用它們。如果您是全球眾多 Mac 用戶之一,並且想知道如何在使用時錄製 YouTube 視頻,請繼續閱讀本節。
#1.透過 QuickTime
如果知道 QuickTime 播放器(Mac 上的內建工具)還具有錄製 YouTube 影片的功能,那將是一個優勢。它是免費的並且已經預先安裝。如果您想嘗試使用它,請按照以下簡單教學進行操作。
- 在 Mac 的 Finder 上,打開 QuickTime播放器。若要開始新的錄製,請按下「新螢幕錄製」選單。
- 在開始錄音任務之前,請務必檢查內部聲音的錄音是否已啟用。按下拉箭頭,然後按下「從內部麥克風錄製音訊」選項。否則,錄製的檔案將沒有音訊。
- 一旦一切設定正確,按下紅色的“錄製”按鈕。開啟您想要錄製的 YouTube 影片。然後,這個免費的錄製工具將執行螢幕錄製過程。完成後,只需按下相同按鈕即可停止錄製任務。
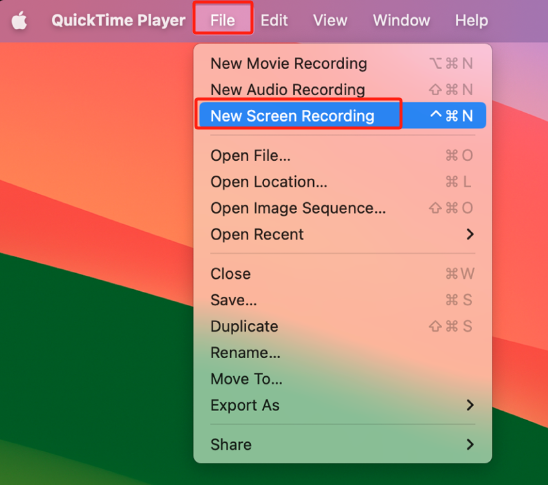
#2. iMyMac Screen Recorder
事實上,使用 QuickTime 播放器等免費工具在某種程度上是有益的。然而,有些人可能會尋找更高級的解決方案來錄製 YouTube 影片。幸運的是,像這樣的軟體 iMyMac Screen Recorder 可以幫忙。
它簡化了整個錄製過程,甚至提供了強大的自訂、註釋等功能。該工具甚至提供靈活的錄製選項!請查看以下有關如何使用它錄製 YouTube 影片的指南。
- 打開後,轉到主界面並尋找“視頻錄像機“ 選項。 點擊它。
- 您可以透過按下「僅螢幕」選單選擇僅擷取螢幕,或者如果您想同時進行螢幕和網路攝影機錄製,請選擇「螢幕和攝影機」選項。如果選擇後者,則程式應自動偵測網路攝影機。否則,請點選「重新檢查」按鈕重試。然後,不要忘記指定您想要的記錄區域 - “完整”、“視窗”或自訂大小。
- 繼續設定音訊設定。如果您希望同時錄製系統聲音和麥克風,請選擇「系統聲音和麥克風」選單。或者,選擇“麥克風“或”系統聲音如果您只想捕獲一種類型的音頻,可以這樣做。如果您不想錄製任何聲音,您也可以選擇“無”選項。
- 現在是時候按下“開始錄製“ 選項。這將標誌著記錄任務的開始。如果選擇「視窗」作為錄製區域,則會出現一個顯示多個程式視窗的視窗。只需選擇您要錄製的一個,該錄音機就會自動識別它。
- 當您完成特定 YouTube 影片的錄製後,只需按紅色「停止」按鈕即可。然後錄製的檔案將會儲存到您的 Mac 上。如果您想暫停或重新開始錄製過程,也可以使用「暫停」和「重新啟動」按鈕。
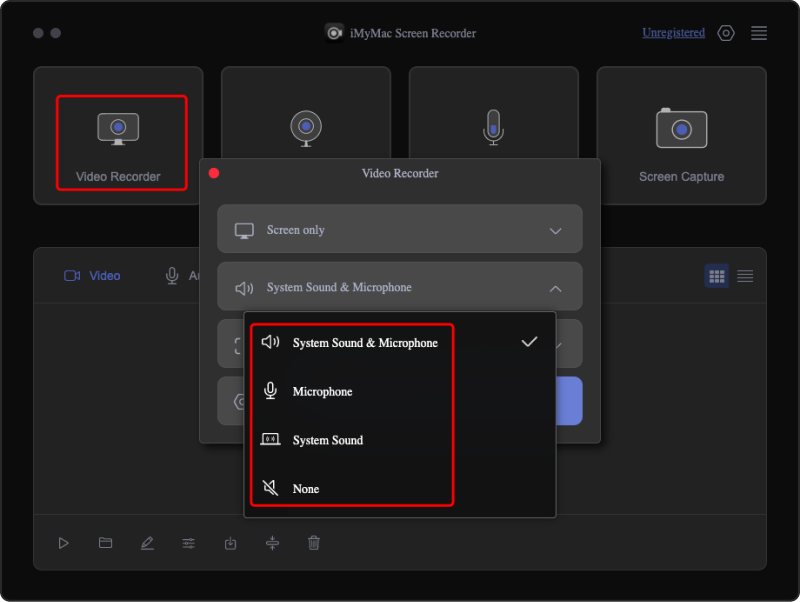
確保使用可用的註解功能和附加按鈕。如果您願意,您可以在錄製時截取螢幕截圖或啟動網路攝影機。
第 2 部分. 如何在 PC 上錄製 YouTube 影片?
在討論了一些有關如何在 Mac 電腦上錄製 YouTube 影片的簡單教學後,正在閱讀本文的 Windows PC 用戶可能會想是否可以在他們的電腦上輕鬆完成同樣的操作。嗯,當然!前面提到的工具iMyMac Screen Recorder也可以使用!這也與 Windows PC 完美相容。
此外,Windows PC 使用者還可以選擇使用 內建 Xbox 遊戲欄 錄製 YouTube 影片。雖然最初是為了捕捉遊戲玩法而設計的,但在記錄其他螢幕活動時也可以利用這一點。如果您想嘗試一下,可以參考以下逐步指南。
- 按“啟動遊戲欄”Windows + G.”鍵。
- 找到“錄製”按鈕並按下它。
- 您也可以對設定進行自訂——品質、格式、音訊等。
- 完成設定後,點選「開始錄製」選單。如果您想截圖,也可以暫停和停止。
- 完成錄製過程後,按一下“停止”按鈕。錄製的檔案應保存在電腦「影片」庫的「Captures」資料夾下。
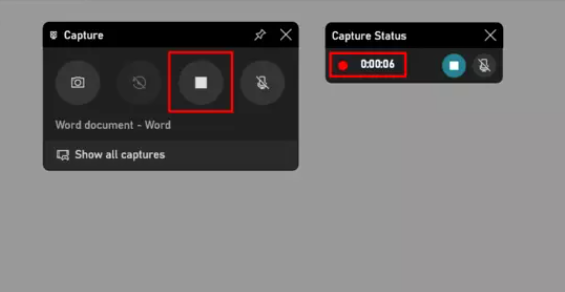
第 3 部分:如何在手機上錄製 YouTube 影片?
手機用戶可能也對如何使用他們的裝置錄製 YouTube 影片感到好奇。幸運的是,除瞭如何在電腦上輕鬆完成此操作的教程之外,我們還準備了有關 iPhone 和 Android 手機用戶如何完成此過程的指南。
#1.在 iPhone 上
如果您的 iPhone 版本為 iOS 11 或更高版本,則您可以使用螢幕錄製功能來進行螢幕錄製,不會出現任何問題。如果您不確定如何操作,請按照以下步驟操作。
- 首先在 iPhone 的控制中心新增“螢幕錄製”選項(前往“設定”,選擇“控制中心”、“自訂控制”,最後選擇“螢幕錄製”)。
- 完成上述操作後,打開控制中心並選擇“螢幕錄製”選項。按下後,啟動您想要錄製的 YouTube 影片。
- YouTube 影片結束後停止錄製。您可以在「照片」選單中尋找錄製的影片。
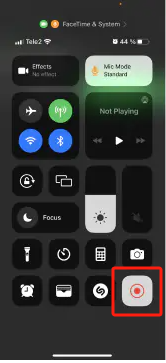
#2.在安卓手機上
大多數Android手機還具有螢幕錄製功能。該過程與 iPhone 幾乎相同。在頂部選單上,只需啟用「螢幕錄影機」選項,根據需要設定錄製設置,然後按紅色按鈕即可開始。如果您的 Android 手機沒有此功能,可以選擇使用 AZ Screen Recorder 等錄音器。
有關 YouTube 錄製的常見問題解答
除了分享有關如何錄製 YouTube 影片的教學課程外,我們還將回答一些有關 YouTube 錄製的常見問題解答,這可能會在某種程度上為您提供幫助。
- 錄製 YouTube 影片合法嗎?
錄製 YouTube 影片用於個人娛樂和使用應該不成問題。然而,在任何平台上重新上傳它們都是非法的。使用一些剪輯應該沒問題,但應確保遵循“合理使用政策”。
- 可以免費錄製 YouTube 影片嗎?
正如本文前面部分所述,Windows 或 Mac PC 上的一些內建和預裝應用程式不僅可用於自由錄製 YouTube 視頻,還可用於錄製螢幕活動(QuickTime 播放器和 Xbox Game Bar)。當然,只是因為它們是免費的,所以有一些特定的限制。最好始終使用專業錄音機,例如 iMyMac Screen Recorder。
- 手機上可以錄製YouTube影片嗎?
透過行動裝置錄製 YouTube 影片非常簡單。幸運的是,「螢幕錄製」功能已經在 iPhone 和大多數 Android 手機上提供。如果某些 Android 用戶沒有此功能,他們可以選擇使用其他一些免費錄音工具,例如上一節中提到的應用程式。此類應用程式也易於安裝和使用。
- 如何錄製和觀看 YouTube 影片?
在任何裝置上,無論是PC還是手機,用戶在錄製YouTube影片時都可以利用各種錄製工具和軟體程式。使用內建應用程式和功能固然很好,但最建議的永遠是專業工具。



