除了使用 Microsoft PowerPoint 的功能外,其他人也喜歡使用 Google 投影片進行工作、個人或其他目的。這是一個基於網絡的程序,可以透過瀏覽器訪問,人們可以同時進行編輯。展示 Google 幻燈片資料後,甚至可以將其儲存為 PPT 格式。
雖然使用 Google 幻燈片看起來很棒,但沒有可用的錄製選項。因此,人們往往會尋找方法 如何在 Google 投影片上進行畫外音。幸運的是,這並非不可能,因為可以使用各種工具來輔助完成此過程。
內容:第 1 部分:您可以在 Google 投影片上錄音嗎?第 2 部分:如何在 Chromebook 上的 Google 投影片上進行畫外音?第 3 部分:如何在 Mac/Windows 上的 Google 投影片上進行畫外音?第 4 部分:Google 幻燈片的免費錄音機第 5 部分:如何在錄製後將畫外音新增至 Google 投影片?結論
第 1 部分:您可以在 Google 投影片上錄音嗎?
如同介紹部分所述,Google Slides 沒有內建錄音工具,這使得使用者無法直接對其簡報進行畫外音。但是,在幻燈片中添加音訊是可以實現的。如果想嘗試這一點,則必須使用第三方應用程式來擷取所需的音訊。之後,音訊檔案可以新增到 Google 幻燈片簡報中。根據您想要執行的操作,您可以為所有投影片新增音訊或僅向選定的投影片新增音訊。
那麼如何在 Google 投影片上進行畫外音呢?如果您已經將錄製的音訊檔案儲存在 Google 雲端硬碟上,您只需將它們上傳到特定的幻燈片即可。為此,您必須先選擇要使用的幻燈片。然後,轉到“工具欄“,選擇”插入“, 然後 ”音頻」。從這裡開始,您將看到從您的音訊檔案中選擇音訊檔案的選項 Google雲端硬盤帳戶 最後將其新增至所選幻燈片。
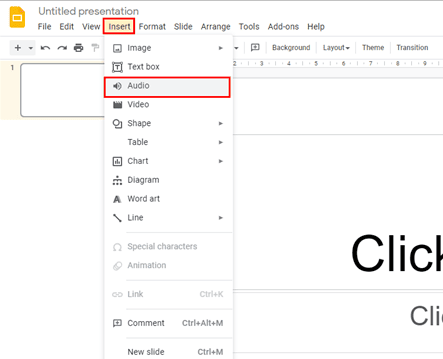
雖然沒有直接在 Google 投影片上錄製畫外音的方法,但有許多易於執行和遵循的解決方法。當我們進入本文的下一部分時,將共享這些方法。所以,敬請期待!
第 2 部分:如何在 Chromebook 上的 Google 投影片上進行畫外音?
成為一個 Chromebook 用戶 肯定會讓您想知道如何在 Chromebook 上的 Google 幻燈片上進行畫外音,因為它也沒有可以在此過程中提供幫助的內建錄音機。大多數人建議選擇依賴一些與 Chrome 作業系統相容的線上錄製工具。有許多足夠好的工具可供使用 - Vocaroo、Reverb Record、Anchor 和 Mic Note 只是其中的一些。
為了給您指導,我們提供了一個逐步教程,介紹如何借助 Anchor 在 Chromebook 上的 Google 幻燈片上進行畫外音。
- 在您的 Chromebook 上,前往 Anchor 的官方網站。確保先建立帳戶或登入您現有的帳戶(如果您已有帳戶)。
- 在介面上,按“建立您的播客並錄製”選項。預設情況下,系統會自動偵測 Chromebook 的板載麥克風。也可以手動選擇另一個。
- 完成第二步後,即可開始錄製過程。完成後,只需停止並繼續保存錄製的音訊檔案。
現在您已經錄製了音訊文件,您可以跳到本文的最後部分,以了解如何將其成功添加到您的 Google 幻燈片簡報中。
第 3 部分:如何在 Mac/Windows 上的 Google 投影片上進行畫外音?
儘管在 Google 投影片上進行畫外音的方法有很多,但最好還是了解其中哪種方法是最值得推薦、最值得信賴、最可靠的,並且可以保證取得良好的效果。歸根結底,使用專業工具仍然是關鍵。在為 Google 幻燈片簡報錄製畫外音的情況下,我們建議使用 iMyMac Screen Recorder.
由於上述程式可以確保錄製無延遲、高清網路攝影機和螢幕且無浮水印,因此許多人更喜歡使用它。該工具甚至提高了設定音訊輸入來源的靈活性。也可以使用附加的自訂功能(例如編輯等)以及註釋。
若要在 Windows 或 Mac PC 上以畫外音對 Google 投影片簡報進行螢幕錄製,您需要執行以下操作。
- 在您的 PC 上安裝 iMyMac Screen Recorder 後,選擇“視頻錄像機” 主界面中的選項。
- 您可以選擇僅錄製螢幕(透過點擊「僅螢幕」選單)或同時錄製螢幕和網路攝影機(透過「螢幕和攝影機」選單)。如果選擇後者,將自動偵測網路攝影機。如果不是,請點選「重新檢查」選項。接下來請務必指定您的首選錄製區域(無論是“完整”、“信號範圍”,或自訂尺寸)。
- 由於您的目標是為 Google 幻燈片簡報提供畫外音,因此在設定音訊設定時,請選擇“麥克風”作為輸入。為了將來使用,還有一個選項可以選擇“系統聲音”或按下“系統聲音和麥克風”按鈕來錄製兩者。甚至還有一個「無」選項。
- 一旦“開始錄製”選項被點選。如果先前選擇「視窗」作為錄製區域,則螢幕上會顯示多個視窗程式。選擇要使用的窗口,系統將自動識別該窗口。
- 要結束,請按“紅站”按鈕出現在螢幕上。然後您會將錄製的檔案保存在您的 PC 上。如果您想暫停一段時間並在幾分鐘後繼續,您可以使用「暫停」選項。否則,如果您想從頭開始錄製,請按“重新啟動”選單放棄上一個。
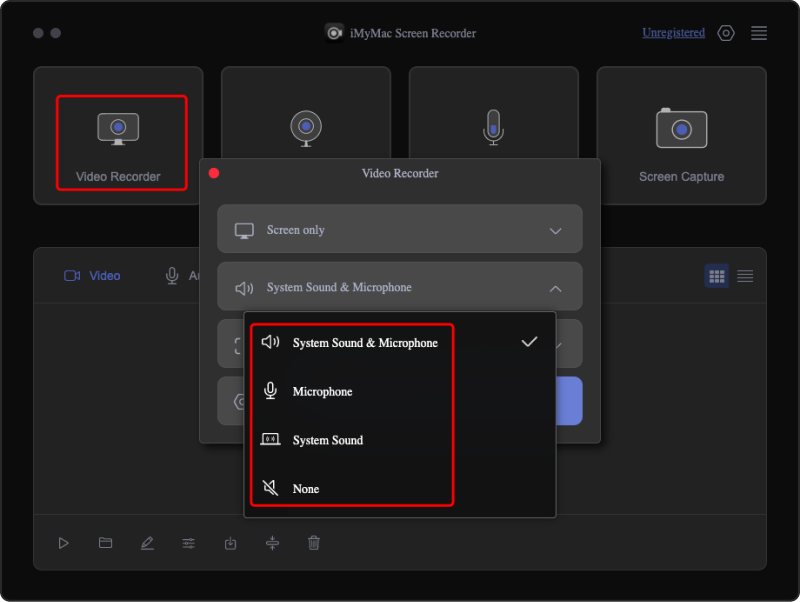
第 4 部分:Google 幻燈片的免費錄音機
不喜歡使用專業工具的人可能會不斷搜尋如何在 Google 投影片上免費進行畫外音的其他選項。人們可以使用 Audacity 這樣的工具。
Audacity 是一個免費的開源程序,能夠錄製並為用戶提供編輯功能。它甚至支援多種輸出格式,例如WAV和MP3。只是有些用戶認為它的介面有點複雜。
那麼,如何使用 Audacity 在 Google 投影片上進行畫外音呢?
- 確保在您的電腦上安裝該程式。之後啟動它。
- 根據需要調整一些功能 - 音訊驅動程式、取樣率等。
- 從工具列的下拉式選單中,選擇是否使用揚聲器或麥克風作為音訊輸入來源。
- 按下紅色圓圈按鈕後,錄音將開始。完成後,只需點擊黑色方形圖示即可。如前所述,可以使用編輯功能。因此,如果您想編輯錄音,您可以隨意進行。
- 若要儲存錄製的文件,請點選「文件」按鈕,然後選擇「匯出」。
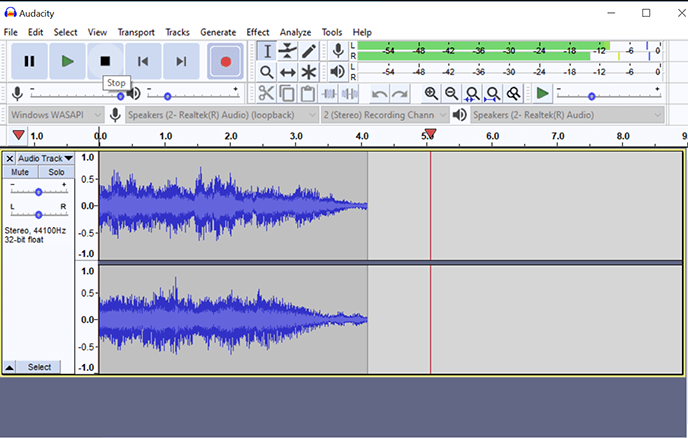
現在,您的 Google 幻燈片簡報將有畫外音!
第 5 部分:如何在錄製後將畫外音新增至 Google 投影片?
如果您不確定如何將錄製的文件新增至簡報中,那麼學習如何使用您喜歡的工具或平台在 Google 投影片上進行畫外音並不會產生任何影響。您必須遵循的步驟很簡單。
- 開啟您的 Google 雲端硬碟帳戶。按下“新建”按鈕,然後按“檔案上傳”上傳錄製的畫外音檔案。拖放也應該有效。
- 啟動您的 Google 幻燈片簡報,然後選擇您想要新增音訊的幻燈片。從頂部選單中,選擇“插入”選項。接下來選擇“音訊”。從“我的驅動器”視窗中,尋找要使用的音訊檔案並選擇它。接下來按“插入”按鈕。
- 成功新增畫外音檔案後,投影片上將出現揚聲器圖示。您可以將其拖曳並放置在您喜歡的任何位置。此外,如果您希望執行進一步的自訂,螢幕側面還有「格式選項」。
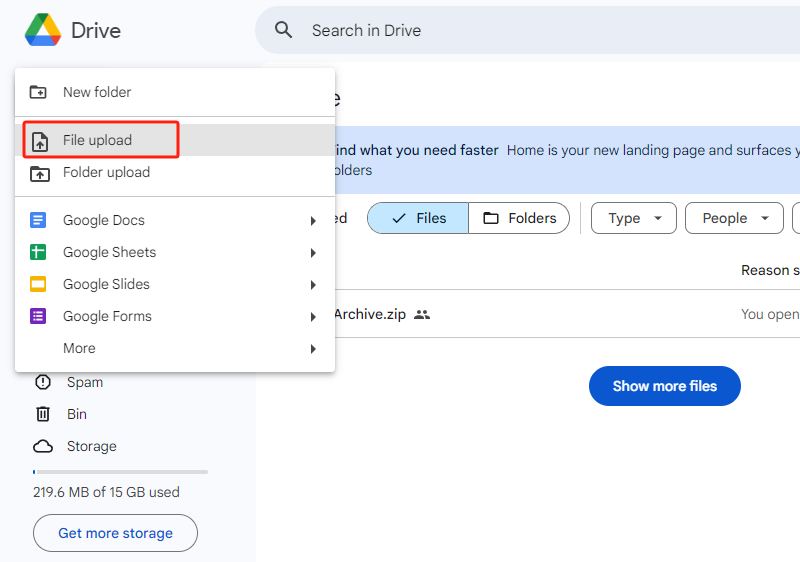
請記住,您只能將 MP3 或 WAV 格式錄製的音訊檔案新增至 Google 投影片簡報中。確保您已將音訊檔案儲存為這些格式,以避免匯入時出現問題。
結論
令人失望的是,Google Slides 沒有內建錄音器,因此無法直接錄製程式中的音訊。對於那些正在尋找如何在 Google 投影片上進行畫外音的方法的人來說,希望本文中分享的教學足夠有幫助。免費和線上工具是不錯的選擇,但是使用 iMyMac Screen Recorder 等專業應用程式始終是最好的,因為它具有多種優勢並且沒有任何限制。



