在為小組演示、報告和教程製作材料或解釋需要解決的問題時,截取螢幕截圖非常有用。圖片比文字更能說明問題。然而,在某些情況下,一些用戶並不完全知道如何剪切螢幕的一部分,因此他們通常最終會捕獲整個螢幕。因此,我們創建這篇文章是為了幫助此時仍在尋找答案的人 如何在 Mac 上裁剪螢幕截圖.
內容:第 1 部分:如何在 Mac 上輕鬆裁剪螢幕截圖?第 2 部分:Mac 上裁切圖片的捷徑是什麼?第 3 部分:如何在 Mac 上裁剪螢幕截圖並進行預覽?第 4 部分:如何使用觸控板在 Mac 上裁剪螢幕截圖?第 5 部分:如何在 Mac 上線上裁剪螢幕截圖?結論
第 1 部分:如何在 Mac 上輕鬆裁剪螢幕截圖?
您不應滿足於只知道如何捕獲完整螢幕截圖,而應該知道有可靠的應用程式可以幫助您輕鬆在 Mac 上裁剪螢幕截圖。最值得信賴、被證明有效且受到許多人強烈推薦的方法之一是 iMyMac Screen Recorder.
上述工具在高清、高品質、無延遲的螢幕、網路攝影機和音訊錄製方面被公認為最好的工具之一。但當談到捕捉快照時,這也同樣有效。此外,它還有許多用戶可以利用的令人驚嘆的功能。除了支援Mac之外,它還可以安裝在Windows電腦上,以便您可以 在 Windows 上截取您最愛的螢幕截圖.
立即免費試用! Intel Mac M-Series Mac 立即免費試用!
以下是有關如何使用 iMyMac 工具在 Mac 上輕鬆裁剪螢幕截圖的快速指南。
- 將其安裝到 Mac 上後,立即啟動它。在主介面中,選擇“螢幕截圖”選單。
- 您必須按旁邊的“自訂尺寸”才能繼續選擇要捕捉的區域。
- 將滑鼠移到所需的部分進行剪切。您可以使用可用的工具來進一步增強輸出 - 編輯選單等。
- 完成後,點擊底部的複選標記。所拍攝的螢幕截圖將自動儲存到您的 Mac 中!
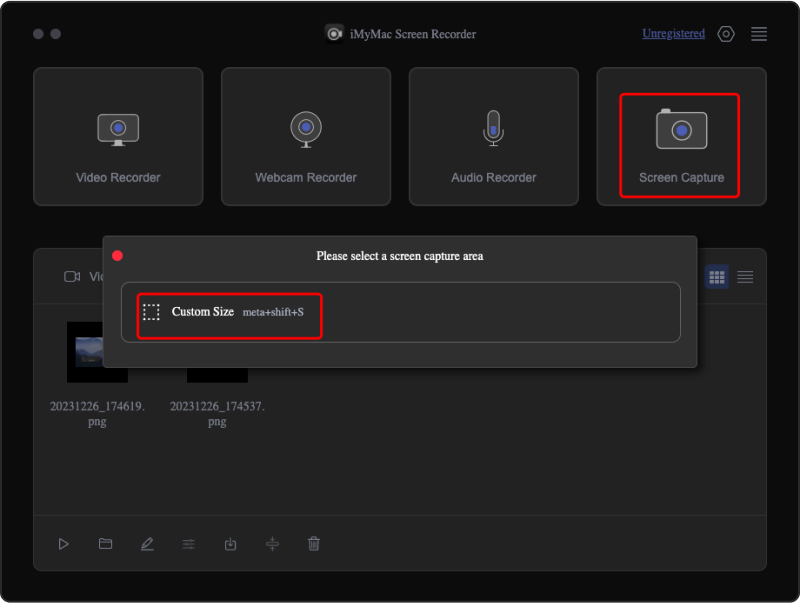
只需按照上述步驟簡單操作,您就可以輕鬆拍攝螢幕部分影像!
第 2 部分:Mac 上裁切圖片的捷徑是什麼?
在Mac上裁剪螢幕截圖除了使用前面提到的專業工具外,利用鍵盤快捷鍵也是一個不錯的選擇。我們將在本節中討論此選項,以防您想嘗試。
#1. Shift + Command + 3
透過同時按下 Mac 上的「Shift + Command + 3」組合鍵,您將能夠捕捉螢幕的完整螢幕。之後,您將在底部看到拍攝影像的縮圖,您可以按此按鈕繼續裁剪。
您可以稍後使用照片應用程式尋找螢幕截圖。只需雙擊圖像並按“編輯”選單即可。從工具列中選擇「裁切」選項繼續。按下「完成」後,您會將裁剪後的影像儲存到您的 Mac 上。
#2. Shift + Command + 4
如果您認為在進行裁剪之前獲取完整螢幕截圖有點麻煩,那麼您應該意識到,有一種方法可以在 Mac 上裁剪螢幕截圖,即使您仍處於捕獲階段。您只需按住“Shift + Command + 4”鍵即可。這將讓您捕獲螢幕的一部分。
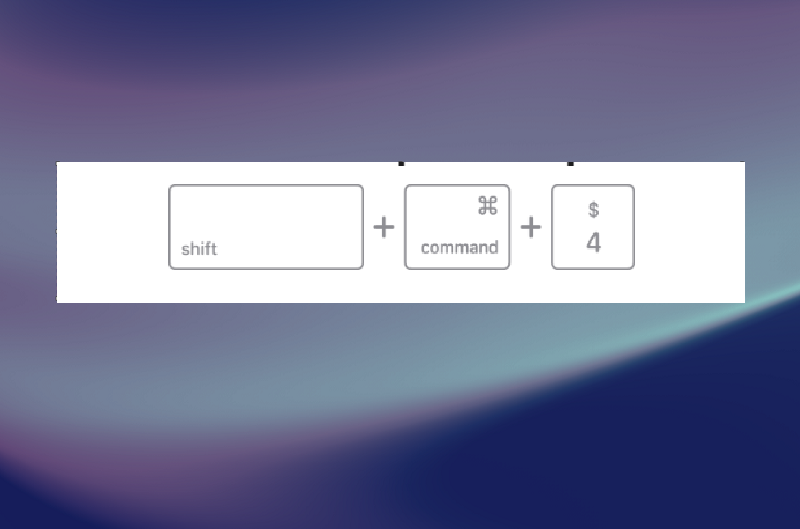
按下時,滑鼠將變成十字準線。將其拖曳到特定的要剪切的區域。當您對該區域感到滿意時,只需鬆開滑鼠即可。影像將自動儲存到您的 Mac。
#3。內建工具
也可以使用「Screenshot App」等內建工具在 Mac 上裁剪螢幕截圖。
- 按“Shift、Command 和 5”鍵。
- 點選相關選單即可拍攝快照。您可以截取全螢幕、部分螢幕或視窗的螢幕截圖。
- 在按下“捕獲”按鈕之前,請隨意使用可用的功能。
- 完成後,底部會出現一個縮圖,按此打開圖像並繼續裁剪。
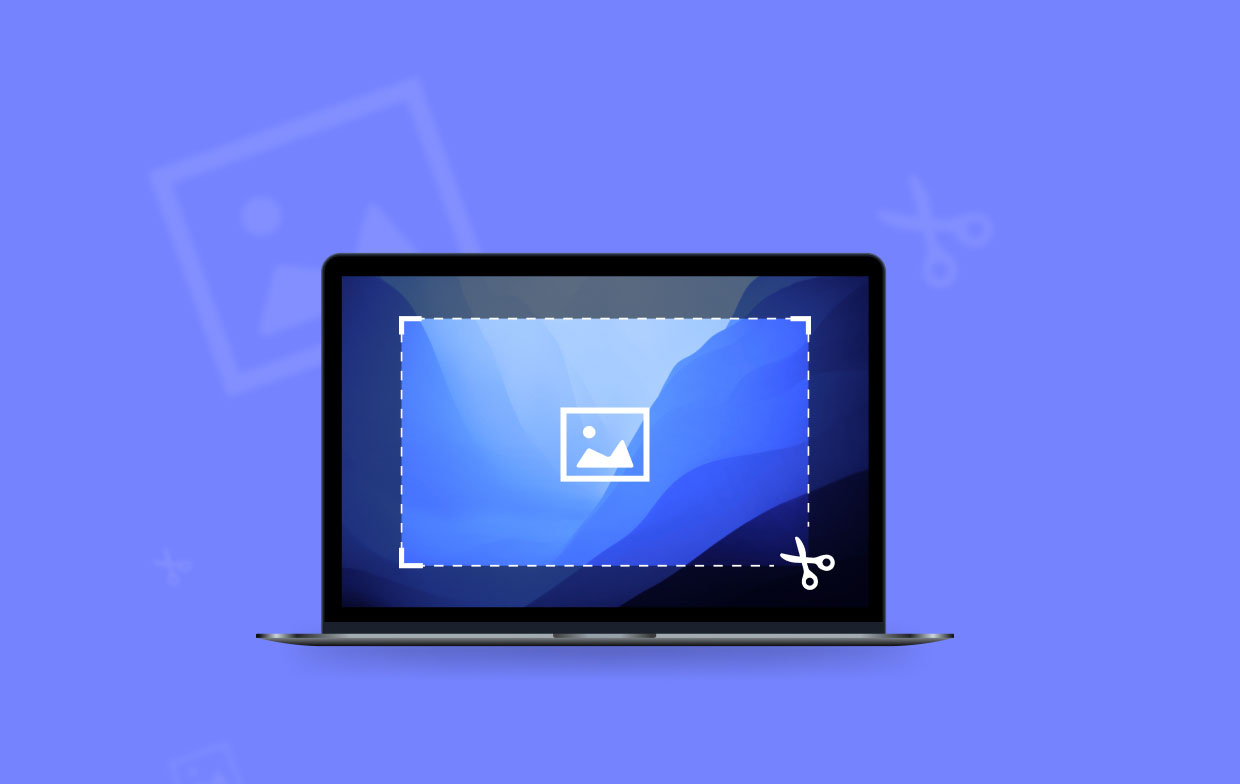
第 3 部分:如何在 Mac 上裁剪螢幕截圖並進行預覽?
Mac 上的另一個工具,例如「預覽” 也可用於在 Mac 上裁剪螢幕截圖。這是一個快速教程。
- 按一下要處理的圖像。
- 您應該在預覽視窗中看到它。按一下並拖曳以決定要保留和刪除的區域。
- 完成第二步後,按“工具”,然後選擇“裁剪”。
- 確保在關閉視窗之前已儲存影像。
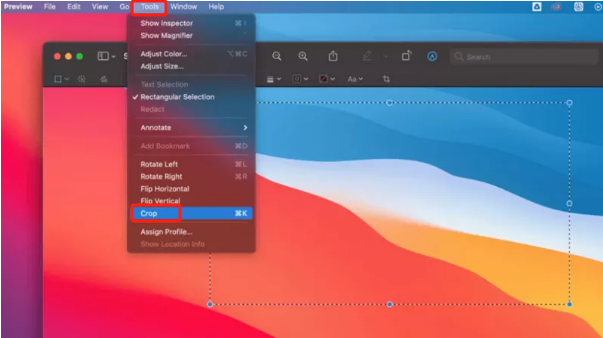
第 4 部分:如何使用觸控板在 Mac 上裁剪螢幕截圖?
運用 觸摸板 也可以在 Mac 上裁切螢幕截圖。只是它僅適用於較新版本的 Mac。
- 找到要編輯的螢幕截圖。
- 確保觸控列上的「螢幕截圖」圖示已啟用。應該會看到一個相機形狀的圖示。
- 按下提到的圖示並選擇要擷取的螢幕截圖類型。
- 完成後,點選縮圖繼續裁切。
第 5 部分:如何在 Mac 上線上裁剪螢幕截圖?
您知道您也可以透過線上方法在 Mac 上裁剪螢幕截圖嗎?你覺得有趣嗎?那麼,你可以使用「線上截圖」之類的工具。您只需要記住,在這種情況下需要穩定的網路連線。
- 只需訪問線上截圖網站即可。
- 貼上要擷取的網頁的 URL。
- 您可以根據需要調整某些設置,也可以不調整。
- 點擊“捕獲”圖示即可截取螢幕截圖。
- 若要最終儲存圖像,請按下“下載”按鈕。
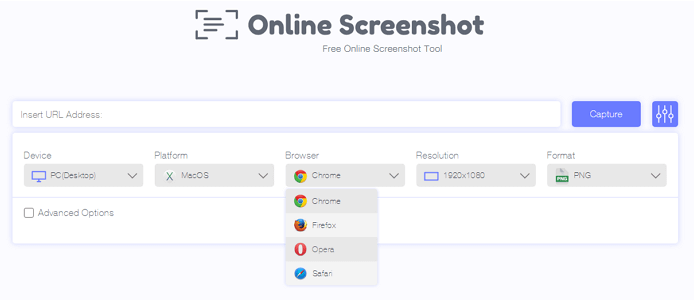
結論
要在 Mac 上裁剪螢幕截圖,您有很多選項可供考慮和選擇。使用快捷鍵、內建工具以及線上網站就足夠了。但是,如果您希望獲得最佳體驗,請始終建議您使用 iMyMac Screen Recorder 等專業應用程式。



