Google Chrome 一直是電腦和行動裝置上最受歡迎的瀏覽器之一。由於易於使用和許多其他原因,許多人甚至將其設定為預設瀏覽器。由於您可能一直在透過 Zoom 或其他平台觀看影片(直播、教學或指南)或參加線上會議,因此您可能正在尋找 Chrome屏幕錄像機 這將幫助您輕鬆地重新觀看此類內容。
幸運的是,在記錄 Chrome 螢幕活動時,您可以檢查並考慮一些選項。在本文中,我們將逐項列出一些已知有效的 Chrome 螢幕錄影機。查看每一項並選擇最適合您需求的一項。
內容:第 1 部分:Chrome 有內建錄音機嗎?第 2 部分:免費的頂級螢幕錄影機 Chrome 擴展第 3 部分:適用於 Mac 和 Windows 的最佳 Chrome 螢幕錄影機第 4 部分:適用於 Android 的 Google Chrome 螢幕錄影機部分5。 結論
第 1 部分:Chrome 有內建錄音機嗎?
在尋找要使用的 Chrome 螢幕錄影機時,您可能已經問過它是否有內建錄影機。 Chrome有「螢幕錄影機」擴充程序,您可以免費使用。它可以幫助透過相機錄製影片或捕捉螢幕活動。如果您想同時錄製麥克風的音訊和系統聲音,您也可以這樣做。
除了免費之外,不需要註冊。另外,您將獲得沒有浮水印的錄製檔案。您還可以根據需要錄製無限的影片。您不必擔心 Chrome 突然崩潰,因為影片會自動儲存,並且錄音可以立即恢復。
若要將此擴充功能新增至您的 Chrome 瀏覽器,請依照下列步驟操作。
- 只需點擊螢幕右上角區域的“三點”圖標,然後尋找“擴展”菜單。
- 點擊“造訪 Chrome 線上應用程式商店”選項,轉到“擴充功能”選項卡,最後搜尋“屏幕錄像大師“。
- 按下“新增至 Chrome”選項。之後,您就可以使用它了。
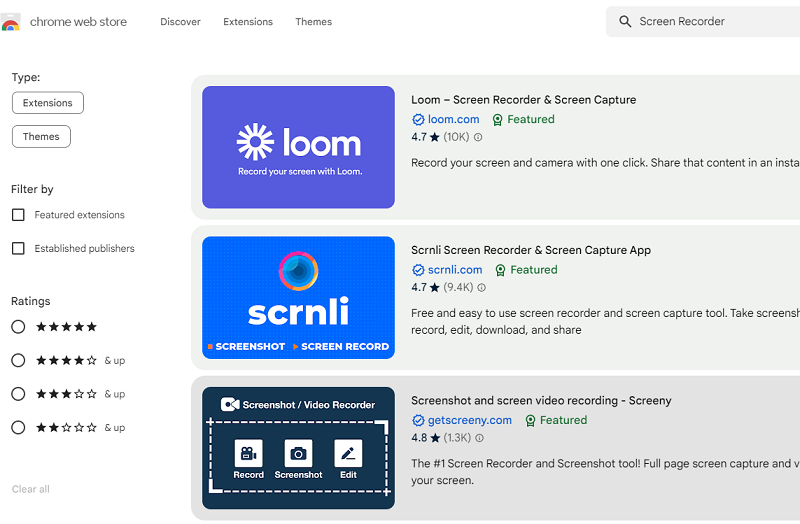
雖然看起來足夠好,但一些用戶對透過此錄製的影片的品質不滿意。
第 2 部分:免費的頂級螢幕錄影機 Chrome 擴展
如果您覺得執行應用程式安裝很麻煩,那麼查看一些可用的 Chrome 螢幕錄影機擴充功能可能是您的一個選擇。除了上一部分分享的擴充功能之外,還有其他各種 Chrome 擴充功能可供您免費試用。我們將在這裡提到其中的四個。
Screencastify
Screencastify 是一款可用於記錄螢幕活動的 Chrome 擴充功能。您甚至可以使用它來錄製麥克風中的音訊。更有趣的是,錄製過程完成後可以直接發佈到 YouTube。透過此擴充功能錄製的檔案也可以儲存到 Google Drive 帳戶。甚至還可以使用註解功能。
但是,您必須注意,此擴充功能的免費版本有限制。如果錄製時間超過 10 分鐘,則產生的檔案將帶有浮水印。此外,每個用戶每月最多只能錄製 50 個影片。
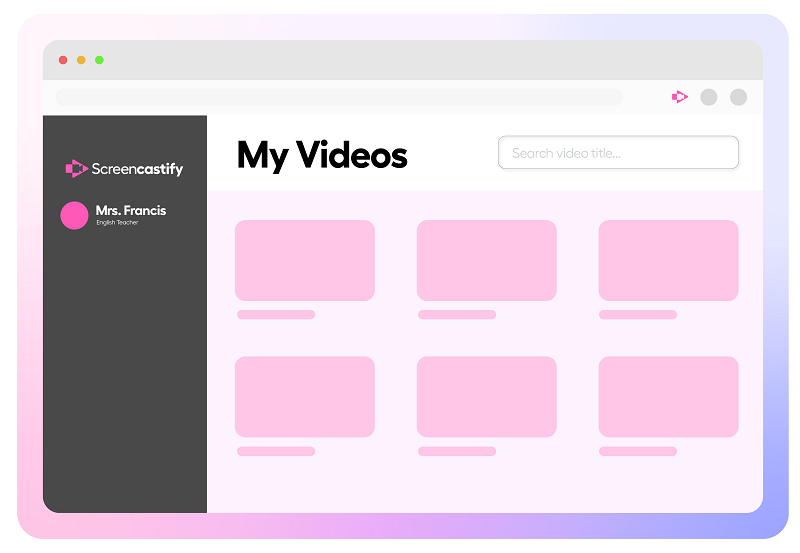
截圖影片-O-Matic 啟動器
您可能想要考慮使用的另一個 Chrome 螢幕錄影機擴充功能是 Screencast-O-Matic Launcher。除了錄製功能外,它還具有視訊編輯器,您可以使用它來根據自己的喜好更改錄製內容。您可以使用可用的繪圖工具、視訊效果和其他元素來增強輸出。也可以將語音旁白加入到影片中。只是當你的錄音達到15分鐘的限制時,輸出就會有浮水印。
Vidyard
擁有一個簡單的使用者介面 Vidyard 對很多人來說都是不錯的選擇。大多數用戶在使用此 Chrome 螢幕錄影機時對輸出檔案的品質感到滿意。也可以使用編輯功能。甚至還有針對行動裝置使用者的版本。該擴充功能還支援連結共享,使人們可以更輕鬆地將錄製的檔案分享到社交網站和平台。
Nimbus屏幕截圖和錄像機
使用 Nimbus 螢幕截圖和螢幕錄影機時,可以錄製整個螢幕或部分螢幕。這也可以作為 Chrome 的快照工具。如果升級到高級版本,他將享受高級功能,例如能夠定義錄製區域、編輯和添加個人化浮水印。請注意,一些用戶報告此擴充功能的效能不穩定。
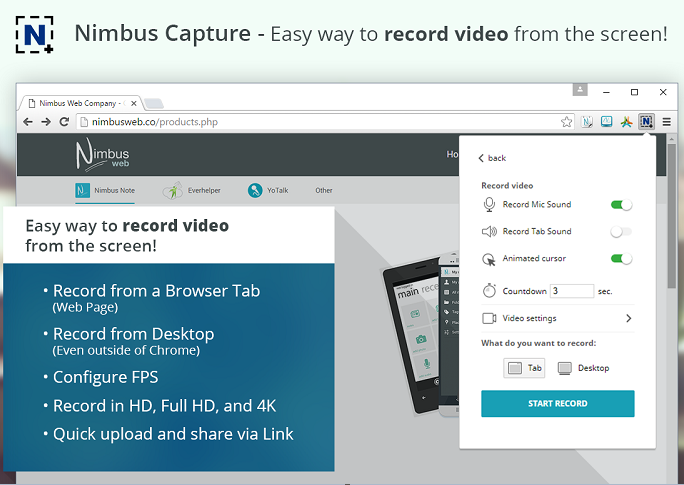
第 3 部分:適用於 Mac 和 Windows 的最佳 Chrome 螢幕錄影機
每個人都會同意這樣一個事實:使用免費的 Chrome 螢幕錄影機很好,因為不涉及任何費用。另外,輸出也相當不錯。然而,有些人可能仍然希望擁有更好的錄音體驗,即在功能、過程和結果上沒有限制的錄音體驗。在這種情況下,最好考慮使用專業的軟體程序,例如 iMyMac Screen Recorder.
上述工具功能強大,足以產生高清、無延遲的螢幕和網路攝影機錄音,甚至在設定音訊輸入時提供靈活性。除了註釋工具和用於截取螢幕截圖或開啟網路攝影機的附加按鈕之外,還提供編輯功能。當然,它的使用者介面也非常簡單,確保沒有人在使用時不會遇到困難。如果您考慮使用 iMyMac 螢幕錄影機作為您的首選 Chrome 螢幕錄影機,您可以參考下面的指南。
- 前往“視頻錄像機在您的 PC 上成功安裝後,程式的主介面上會出現「」選單。
- 決定是僅錄製螢幕(選擇“僅螢幕”按鈕)還是同時錄製螢幕和網路攝影機(選擇“螢幕&鏡頭“ 按鈕)。若選擇第二個,將自動偵測網路攝影機。如果未偵測到網路攝影機,請點選「重新檢查」按鈕。另外,不要忘記指定您喜歡的錄製區域(全螢幕、視窗或自訂尺寸)。
- 調整音訊設定時,您可以透過按下“選擇同時捕捉麥克風和系統聲音”系統聲音和麥克風“ 菜單。選擇一種聲音類型也是可能的。您可以選擇“麥克風”按鈕或“系統聲音”選項。否則,如果您不想捕獲任何音頻,請點擊“無”菜單。
- 按“開始錄音”開始錄製“ 按鈕。如果選擇「視窗」作為錄製區域,螢幕上會顯示多個程式視窗。選擇所需的視窗。然後該程式將自動識別它。
- 按下“停止」按鈕,錄音過程將停止,錄音檔案將會儲存到您的電腦上。 “暫停”和“重新啟動”按鈕也可用。
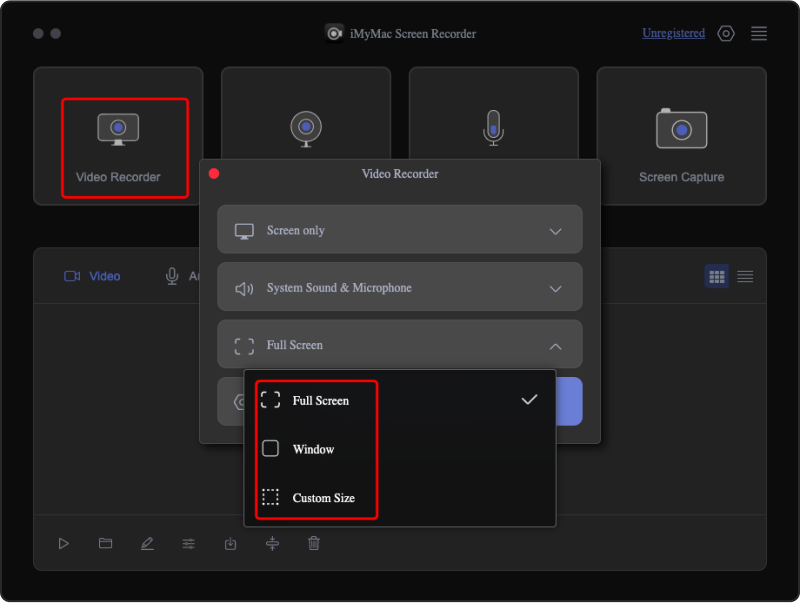
第 4 部分:適用於 Android 的 Google Chrome 螢幕錄影機
作為一名狂熱的 Android 裝置用戶,您肯定會問,除了了解與 PC 相容的 Chrome 螢幕錄影機之外,是否還有可用的 Chrome 螢幕錄影機。幸運的是,Google Play Store 上的一些應用程式可以滿足這一需求。
屏幕錄像機 – XRecorder
此工具可協助您擷取 Android 裝置的螢幕活動,並可協助截取螢幕截圖。輸出檔案保證是高清的,使您可以輕鬆保留重要的教學剪輯或保留那些無法下載的影片的副本。您可以透過它進行內部錄音(假設您的 Android 裝置版本為 10 或更高版本)。可以使用一些影片編輯功能。
屏幕錄像機 - AZ Recorder
當您的 Android 裝置進行螢幕錄製時,另一個值得考慮的好應用程式是 Screen Recorder – AZ Recorder。它易於使用並確保高品質的視訊輸出。使用此應用程序,您可以將麥克風中的音訊或內部音訊合併到錄製的檔案中。此外,您還可以利用可用的影片編輯功能 - 修剪、合併、裁剪、添加字幕等。
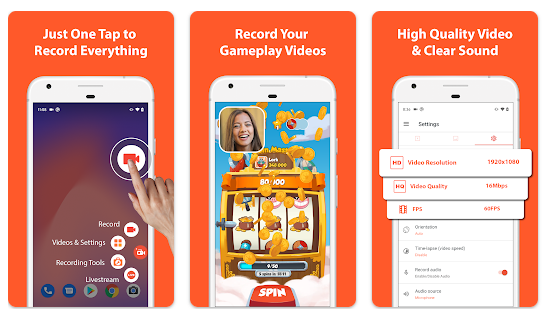
部分5。 結論
如今,尋找一款出色的 Chrome 螢幕錄影機對您來說並不困難。您可以輕鬆存取和使用多種免費工具,例如 Google Chrome 擴充功能。最重要的是,還可以使用 iMyMac Screen Recorder 等專業軟體程式。儘管依賴免費選項很方便也很好,但最推薦使用專業工具。對於 Android 設備用戶,本文還提供了兩個應用程序,作為需要進行螢幕錄製時的參考。



