了解如何在您使用的任何設備上截取螢幕截圖將非常有益,特別是當您需要它們來創建演示材料、教程指南或任何其他內容時。如果您是 Mac 筆記型電腦用戶,並且您一直面臨著“Mac上的屏幕截圖不起作用」問題,我們在本文中分享的技巧一定會對您有所幫助。此處將重點介紹解決此問題的解決方案及其發生的可能原因。
內容:第 1 部分:為什麼我的 Mac 螢幕截圖不起作用?第 2 部分:如何修復 Mac 上的螢幕截圖不起作用?第三部. 如何在 Mac 上截圖?部分4。 結論
第 1 部分:為什麼我的 Mac 螢幕截圖不起作用?
在我們開始列舉和解釋解決「Mac 上的螢幕截圖不起作用」問題的解決方案之前,了解發生這種情況的可能原因也很重要。這就是本節的目的。以下列出了上述困境的一些常見原因。
- 您目前的鍵盤設定可能有問題。
- 問題可能出在您的 Mac 筆記型電腦本身。
- 在您不知情的情況下,您的 Mac 上可能存在惡意軟體。
- 您的 Mac 現在可能已更新至可用的最新作業系統。
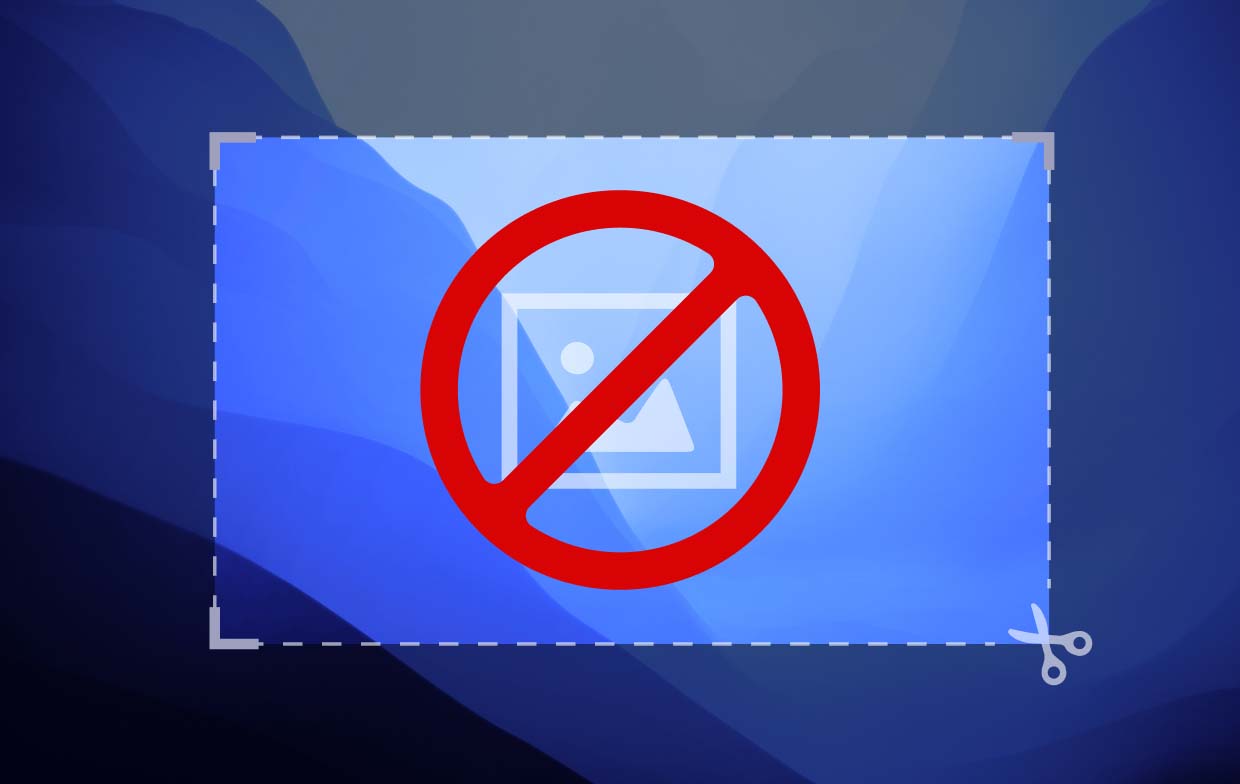
第 2 部分:如何修復 Mac 上的螢幕截圖不起作用?
現在我們已經簡要地了解了「Mac 上的螢幕截圖不起作用」問題背後的常見原因,現在我們將採取並解決可用於解決此問題的解決方法。
方法#1。檢查您的鍵盤設定
如果您一直透過鍵盤快捷鍵在 Mac 上截取螢幕截圖,那麼檢查鍵盤設定可能是值得的。鍵盤設定錯誤可能會導致您無法根據需要截取螢幕截圖並儲存它們。這就是你需要做的。
- 透過“Dock Apple”選單,找到“開啟系統偏好設定”選項並按下它。
- 在點擊“快捷方式”之前點擊“鍵盤”。
- 您將看到一個選項清單。
- 確保選擇所有這些,然後保存它們。
- 試試看您現在是否可以像平常一樣截取螢幕截圖。
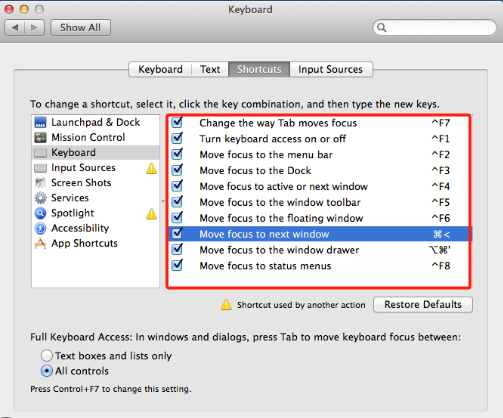
方法#2。嘗試重新啟動您的 Mac PC
有時,由於 Mac PC 上存在問題,可能會出現「Mac 上的螢幕截圖不起作用」等問題。錯誤或系統錯誤可能是罪魁禍首。最基本的解決方法之一是重新啟動設備。
- 在螢幕的左上角,按 Apple 圖示。
- 接下來點擊「重新啟動」。
方法#3。檢查並查看系統更新是否可用
最好仔細檢查一下您的 Mac 上是否有可以安裝的新更新。沒有更新的作業系統也可能導致諸如「Mac 上的螢幕截圖無法運作」之類的問題。要檢查系統更新,只需按照以下步驟操作即可。
- 導航至“系統偏好設定”。
- 按“軟體更新”選單。
- 您的 Mac 系統應自動檢查是否有可用更新。
- 顯示結果後,按“立即更新”按鈕。
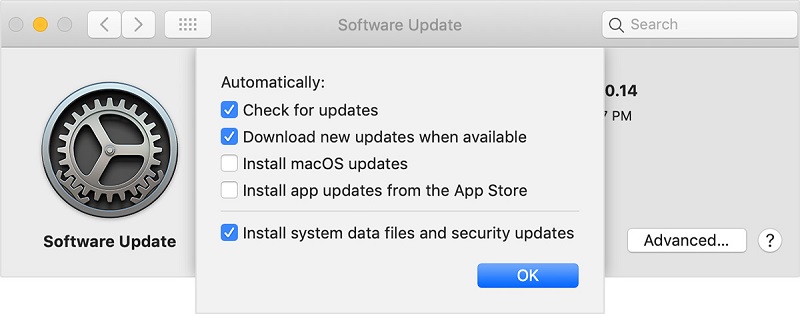
方法#4。重置NVRAM
如果你不知道,你的 Mac 已經 NVRAM。它是電腦內存,負責儲存與系統設定相關的資訊 - 螢幕解析度、音量、時區等。這是一項簡單的任務,因此您無需擔心太多。首先關閉 Mac,然後重新啟動。聽到啟動聲音後,同時按住「Command」、「Option」、「P」和「R」鍵 20 秒。希望這最終能解決問題。否則,請繼續閱讀下一個建議的解決方案。
方法#5。以安全模式啟動
系統上的應用程式或惡意軟體也可能是導致您無法使用 Mac 進行螢幕截圖的可能原因。如果您想測試一下,請嘗試以安全模式啟動 Mac,看看是否可以進行螢幕截圖。關閉 Mac 並等待約 20 秒,然後重新啟動。重述時,按住「Shift」鍵,直到出現登入視窗。可以看到螢幕頂部的「安全啟動」。
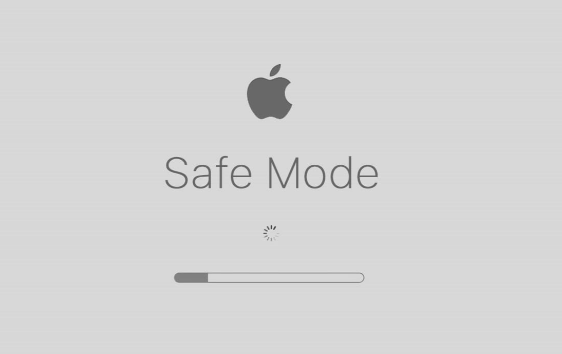
方法#6。檢查是否有任何惡意軟體
如前所述,惡意軟體可能會導致「Mac 上的螢幕截圖不起作用」問題。檢查您的是否有它可能是解決問題的關鍵。如果發現陽性,要刪除它,您可以嘗試卸載一些程式、清理 Mac 系統並對其進行最佳化。
第三部. 如何在 Mac 上截圖?
希望第二部分中分享的技巧對解決您在 Mac 電腦上遇到的螢幕截圖問題有足夠的幫助。現在在這一部分中,我們將重點介紹如何在 Mac 上輕鬆截取螢幕截圖的詳細方法和教學。
透過鍵盤快速鍵
- 如果您想要對螢幕的某個部分或特定區域進行螢幕截圖,請按下鍵盤上的 Command + Shift + 4。
- 如果您需要取得全螢幕截圖,則必須按一下 Command + Shift + 3。
- 如果您想要截取視窗或選單的螢幕截圖,請按 Command + Shift + Space + 4。
- 若要複製螢幕的一部分並貼上到剪貼簿,請按住 Command + Control + Shift + 4。
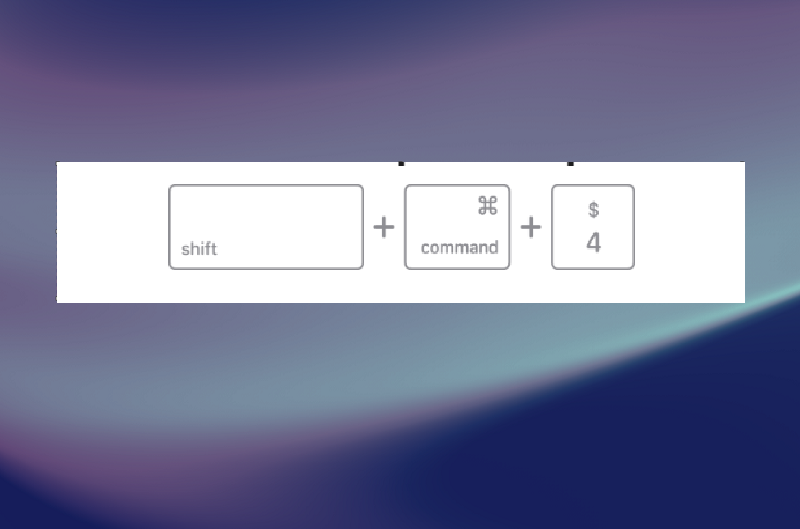
請務必記住上述鍵盤快捷鍵並根據您的需求使用它們。
透過 iMyMac Screen Recorder
如果不向您提供有關如何操作的良好建議,解決「Mac 上的螢幕截圖無法正常工作」的問題是不夠的。 在 Mac 上截取螢幕截圖 輕鬆。除了使用鍵盤快捷鍵外,您還可以選擇使用專業軟體應用程序,例如 iMyMac Screen Recorder.
雖然主要是為了螢幕錄製功能而設計的,但上述工具允許用戶截圖並執行其他操作,因為它加載了許多很棒的選單和功能。
立即免費試用! Intel Mac M-Series Mac 立即免費試用!
部分4。 結論
當您突然遇到“Mac 上的螢幕截圖不起作用”問題時,請不要擔心。儘管您不知道原因,但您可以檢查並應用多種解決方法來解決此問題。此外,您還可以使用專業工具作為替代方案,以便在需要時仍可截取螢幕截圖。



