螢幕錄製現在對許多人來說已經是一項重要的活動,因為它非常有益,特別是對於那些創建教程指南、演示材料等內容的人來說。但是,如果在捕獲螢幕活動時,您遇到了“錄影畫面沒有聲音「 問題?您可能會感到困惑和惱怒,尤其是當您需要立即完成活動時。
在本文中,我們的主要目標是解決上述困境。無論您使用什麼設備,當您深入研究本文的每個部分時,您都會了解相應的解決方案。
內容:第 1 部分:如何從 iPhone 螢幕錄製中恢復聲音?第 2 部分. 為什麼 Android 上的螢幕錄製沒有聲音?固定的!第 3 部分:如何修復 Mac 上的螢幕錄製沒有聲音?第 4 部分:如何修復 Windows 上的螢幕錄製沒有聲音?第 5 部分:在 Mac 和 Windows 上輕鬆錄製結論
第 1 部分:如何從 iPhone 螢幕錄製中恢復聲音?
如果您一直想知道為什麼在 iPhone 上錄製時突然遇到「螢幕錄製沒有聲音」的問題,那麼您應該意識到背後有多種可能的原因,並且可以輕鬆應用解決方法來解決這個困境。讓我們在這一部分了解更多。
解決方案#1。取消 iPhone 靜音
如果您的 iPhone 處於靜音狀態,則不會聽到任何聲音 - 應用程式聲音、電話或視訊通話以及系統聲音。嘗試取消靜音,然後檢查錄音問題是否解決。
解決方案#2。確保 iPhone 的麥克風音訊已打開
「螢幕錄製沒有聲音」問題的另一個可能原因是您的 iPhone 麥克風音訊已關閉,而您在錄製之前可能沒有註意到。為了解決這個問題:
- 前往控制中心,然後尋找“螢幕錄製”圖示。
- 按住它直到看到“麥克風音訊”選單。
- 點擊它。一旦變成“紅色”,則表示麥克風音訊現已開啟。
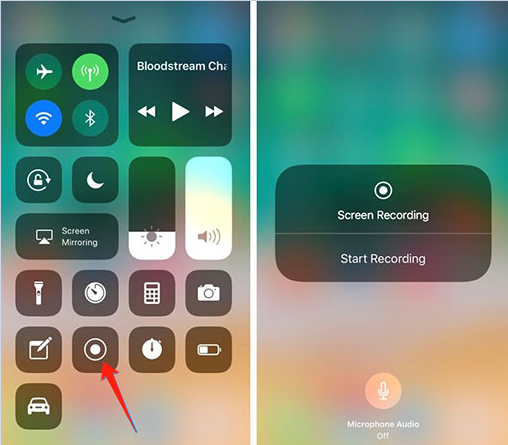
解決方案#3。更新您的 iPhone 作業系統
也有一些情況會出現問題,因為您的 iPhone 作業系統尚未更新到 可用的最新版本。 Apple 經常在 iOS 裝置上引入更新以提高系統穩定性,因此建議您不時更新您的裝置。
如果您不確定如何檢查是否有可用更新,您可以轉到“設定”,然後點擊“常規”。接下來按「軟體更新」。準備好安裝更新後,只需按照螢幕上的指示繼續即可。完成後,檢查是否還會遇到「錄影沒有聲音」的問題。
解決方案#4。檢查錯誤並排除故障
有時,錯誤會影響 iPhone 的功能。在這種情況下,對設備進行故障排除可能會有所幫助。試著重新啟動iPhone來修復一些小軟體問題,可以解決「錄影沒有聲音」的問題。如果不起作用,您可以透過前往“常規”,選擇“重置”,然後按“重置所有設定”來重置設定。
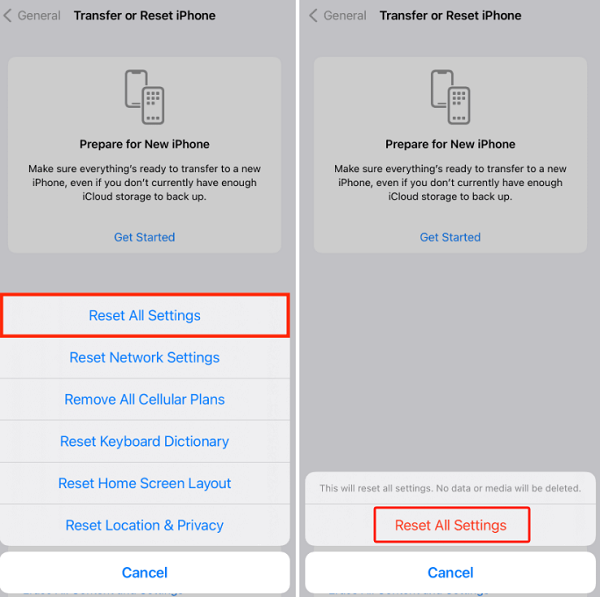
解決方案#5。正在使用的應用程式不允許錄音
包含受版權保護內容的應用程式通常會限制螢幕和音訊錄製。亞馬遜和蘋果音樂就是這樣的例子。當您開始從這些平台錄製內容時,聲音將自動靜音。 FaceTime、WhatsApp 甚至 Messenger 等應用程式也是如此。解決此問題的最佳方法是跳入另一個平台或使用可靠的螢幕錄製工具。
解決方案#6。檢查螢幕錄影圖示是否為灰色
如果「螢幕錄製」圖示或選單呈現灰色,則會出現「螢幕錄製沒有聲音」的問題。可能由於設備限制,它呈灰色。要解決此問題:
- 前往 iPhone 的「設定」選單,然後點擊「螢幕時間」。
- 導航至“內容和隱私限制”,如果詢問,請輸入您的“螢幕時間”密碼。
- 接下來點擊「內容限制」。向下捲動直到看到“螢幕錄製”。
- 確保其已設定為“允許”。完成此操作後,螢幕錄製功能應該可以正常運作。
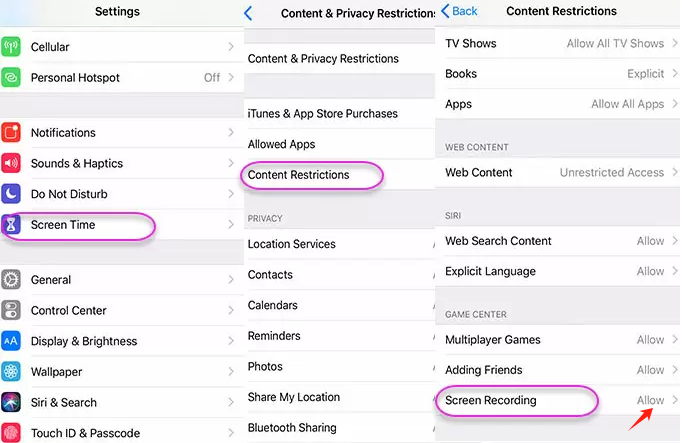
第 2 部分. 為什麼 Android 上的螢幕錄製沒有聲音?固定的!
在與您分享了一系列針對 iPhone 用戶「錄影無聲音」問題的解決方案後,我們還將為 Android 裝置用戶分享一些解決方案。
解決方案#1。更正螢幕錄製設定
有時,不正確的螢幕錄製設定也可能導致上述困境。最好嘗試檢查設定是否正確。前往螢幕錄製設置,然後選擇最合適的音訊來源。如果您想擷取應用程式或遊戲聲音,則必須選擇「裝置音訊」。否則,對於外部評論或旁白,請選擇“麥克風”。
解決方案#2。嘗試其他可用的螢幕錄製應用程式
在某些情況下,所選的螢幕錄製軟體不符合您的 Android 裝置的要求,這通常會導致不相容。作為應用的最佳解決方法,您可以探索並檢查其他一些可用的螢幕錄製應用程式 Google Play Store 下載。建議您選擇收視率高、評價好的節目。嘗試使用它們,看看您是否仍然會遇到“螢幕錄製沒有聲音”的問題。
除了先前分享的技巧外,還建議您在設備遇到問題時嘗試最基本的解決方案 - 嘗試重新啟動設備以重新開始。在大多數情況下,這有效!
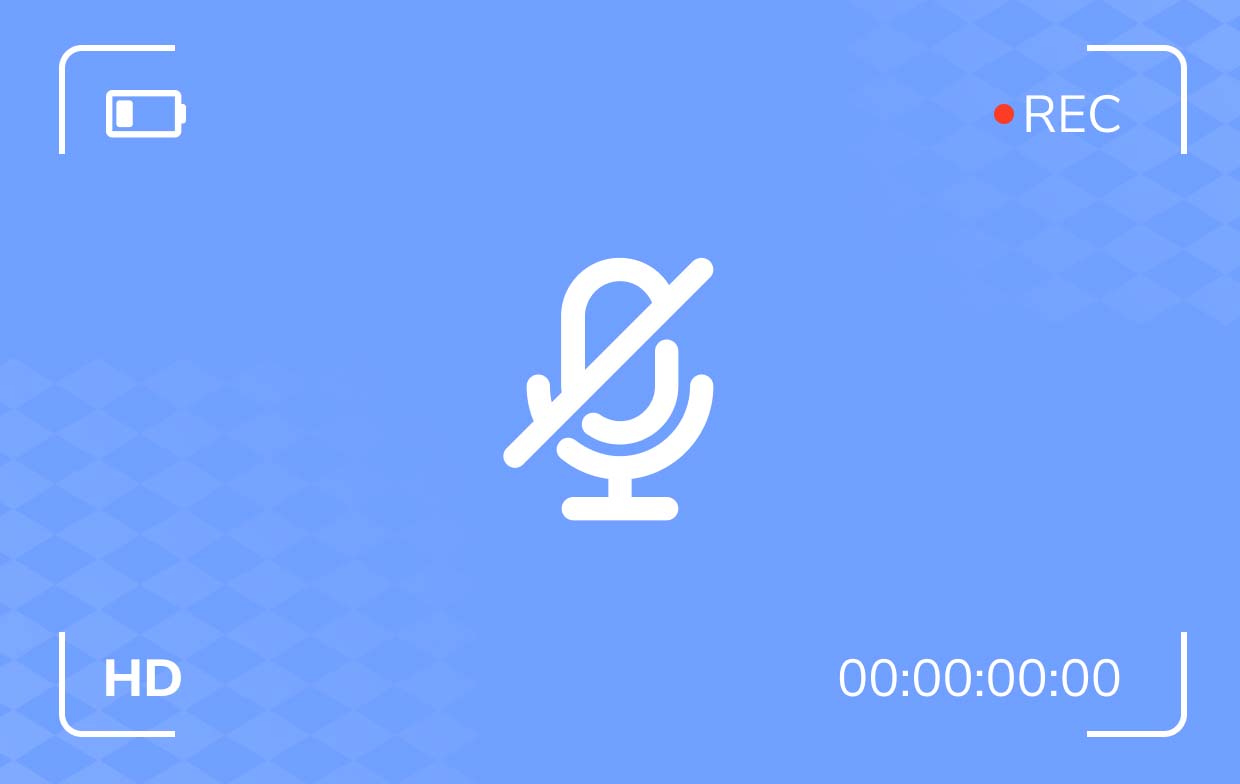
第 3 部分:如何修復 Mac 上的螢幕錄製沒有聲音?
在介紹如何解決行動裝置上的「螢幕錄製沒有聲音」問題之後,我們現在將介紹在 Mac 電腦上解決該問題的技巧。
解決方案#1。確保授予麥克風存取權限
如果您要使用 QuickTime Player 用音訊錄製您的螢幕,您必須確保在允許它存取您的麥克風時授予足夠的權限。為此:
- 前往“系統偏好設定”,點擊“安全性和隱私”
- 按下“隱私權”選項卡,然後從側邊欄中選擇“麥克風”。
- 您還必須確保 QuickTime Player 旁邊的複選框已選取。
解決方案#2。檢查音訊輸入設備
解決 Mac PC 上「螢幕錄製沒有聲音」問題的另一種可能方法是確保已選擇 Mac 上的內建麥克風。預設情況下,它應該是,但有時沒有選擇它,因此最好仔細檢查以確保這不是問題的根源。
- 在 QuickTime Player 上,前往“檔案”,然後選擇“新螢幕錄製”。
- 將彈出一個窗口,並在“記錄”選項旁邊看到一個下拉式選單。
- 點擊它,然後選擇“內建麥克風”。
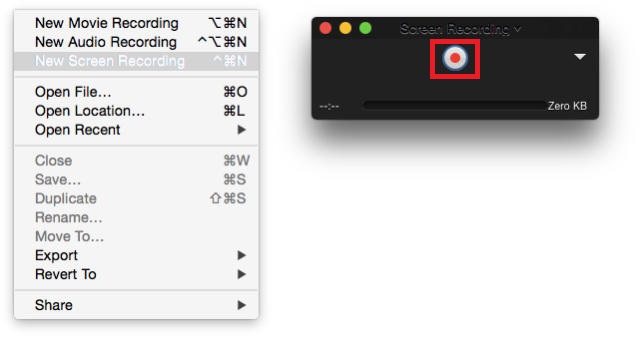
第 4 部分:如何修復 Windows 上的螢幕錄製沒有聲音?
當然,我們也會分享一些修復Windows電腦上「錄影沒有聲音」的技巧。
解決方案#1。嘗試解決音訊錄製問題
Windows PC 的好處是它有一個專門用於音訊錄製的內建故障排除程式。這可以用來解決這個問題。透過前往“設定”,然後選擇“更新和安全性”來存取它。在點擊“錄製音訊”之前選擇“疑難排解”。只需按照螢幕上的說明操作即可解決問題。
解決方案#2。嘗試更新您的聲音驅動程式
有時,使用過時的聲音驅動程式也可能是「螢幕錄製沒有聲音」問題背後的因素。更新它可以解決這個問題:
- 啟動“裝置管理員”。
- 接下來點擊“聲音、視訊和遊戲控制器”類別。
- 右鍵單擊聲卡,然後選擇“更新驅動程式”。將出現一個視窗。
- 選擇「自動搜尋驅動程式」選單,讓您的電腦檢查是否準備好安裝新的聲音驅動程式。或者,卸載驅動程式並讓 Windows 自動進行安裝也可以。
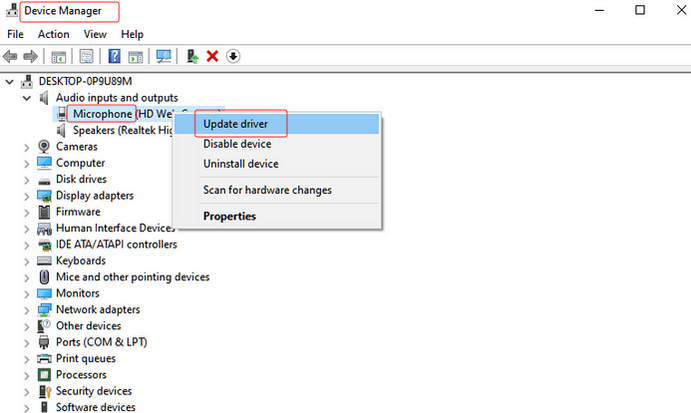
第 5 部分:在 Mac 和 Windows 上輕鬆錄製
面對「錄影沒有聲音」等問題是很麻煩的。幸運的是,當問題發生時,人們可以採取一些變通辦法來解決問題。但是,如果您想完全避免再次發生任何螢幕錄製問題,建議您使用專業工具,例如 iMyMac Screen Recorder 它能夠滿足每個使用者的螢幕錄製需求。它充滿了許多功能。以下是如何使用它的快速概述。
立即免費試用! Intel Mac M-Series Mac 立即免費試用!
- 安裝後,進入「錄影機」選單。
- 決定是僅捕獲螢幕還是還包括音訊和網路攝影機。
- 選擇錄製區域並調整音訊設定。
- 點擊「開始錄製」開始錄製,點擊紅色「停止」選單結束。
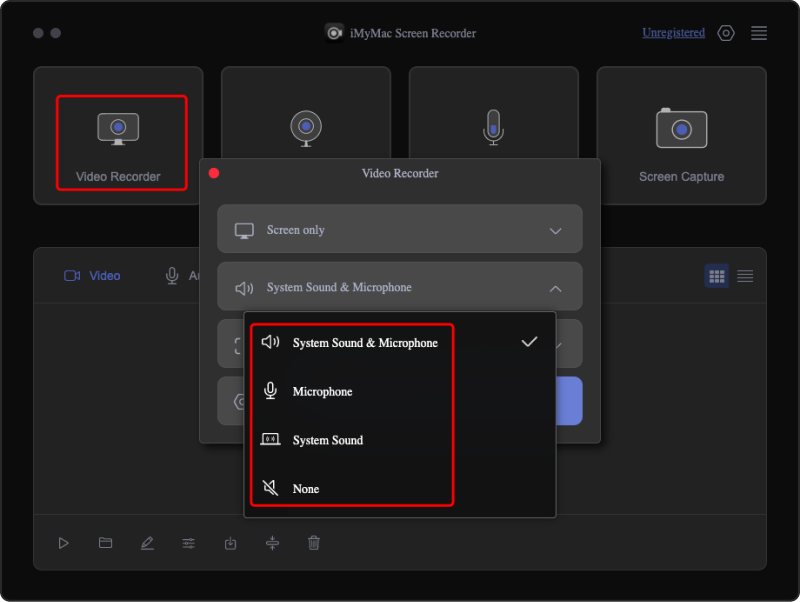
結論
一開始,使用者可能會發現「錄影沒有聲音」的問題很難解決。幸運的是,現在,無論他使用什麼設備,都有很多解決方案可以用來解決這個問題。請記住,如果您希望獲得最佳輸出和體驗,那麼值得投資 iMyMac Screen Recorder 這樣的應用程式。



