如果透過 PowerPoint 等出色的應用程式製作簡報材料,將會更具吸引力。值得慶幸的是,這個應用程式具有多種功能,使其受到許多人的喜愛。正如您之前可能已經讀到的,它還具有錄製音訊的功能。那些正在尋找免費且用戶友好的工具的人可以利用 PowerPoint。但如果你在使用的過程中遇到這樣的情況呢?PowerPoint 不錄製音頻「 問題?你會怎麼做?
與其他應用程式一樣,PowerPoint 可能無法如預期運作。在這種情況下,您無需太擔心,因為您可以採取解決方案或變通方法。當您繼續閱讀本文時,您將接觸到經過驗證的有效修復方法。
內容:第 1 部分:為什麼我的 PowerPoint 不錄音?第 2 部分:如何修復 PowerPoint 不錄製音訊問題?第 3 部分:PowerPoint 仍未錄製音訊?嘗試另一種選擇有關 PowerPoint 不錄製音訊問題的常見問題解答
第 1 部分:為什麼我的 PowerPoint 不錄音?
當問題發生時,使用者首先想到的肯定是思考問題背後的原因。那些好奇的人會繼續尋找與問題根本原因相關的更多細節,這很好。
相對於「PowerPoint 不錄製音訊」的問題,發生這種情況可能是由於幾個常見原因。這可能是由於硬體、驅動器故障、系統配置不足或配置不當,或者可能是由於缺少 系統權限。當然,除了這些因素之外,可能還有一些潛在的因素。但當你繼續前進時,最好的方法是檢查並尋找解決問題的方法。跳到第二部分學習一些修復方法。
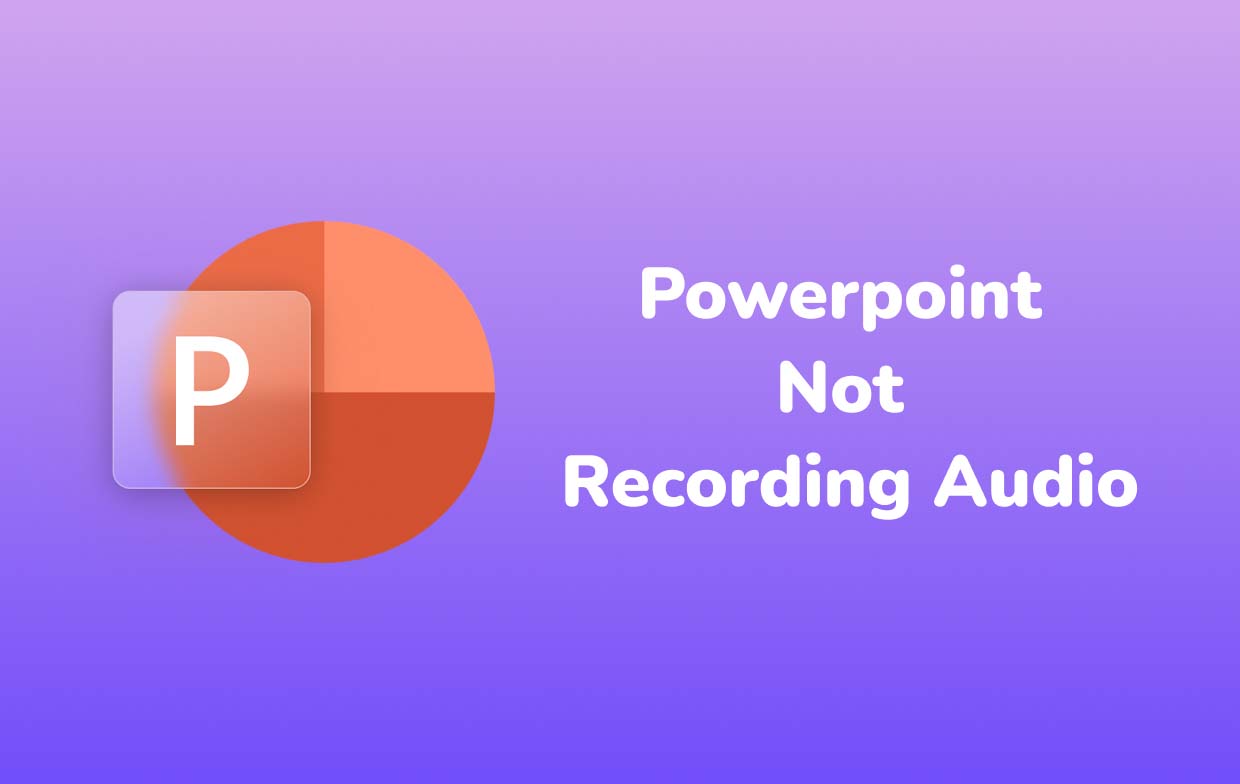
第 2 部分:如何修復 PowerPoint 不錄製音訊問題?
如前所述,在這一部分中,我們將深入研究解決 PowerPoint 錄製問題的解決方案。有多種解決方法可供檢查和嘗試。
解決方案#1。嘗試重新啟動計算機
有時,問題出在所使用的硬體。當突然出現「PowerPoint 不錄製音訊」問題時,您可以嘗試的基本修復方法之一是重新啟動電腦。這樣做可以讓您刷新電腦,重新加載一些資源,並消除導致問題的可能錯誤。
解決方案#2。檢查隱私設置
您也可以嘗試開啟隱私設置,看看是否可以解決問題。必須執行以下步驟。
- 按“設定”。從螢幕上顯示的選項中,選擇「隱私權」。
- 從左側窗格中尋找“麥克風”選項。您可以按“On”啟用此選單。藍色表示已成功開機。
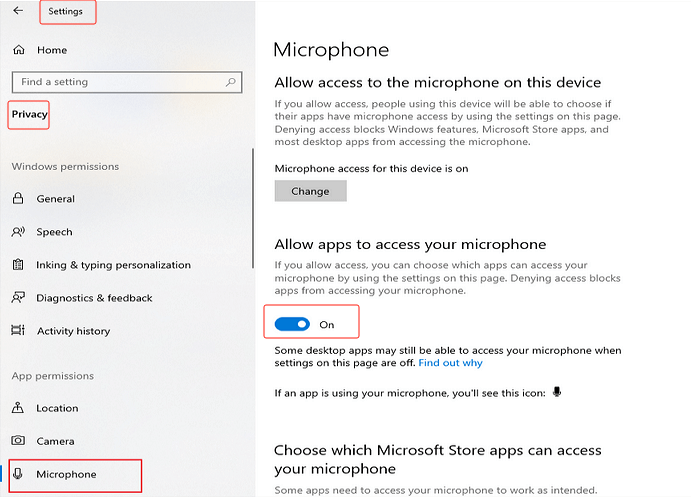
解決方案#3。嘗試以管理員身分執行 PowerPoint
「PowerPoint 不錄製音訊」問題也可以透過嘗試以管理員身分執行 PowerPoint 應用程式來解決。這樣做也將授予 PowerPoint 所有所需的權限。如果您不確定如何操作,只需按照以下步驟操作即可。
- 從桌面找到 PowerPoint 圖示。
- 右鍵單擊該應用程序,然後選擇“屬性”。
- 在顯示的選項卡中,按“相容性”選項。確保「以管理員身分執行此程式」功能表已開啟。
嘗試再次開啟 PowerPoint,查看問題是否已解決。
解決方案#4。運行音頻疑難排解
另一個可以應用的解決方案是嘗試執行音訊疑難排解。有時,這樣做可以有效地修復錄音困境。下面詳細介紹如何運行此工具。
- 同時按“Windows”+“I”鍵啟動“設定”。
- 點選「更新與安全性」選單。
- 在螢幕左側,找到“疑難排解”按鈕並點擊它。
- 按下「其他疑難排解」選單。
- 選擇“錄製音訊”。
- 最後,按下「執行疑難排解」按鈕。然後,只需按照螢幕上提示的說明進行操作即可。
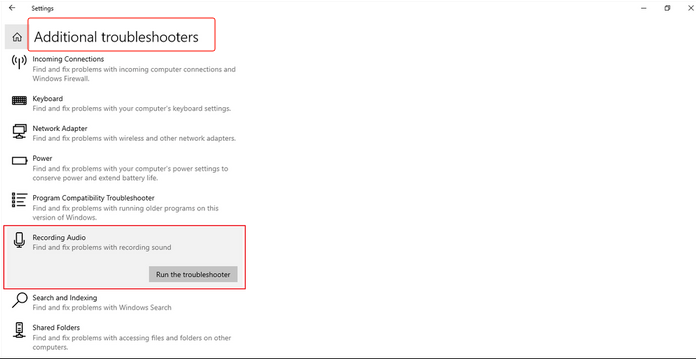
解決方案#5。嘗試更新音訊驅動程式
正如您在第一部分所讀到的,「PowerPoint 未錄製音訊」問題的一個可能原因是音訊驅動程式。在您知道的情況下,它可能已被損壞。只需嘗試將其更新到可用的最新版本,以避免它導致任何後續問題。
- 點選“Windows”和“X”鍵開啟“快捷選單”。
- 執行此操作後,按“裝置管理員”。
- 按一下“音訊輸入和輸出”旁邊的箭頭。選擇“麥克風”並右鍵單擊它。
- 選擇“更新驅動程式”,然後按照螢幕上顯示的說明進行操作。
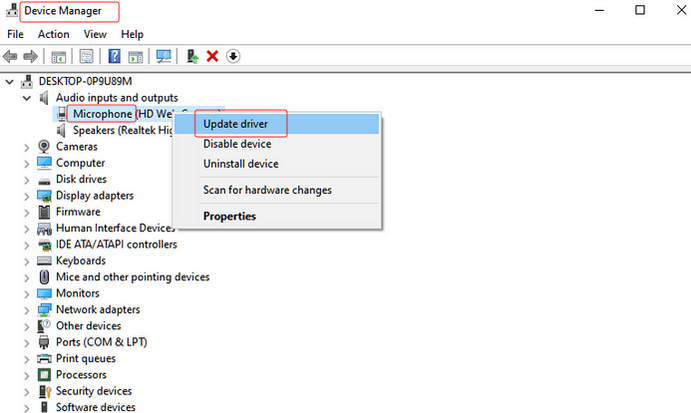
完成上述操作後,請務必重新啟動電腦。嘗試開啟 PowerPoint 並查看現在是否可以照常錄製音訊。
除了這些提到的解決方案之外,還有其他修復程式可以應用來解決「PowerPoint 不錄製音訊」的困境。但為了以防萬一,在盡了一切努力之後,問題仍然存在,請跳入另一種選擇。我們將在下一部分中詳細討論這一點。
第 3 部分:PowerPoint 仍未錄製音訊?嘗試另一種選擇
即使執行了您知道的所有解決方案後問題仍然存在,您肯定會感到沮喪。如果您的 PowerPoint 應用程式未按您的預期錄製音頻,最好的替代方法之一是求助於第三方軟體應用程序,例如 iMyMac Screen Recorder。除了這個應用程式之外,您還可以在網路上輕鬆存取其他專業工具。但是,我們建議使用它,因為它已被證明比其他方法有益和優勢。另外,許多用戶已經保證該應用程式的結果是高品質的。
安裝此應用程式也不會成為問題,因為它受 Windows 和 Mac 支援。它還具有非常友好的用戶介面,這使得它對初次用戶或初學者更具吸引力。當然,使用此應用程式對於解決「PowerPoint 不錄製音訊」問題有很大幫助。
立即免費試用! Intel Mac M-Series Mac 立即免費試用!
iMyMac Screen Recorder 是捕捉螢幕活動的強大工具。透過它可以輕鬆地在螢幕旁邊錄製網路攝影機(解析度高達 1080P),甚至使用音訊(具有應用程式的降噪功能)。您也可以決定錄製區域 - 是否想要擷取全螢幕、特定視窗或僅自訂尺寸。透過內建編輯功能(調整亮度和對比度、修復曝光過度的區域、提高解析度等)和效果也可以輕鬆執行影片增強。錄音也保證無延遲。
在設定錄音時的音訊時,使用者可以靈活選擇是否僅捕捉麥克風聲音或系統聲音或同時錄製兩者。
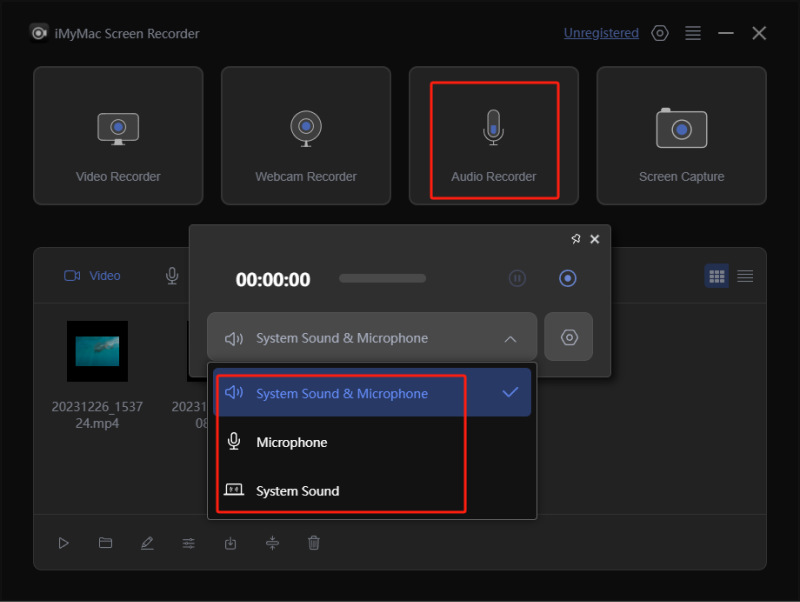
用戶甚至無需擔心 水印限制 或使用此應用程式時的時間限制。此外,當使用者希望拍攝任何所需尺寸的快照時,可以輕鬆存取一些按鈕。
有關 PowerPoint 不錄製音訊問題的常見問題解答
讓我們檢查一下本文這一部分中有關「PowerPoint 不錄製音訊」問題的一些常見問題。
- 為什麼我沒有在 PowerPoint 上錄製音訊的選項?
您在 PowerPoint 應用程式上看不到錄製選項,可能是因為未啟用音訊疑難排解程式。您可以進入“設定”選單將其打開。
- 如何在 PowerPoint 中啟用錄音?
可以透過前往“設定”,選擇“更新和安全性”,然後選擇“疑難排解”來開啟 PowerPoint 中的錄音。請務必尋找「音訊錄製故障排除」。
- 為什麼我的 PowerPoint 錄製 Mac 上沒有聲音?
如果您透過 Mac 上的 PowerPoint 應用程式進行錄音並且沒有任何聲音,則罪魁禍首可能是您的麥克風(它可能已「關閉」)。嘗試將其打開,看看問題是否會解決。否則,您可以嘗試其他替代方案,例如使用 iMyMac Screen Recorder 等應用程式。
- PowerPoint 中的音訊選項在哪裡?
您可以點擊「插入」功能表在 PowerPoint 中找到「音訊」選項。從那裡,您還應該能夠找到“錄製音訊”按鈕。
- 如何免費錄製包含音訊和視訊的 PowerPoint 簡報?
幸運的是,PowerPoint 應用程式本身有一項功能,可讓用戶免費錄製音訊和視訊簡報。還有其他免費工具,如 OBS、ShareX 或 Chrome 擴充功能(如 Loom)可以使用。然而,使用它時仍然存在一些限制,所以最好的建議是依靠專業的軟體應用程式來確保輸出!



