如何在 Discord 上串流迪士尼+?串流 Disney Plus 節目時是否可以在 Discord 上分享您的螢幕?您可以在使用 Windows 或 Mac 電腦時傳輸此類內容嗎?黑屏等串流問題怎麼辦?
當您進入本文的每個部分時,所有上述問題都將得到解答。 Disney Plus 和 Discord 都在各自的行業中被稱為偉大的平台。如果您一直在考慮與朋友或親人分享您喜愛的 Disney+ 內容,那麼使用您的 Discord 帳戶是一個好方法。話不多說,讓我們在進入第一部分時了解與主題相關的更多細節。
內容:第 1 部分:您可以在 Discord 上分享 Disney Plus 螢幕嗎?第 2 部分:如何在 Mac 上的 Discord 上串流 Disney+?第 3 部分:如何在 Windows 上的 Discord 上串流 Disney+?第 4 部分:如何在 Discord 上串流 Disney Plus 且不出現黑畫面?常見問題
第 1 部分:您可以在 Discord 上分享 Disney Plus 螢幕嗎?
在我們進一步討論如何在 Discord 上串流 Disney+ 之前,一些用戶可能想知道是否可以在 Discord 上螢幕共享 Disney+ 內容。嗯,從技術上來說,這應該是可能且容易做到的。然而,這樣做可能會導致黑屏,從而擾亂或毀掉觀看者。如果您不希望這種情況發生,您必須了解如何 「黑屏」問題 可以解決。

第 2 部分:如何在 Mac 上的 Discord 上串流 Disney+?
如果您是 Mac 用戶,我們在此詳細介紹如何使用您的裝置在 Discord 上串流 Disney Plus 的過程。整個過程應該很簡單,因為只需修改 Discord 設定並選擇 Disney+ 影片播放器即可繼續。
這裡也提供了一些步驟,讓您輕鬆參考。
- 在你的Mac上, 登入您的 Discord 帳戶。移至“用戶設定”選單。
- 前往“應用程式設定”並選擇“語音和視訊”。
- 啟動“螢幕共享”選單。尋找“安裝”按鈕(應位於底部)。
- 您可能需要提供必要的詳細資訊(例如密碼等)才能繼續。根據需要提供。等到您看到「您已準備好從應用程式擷取音訊」提示。這將表明安裝過程已成功完成。
- 關閉“設定”選單。現在您可以透過選擇「語音頻道」來開始串流。
- 按下「螢幕」選單,然後按下「Disney Plus 影片播放器」按鈕,「設定串流設定」選項,最後按「上線」。
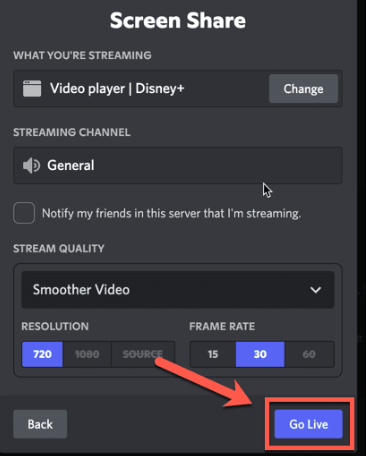
一旦所有受邀人員都加入您的頻道,您現在就可以開始觀看選定的迪士尼+內容了!
第 3 部分:如何在 Windows 上的 Discord 上串流 Disney+?
當然,我們最終不會分享如何在 Mac 上的 Discord 上串流 Disney+。我們也為 Windows PC 用戶提供了教學。請注意,在執行以下步驟之前,請確保事先關閉「硬體加速」選單。
- 起 Discord 的官方網站,如果尚未安裝該應用程序,請下載並安裝。
- 打開“Discord”並前往“設定”。
- 轉到“進階”選項。搜尋“硬體加速”並透過切換旁邊的滑桿將其關閉。按“確定”儲存。
- 打開您的 Google Chrome 瀏覽器。
- 透過頂部的“三點”圖標,前往“設定”。
- 在 Chrome 設定中,前往「進階」選單。關閉此“可用時使用硬體加速”選項。
- 返回您的 Discord 帳戶,然後嘗試開始播放所選的 Disney Plus 節目。
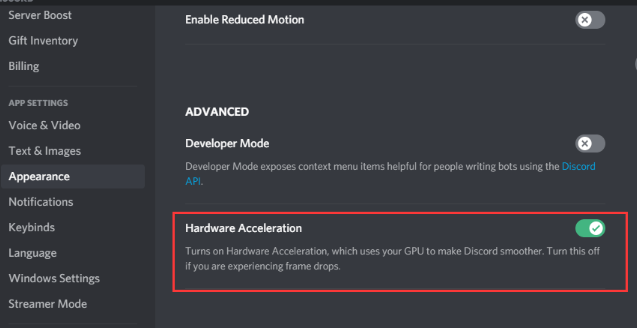
第 4 部分:如何在 Discord 上串流 Disney Plus 且不出現黑畫面?
在與您分享如何使用 Mac 或 Windows 電腦在 Discord 上串流 Disney+ 後,我們將在此處提供一些提示,告訴您如何在 Discord 上串流 Disney+ 內容時解決「黑屏」問題。
#1.嘗試以管理員身份執行 Discord
使用 Discord 應用程式時缺乏權限可能會引發「黑屏」等問題。有時,關閉它並重新啟動並以管理員身份運行它可以解決這個困境。
- 啟動“任務管理器”。
- 在「進程」下,尋找 Discord,然後按下「結束任務」選單。
- 前往 Discord 快捷方式並右鍵單擊它。選擇“以管理員身份執行”選項。
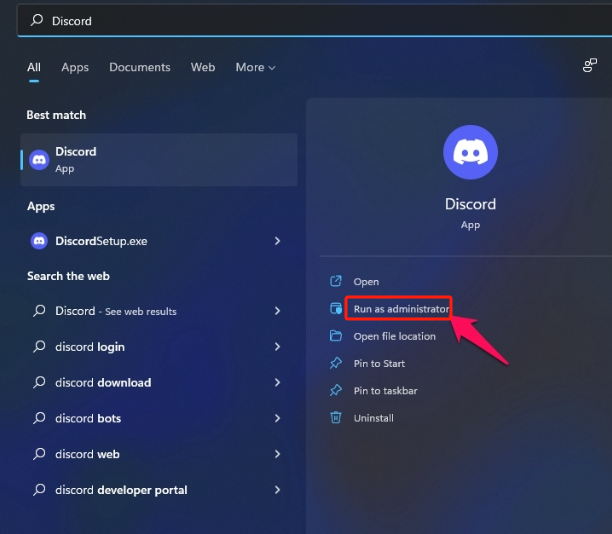
#2.停用“硬體加速”選單
另一種嘗試方法是關閉“硬體加速”選項。這是需要做的事情。
- 從 Discord 應用程式前往「設定」。
- 前往「語音和視訊」標籤。
- 尋找「Cisco Systems 提供的 OpenH264 視訊編解碼器」和「硬體加速」選單。確保它們旁邊的滑桿將切換為“關閉”。
- 接下來轉到“高級”選項卡。這裡也必須關閉「硬體加速」選單。
- 按“確定”繼續。退出 Discord 應用程式並再次啟動。
#3。其他可能的修復
您也可以嘗試更新圖形驅動程序,因為這也可能是“黑屏”問題的罪魁禍首。清除快取資料也可以。
獎勵:錄製無黑屏影片的最佳工具
如果在盡了一切努力之後,您可以在不黑屏的情況下在Discord 上流式傳輸迪士尼+,但困境仍然出現,那麼嘗試錄製迪士尼+內容可能是值得的,這樣您就可以在沒有黑屏的情況下流式傳輸和共享根本問題。在這種情況下,您可以依賴諸如 iMyMac Screen Recorder。它功能強大,足以支援螢幕、網路攝影機,甚至音訊錄製。您甚至可以享受它所有令人驚嘆的功能!
立即免費試用! Intel Mac M-Series Mac 立即免費試用!
常見問題
以下是有關如何在 Discord 上串流 Disney Plus 的一些常見問題解答。
- 如何擺脫 Discord 串流 Disney Plus 上的黑畫面?
若要解決在 Discord 上串流 Disney Plus 時的黑畫面問題,可以更新驅動程式、清除快取、以管理員身分執行 Discord 等(也如本文前一部分所述)。透過 iMyMac Screen Recorder 等工具錄製 Disney+ 節目也是值得考慮的好選擇。
- Disney+ 支援 SharePlay 嗎?
是的! SharePlay 由迪士尼+ 支援。 iOS 用戶可以使用此功能在 FaceTime 通話時觀看內容。
- 如何與朋友一起串流迪士尼+?
人們可以透過 Discord 與朋友或親人一起觀看 Disney Plus 節目。有關如何完成此操作的教程可以在本文的前面部分中看到。



