Chromebook 用戶會很高興知道他們的裝置具有內建螢幕錄製功能。它可以在通話、研討會、會議、大會等期間捕獲螢幕活動。本篇文章主要分享過程 如何停止在 Chromebook 上錄製。如果願意,也可以停用螢幕錄製功能,這也將在此處討論。本文的一部分還將重點介紹與 Chromebook 上的音訊螢幕錄製相關的詳細信息,以及如何在需要時輕鬆截取螢幕截圖。
內容:第 1 部分:如何在 Chromebook 上開始和停止錄製?第 2 部分:如何在 Chromebook 上進行螢幕錄製並錄製音訊?第 3 部分:如何透過鍵盤在 Chromebook 上截圖?結論
第 1 部分:如何在 Chromebook 上開始和停止錄製?
馬上,我們將在本部分介紹如何在 Chromebook 上停止錄製的詳細過程。您只需按鍵盤上的幾個鍵即可完成此操作。請查看以下內容以了解更多詳細資訊。
- 若要在 Chromebook 上進行螢幕錄製,您可以使用「顯示 Windows 鍵」或「快速設定」中的「螢幕擷取」選單。
- 錄製完成後,您只需按下螢幕底部區域的「紅」點即可輕鬆停止錄製。隨後螢幕上會顯示通知,表示已進行螢幕錄製。
- 若要檢查錄音的位置,請前往“啟動器”,選擇“檔案”,然後選擇“下載”資料夾。可以透過點擊「螢幕擷取」工具列上的「齒輪」圖示(設定)來管理文件類型。
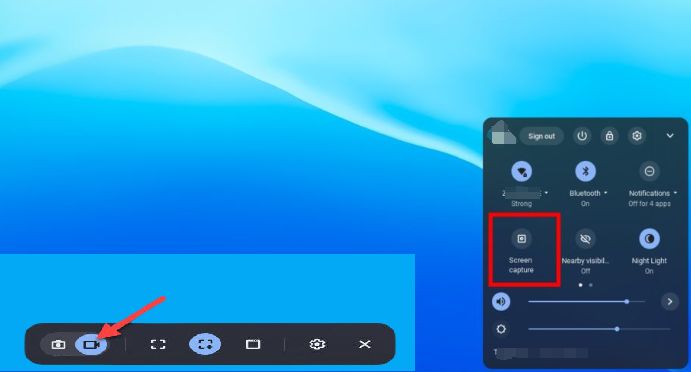
如何在 Chromebook 上停用螢幕錄製?
閱讀上一節後,您肯定意識到如何在 Chromebook 上停止錄製的過程太簡單了。現在,讓我們繼續學習如何限制設備上螢幕錄製功能的使用的教程,以防您也想知道。
#1.打開“鎖定螢幕”
在 Chromebook 上啟用「鎖定螢幕」將停用「螢幕擷取」功能。預設情況下,它應該已經打開,但如果沒有打開,您可以按照以下步驟操作。
- 前往設置”。
- 前往“已連接的裝置”,然後選擇“螢幕鎖定”。
- 輸入您要使用的「鎖定畫面」密碼。尋找“在睡眠狀態下工作時顯示鎖定螢幕”選項並切換其旁邊的選單。
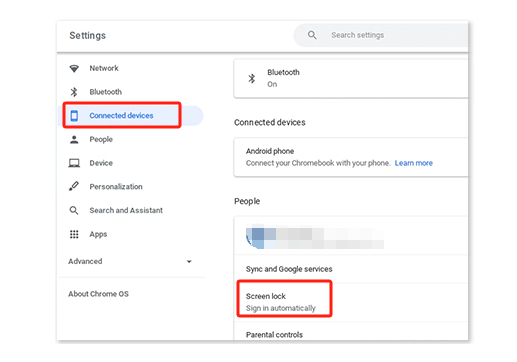
#2.嘗試限制應用程式
您也可以限制 Chromebook 上的應用程式以停用螢幕錄製。您必須關閉應用程式存取螢幕的權限。您只需按照以下步驟操作即可。
- 前往“設定”。選擇“Google Play 商店”,然後選擇“管理 Android 偏好設定”。
- 在“設備”部分下,選擇“應用程式”。您可以在此關閉應用程式的權限。
#3。使用訪客帳戶
為了避免在您使用裝置時錄製螢幕或允許使用該功能,您可以嘗試使用“來賓帳戶」。這樣做甚至可以確保您的安全並免受任何其他外部威脅的風險。
除了學習如何停止在 Chromebook 上錄製之外,您還將在下一部分中了解如何在 Chromebook 上進行螢幕錄製並添加音訊。
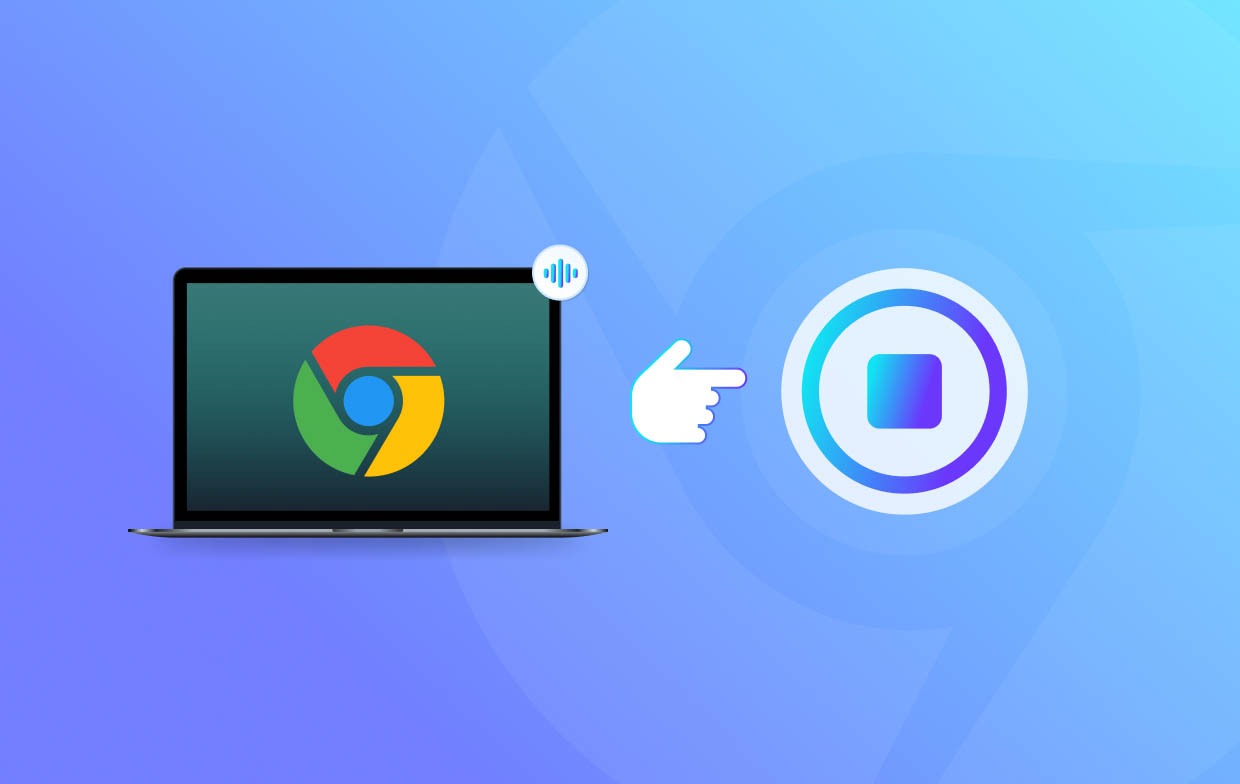
第 2 部分:如何在 Chromebook 上進行螢幕錄製並錄製音訊?
Chromebook 用戶可以利用其裝置的內建螢幕錄影機 捕捉音訊錄音。如前所述,我們不僅要重點介紹如何停止在 Chromebook 上錄製,還要重點介紹如何在不知情的情況下捕捉螢幕。
我們有下面介紹的教學。
- 啟動 Chromebook 的「快速設定」面板。展開它以查看可用選項。
- 尋找“螢幕捕獲”選單。按下它可開啟其工具列。
- 一旦您在螢幕上看到工具列,您就可以在需要時立即開始螢幕錄製。
- 在左側區域,您將看到用於截取螢幕截圖(相機圖示)或擷取螢幕(攝影機圖示)的選項。暫時不要按任何按鈕。
- 在開始錄製之前,請確定您要捕捉的區域。除了“錄製”選單外,還可以看到可用錄製區域選擇的圖示 - “完整”、“部分”或“視窗”。根據您的喜好選擇一項。
- 若要確保音訊設定正確,請按“設定”按鈕。如果您願意,您可以錄製麥克風和系統音訊。
- 最後,點擊“錄製”選單。完成後,按“停止”。然後,錄音應儲存到您的 Chromebook,您現在可以隨時存取。
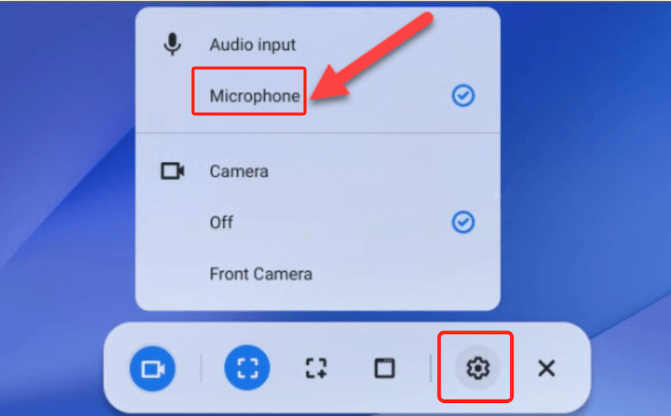
第 3 部分:如何透過鍵盤在 Chromebook 上截圖?
現在您已經了解如何在 Chromebook 上進行螢幕錄製以及如何停止錄製,現在我們將進入 簡單的截圖方法 使用 Chromebook 的鍵盤。就像使用鍵盤快速鍵一樣簡單 - “Shift + Control + 顯示視窗”。按此組合鍵將讓您看到「螢幕擷取工具」。您可以利用它來拍攝螢幕上特定區域的快照。否則,如果您想捕捉整個螢幕的螢幕截圖,只需按下「Control + Show Windows」即可。
獎勵:Chromebook 上螢幕錄製和螢幕截圖的最佳工具
儘管您可能對 Chromebook 內建的螢幕錄製和螢幕擷取功能感到滿意,但我們不能否認它們在某種程度上缺乏高級功能。在這種情況下,如果您正在尋找可以幫助您進行高級螢幕擷取的工具,最好使用專業的軟體工具,例如 iMyMac Screen Recorder。事實證明,這是可靠的,可以記錄您的螢幕、網路攝影機,甚至音頻,並協助截取螢幕截圖。它還具有編輯選單和其他您可以利用的功能。 Windows 和 Mac 作業系統都支援它,因此在 Chromebook 上安裝它不會有問題。
立即免費試用! Intel Mac M-Series Mac 立即免費試用!
結論
希望您不再想知道如何停止在 Chromebook 上錄製。這應該很容易,因為您只需要按鍵盤上的幾個鍵。螢幕錄製也是如此,您可以使用 Chromebook 上的內建螢幕錄製器。此外,如果您想安裝專業的螢幕錄製應用程序,iMyMac Screen Recorder 可能值得一試。



