毫無疑問,在 Mac 上刪除應用程序比在 Windows 計算機上要容易得多。 要完全 卸載 Printopia Mac 對於那些剛接觸 Mac 的人來說,清除所有殘留物似乎仍然很困難且耗時。 為什麼不嘗試一種更快更簡單的方法來完全刪除它呢? 您可以完成以下程序 刪除軟件 在 Mac 上,將應用程序拖向廢紙簍。
但是,如果您希望刪除所有關聯的記錄和文件,您可能需要使用第三方刪除程序或直接卸載所有內容,包括 Mac 的庫目錄。 需要牢記的一個真正重要的考慮因素是,如果您從 Mac 中刪除 Printopia,這也會刪除所有關聯的操作、數據和用戶首選項。
內容: 第 1 部分。什麼是 Mac 版 Printopia?第 2 部分。 在 Mac 上完全卸載 Printopia 的正確方法第 3 部分。 在 Mac 上完全卸載 Printopia 的手動步驟部分4。 結論
第 1 部分。什麼是 Mac 版 Printopia?
使用 Printopia 在 iPad 或 iPhone 上使用 Mac 上連接的打印機進行打印 AirPrint的. 要將 Printopia 的打印機與您的 iPad、iPhone 和 iPod Touch 連接,請在 Mac 上運行它。 這個硬件和系統應用程序允許您添加盡可能多的虛擬打印機,這樣您就可以在 Mac 中存儲打印輸出 PDF文件.
Printopia 是一個 Mac 應用程序,通常可以快速且無故障地安裝,但有時您可能出於多種原因希望在 Mac 上卸載 Printopia,包括:
- 這在 Mac 上沒有幫助。
- 安裝後,應用程序無法正常運行。
- Printopia 降低了 Mac 的運行速度。
- Mac 的硬盤驅動器被應用程序取代。
- Printopia 需要在您的 Mac 上重新安裝。
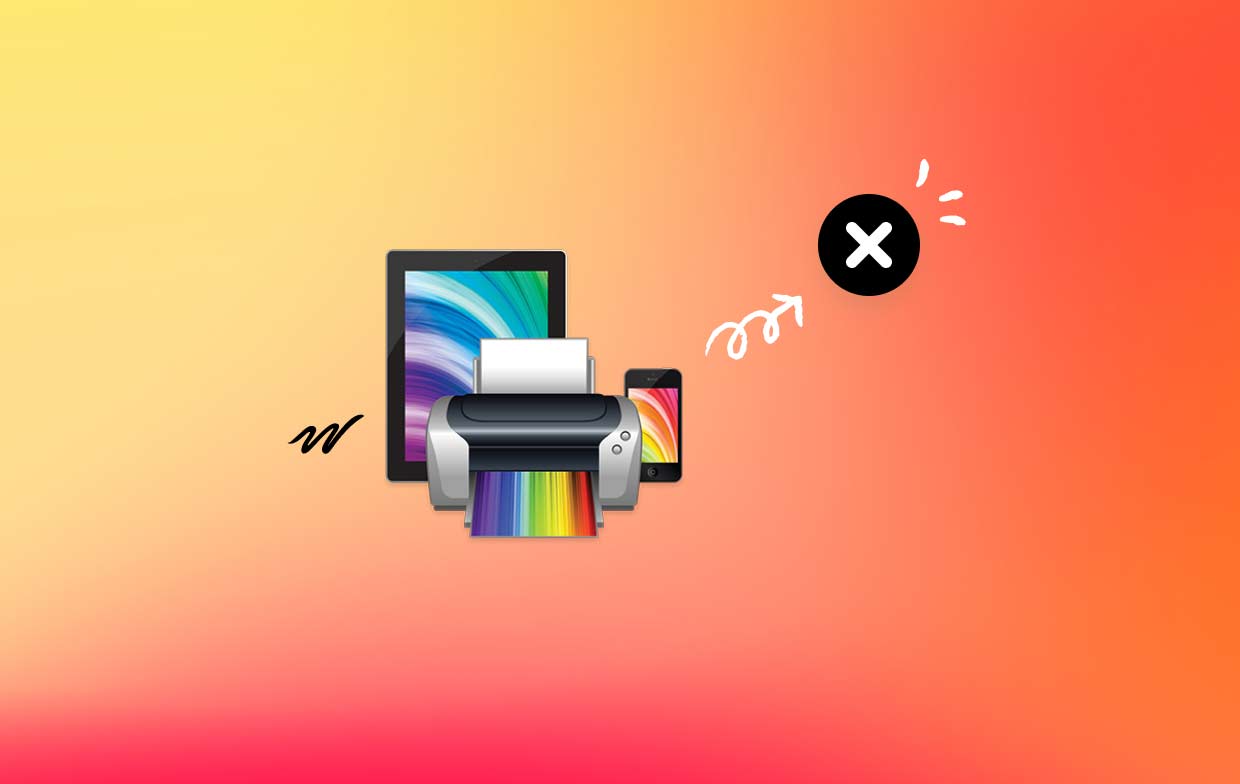
以下構成了阻止個人在 Mac 上成功卸載 Printopia 的最常見問題:
- Applications 文件夾或 Launchpad 沒有應用程序的圖標或符號。
- 在 Mac 上,Printopia 無法完全卸載。
- 由於該軟件在 Mac 上仍處於活動狀態,因此您一直被拒絕卸載它的權利; 儘管如此,您只需要關閉應用程序。
- 當您嘗試將程序拖向廢紙簍時,Printopia 會出於某種原因彈回其先前的位置。
第 2 部分。 在 Mac 上完全卸載 Printopia 的正確方法
你會被介紹給 iMyMac PowerMyMac,目前最好的卸載程序,以及它可以在 Mac 上快速完全卸載 Printopia 的功能示例。 在 PowerMyMac 的幫助下,可以快速成功地刪除 Printopia Mac。
評論聲稱 PowerMyMac 是市場上最著名和最有效的 Mac 清潔程序之一。 它可能會清除 Windows 或 Mac 計算機上所有不需要的文件,並執行任何必要的操作以使其像以前一樣快速運行。 它還擅長解決刪除 Mac 軟件的困難,刪除應用程序和可能存在於 Mac 或 Windows 其他地方的任何相關文件:
- PowerMyMac 完成加載後,選擇 選項 菜單開始。 下一步是決定向哪個應用程序卸載程序提供選項。
- 決定使用設備後,您可以開始查看可用的許多軟件選項,並掃描應用程序以在 Mac 上準確地卸載 Printopia。
- 打開一個新的瀏覽器選項卡,看看你的智能手機上所有當前活動的應用程序似乎被完全刪除了。 如果應用程序標題尚未顯示在搜索表單中,則必須正確提供。
- 一旦您選擇“CLEAN“ 選項。
- 清潔完成後,通知必須顯示“清潔完成".
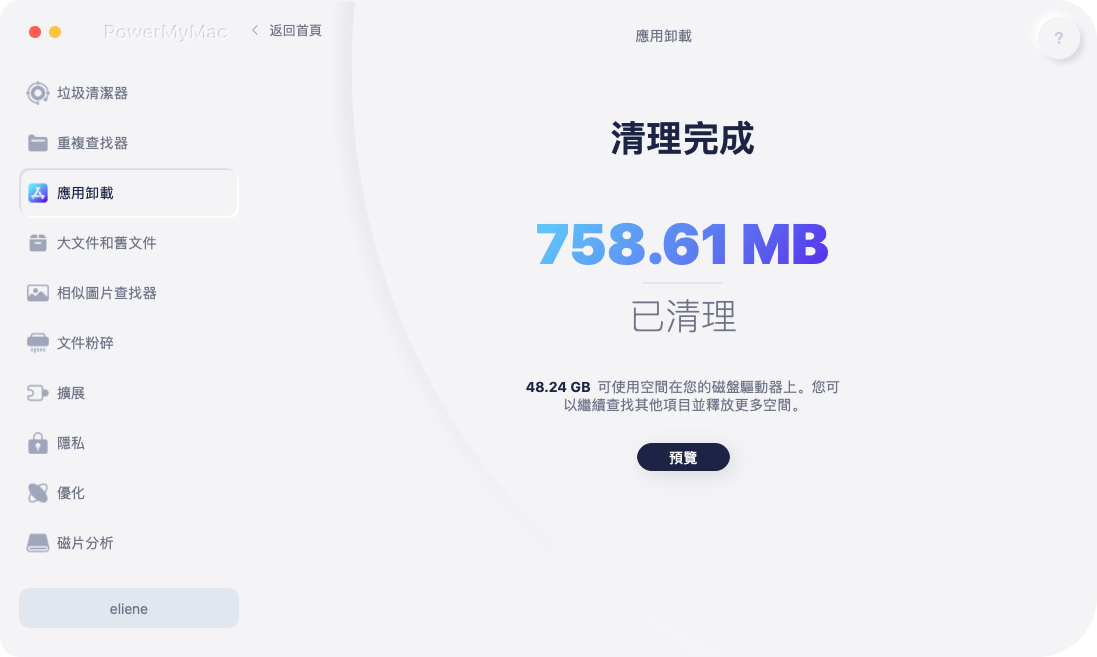
第 3 部分。 在 Mac 上完全卸載 Printopia 的手動步驟
本節將為用戶提供對您有益的知識,並展示如何手動卸載 Printopia Mac 軟件。 用戶將獲得深入的說明,指導他們從 Mac 及其隨應用程序附帶的所有組件卸載 Printopia 的整個過程。 這些信息將提供給您。
- 完全退出 Printopia 應用程序。 選擇 Printopia 應用程序的停靠圖標將顯示在其設置菜單中; 從那裡,選擇標有“退出”。如果用戶無法通過單擊“退出”按鈕關閉 Printopia 應用程序,您可以嘗試使用“強制退出”命令而是。
- Printopia 必須盡快丟棄。 如果您右鍵單擊位於 finder 中活動應用程序文件夾中的 Printopia 程序,將打開一個彈出窗口,您可以選擇傳輸到 垃圾桶. 然後您可以刪除該應用程序。
- 通過刪除它們來移除任何剩餘可用的文件。 如果您從 Finder 的菜單中選擇 Folder out,用戶將自動轉移到該位置。 查看完與應用程序相關的子文件夾並在字段中提供 Printopia 的路徑名後,刪除與 Printopia 鏈接的所有文檔。
- 啟動 Finder 並轉到 Dock 中的廢紙簍。 卸載 Mac 上的 Printopia 和 刪除 與 Printopia 應用程序有關的任何內容。
- 重新啟動 Mac 電腦。
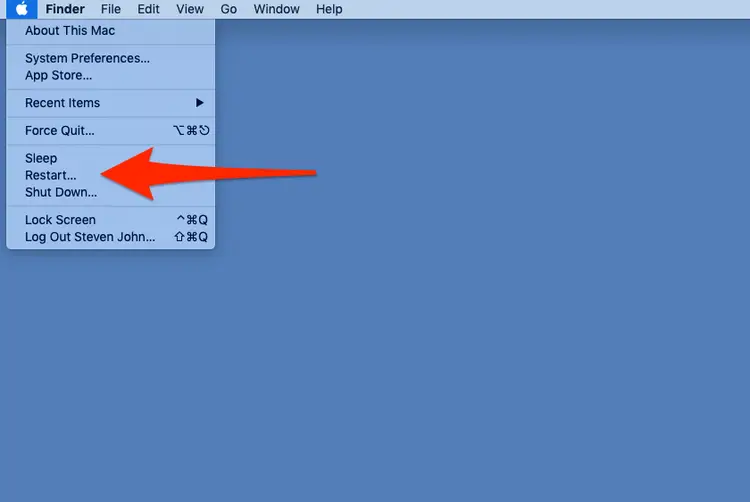
部分4。 結論
本文詳細介紹的兩種在 Mac 上卸載 Printopia 的方法(一種手動,另一種自動執行)對於絕大多數與您機器上現在安裝的軟件程序有關的方法都是成功的。
不要害怕使用這個自動化工具來 擺脫任何不需要的程序,如打印機 如果您在嘗試刪除它們時遇到任何問題,如果您這樣做了,請不要猶豫。 使用本文中討論的 PowerMyMac 應用程序。



