鑑於在線工作的廣泛使用,某些文件仍必須打印。 有很多關於企業無紙化的討論,但很難找到一家不需要時不時打印一些文件的大公司。 在線工作者可能需要在家中籤訂合同,學齡兒童可能需要打印報告。 連接到正確的打印機有時也會有點棘手,當您 從 Mac 移除打印機 以及。
出於各種原因,可能需要從 MacBook 中刪除已安裝的打印機。 假設您通過 USB 電纜或互聯網將 Mac 連接到打印機。 在這種情況下,它會在 Mac OS X 系統偏好設置中顯示為已配置的打印機,直到您手動將其刪除。 即使您不再連接打印機,打印機的設置也會保留。 但是,如果您不想再使用打印機,則可以將其從 MacBook 的設置中刪除。
文章指南第 1 部分。 從 Mac 中刪除打印機第 2 部分。 如何手動移除打印機第 3 部分。 如何自動刪除打印機部分4。 結論
第 1 部分。 從 Mac 中刪除打印機
如果您打算用新型號更換舊打印機或打印機,那麼這篇文章適合您。 這也需要您移除打印機,這有時確實令人困惑。 這是因為從 Mac 卸載打印機不同於卸載通常在您不再需要時刪除的常規應用程序。 本指南通過分步教程解釋瞭如何卸載打印機驅動程序。 請務必繼續閱讀以下內容,了解如何從 Mac 中完全移除打印機。

第 2 部分。 如何手動移除打印機
眾所周知,Mac 上安裝的所有應用程序都在一個包中,這意味著它在多個文件夾中關聯了文件並佔用了硬盤空間。 有了這個,當您嘗試刪除相關文件時至關重要 卸載不需要的應用程序. 否則,它可能會導致您的設備出現問題,並可能進一步佔用 Mac 上的存儲空間。
即使從 Mac 中刪除打印機時情況大不相同,它仍然有需要刪除的服務文件。 為了指導您完成該過程,請繼續閱讀以下說明:
- 從Apple菜單中選擇 系統偏好設定.
- 選擇 打印機和掃描儀 從菜單。
- 選擇適合您的機器。 要卸載,請單擊減號“-“按鈕。
- 點擊 刪除打印機 確認您的決定。
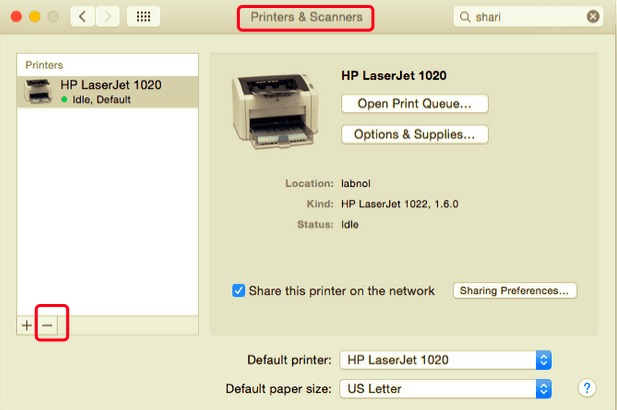
請記住,您還需要卸載打印機製造商的驅動程序軟件。 請按照以下說明徹底刪除打印機驅動程序:
- 打開 發現者 並轉到應用程序。
- 根據打印機製造商的不同,您的關聯文件的標籤可能有所不同。 您必須將它們放入垃圾箱。
- 之後,您需要清除與打印機製造商關聯的所有緩存和服務相關文件。 這些文件通常位於以下文件夾中:
~/Library/Cache~/Library/Preferences~/Library/Logs~/Library/Application Support~/Library/Containers~/Library/Printers
最後要做的是清除垃圾箱,以確保在 Mac 上完全刪除打印機及其文件。
第 3 部分。 如何自動刪除打印機
手動卸載的方法在前面部分已經講過了,本節將介紹一個自動的專業工具,當你從Mac中刪除打印機時使用。 很多用戶都表示,手動卸載應用程序或任何軟件時,需要很長時間,也很困難,特別是對於沒有足夠經驗的用戶來說。
假設您希望通過查找與所選打印機相關的每個文件來節省時間和精力。 在這種情況下,您可以使用 PowerMyMac,它有一個卸載程序工具,您可以使用該工具將軟件或打印機卸載到 Mac 中。 這對每個用戶都非常有幫助,即使是那些有經驗的用戶,因為它 完全刪除任何軟件,包括其殘餘,以確保它在未來不會有任何問題。
了解如何有效 PowerMyMac的卸載程序 是的,這是從 Mac 中逐步移除打印機的指南:
- 下載並安裝該應用程序,前往 PowerMac,然後在您的 Mac 上啟動它。
- 點擊 卸載 功能,然後單擊 瀏覽. 掃描完成後,如果出現問題,您可以重新掃描。
- 如果 Mac 將打印機上的產品識別為強制系統文件,則您需要暫時啟用 顯示系統應用 在刪除過程中發揮作用。 請記住在完成卸載後關閉此選項,以避免意外刪除重要的系統文件和應用程序。
- 選擇與打印機製造商相關的所有應用程序和相關文件。 您還可以在搜索欄中搜索並鍵入名稱。
- 仔細檢查所選項目後,單擊 清潔 按鈕以完成該過程並等待它完成。
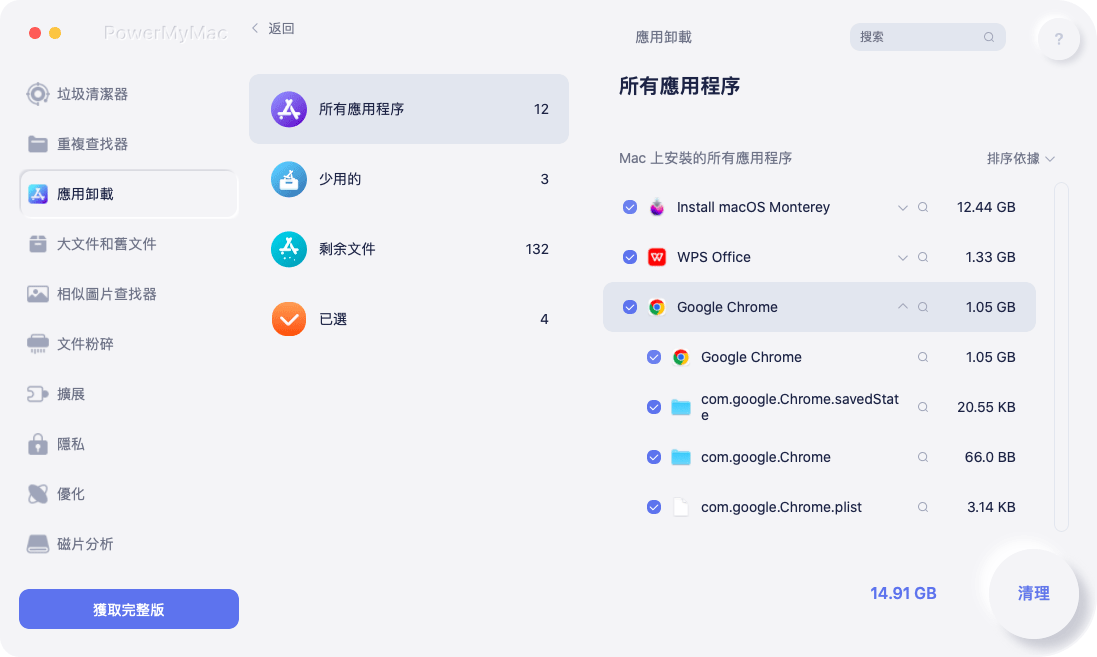
完成後,將出現一個彈出窗口“清理完成”,這表明打印機已從 Mac 中完全移除。
部分4。 結論
即使我們假設打印機已被刪除到廢紙簍中,很有可能其他殘留文件仍然存在於您未能找到的磁盤中。 要從 Mac 完全刪除打印機,您可以手動識別這些文件並刪除它們或使用 PowerMyMac的卸載程序. 由於它比卸載常規應用程序相當複雜,因此需要您仔細閱讀指南,以確保不會錯過任何步驟並導致設備出現問題。 無論是您使用的手動方法還是通過 PowerMyMac,請確保將其刪除以避免將來出現問題。



