有時您想從計算機捕獲圖像。 例如,如果您看過要製作為牆紙的風景而保存功能不可用,則可能需要通過另一種方法來獲取照片。 為此,您將需要一個 Mac的截圖工具。 這將幫助您從計算機上抓取圖像。 實際上,它還可以用作智能手機和平板電腦等移動設備上的屏幕截圖工具。 作為示例,剪裁工具將幫助您創建有關如何使用該軟件的教程。
在這裡,我們將討論Mac的最佳截圖工具。 我們將列出您可以在Mac計算機上與快捷鍵一起使用的基本截圖工具。 然後,我們將繼續列出可以為您提供更多功能的替代剪裁工具。
Contents: 第1部分:Mac上是否提供了截圖工具?第2部分:什麼是Mac上最好的截圖工具?第3部分:如何在Mac上查找屏幕截圖?第4部分:結論
第1部分:Mac上是否提供了截圖工具?
您可能知道 Windows專用的截圖工具 操作系統。 這是一個非常方便的工具。 利用非常好,對吧? 但是,問題是,我們是否有適用於Mac的類似截圖工具? 我們為您帶來好消息。 實際上,Mac計算機使您能夠通過其提供的各種快捷方式來獲取特定圖像的屏幕快照或片段。 這些包括以下我們遺願的內容:
- COMMAND + SHIFT +3。這組按鍵將使您可以捕獲Mac計算機的整個屏幕。
- COMMAND + SHIFT +4。這將幫助您在屏幕上獲取所選區域的屏幕截圖。
- COMMAND + SHIFT +5。這將幫助您捕獲將選擇的特定活動窗口。
第2部分:什麼是Mac上最好的截圖工具?
那麼,什麼是Mac上最好的截圖工具? 在這裡,我們將討論一些截圖工具,您可以使用它們來捕獲整個屏幕或捕獲屏幕的選定部分。 這是獲取喜歡的圖像副本的好方法。
1。 SnagIt的
Snagit在我們的Mac最佳截圖工具列表中。 它實際上是由Techsmith開發的,可在Mac和Windows計算機上使用。 該工具的強大功能和吸引人的界面使其在企業界的客戶中非常受歡迎。 它既可以編輯,甚至可以 屏幕錄製 特徵。 界面也非常直觀。
在屏幕的上方,您將看到一個小的控制面板。 它用於管理設置,進行個性化的熱鍵以及獲取屏幕截圖。 該工具還具有內置編輯器,可用於添加箭頭和標註等。 使用適用於Mac的截圖工具,可以輕鬆捕獲並編輯圖像。 可以通過不同的方法捕獲屏幕。 例如,您可以獲得整個屏幕,可以獲取應用程序的一部分,也可以獲取特定區域。 也可以從相機和掃描儀導入圖像。
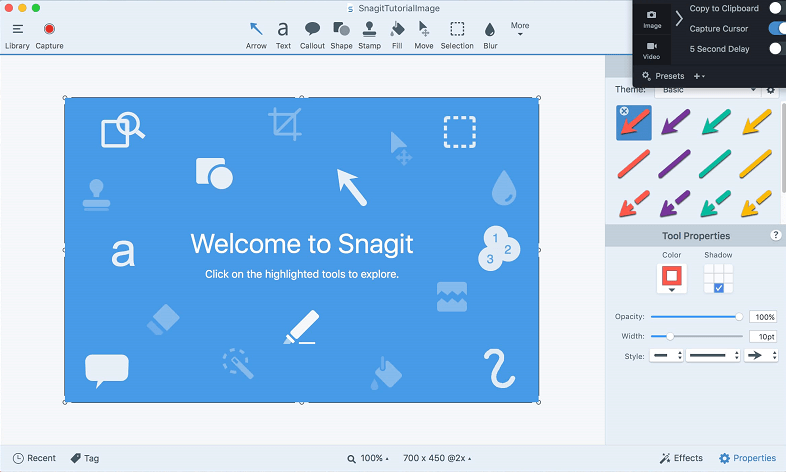
優點:
- 方便的編輯工具。
- 小巧的控制面板,方便操作。
- 功能豐富。
缺點:
- 編輯自己的視頻可能很麻煩。
2. SnapNDrag
這是我們喜歡的另一個Mac截圖工具。 它是Mac計算機的一種截屏工具,使您能夠獲取整個屏幕,區域或窗口的快照。 您不必擔心組合鍵。 Mac的此截圖工具的免費版本允許您執行基本屏幕截圖。 或者,您可以支付10美元的高級版付費。 付費版本使您能夠調整圖像大小,關閉廣告,甚至分配可以輕鬆訪問的熱鍵。
高級版(付費版)具有以下功能:
- 獲取您自己的屏幕截圖庫。
- 能夠在社交媒體平台上共享屏幕截圖。
- 具有註釋屏幕截圖的功能。
- 獲取多種文件格式進行輸出,包括PNG,TIFF和JPEG。
- 還有更多...
優點:
- 該工具非常易於理解和使用。
- 免費版本可供個人消費者使用。
缺點:
- 免費版本僅為您提供有限的功能。
3.輕彈
這是Mac的另一種截屏工具,它是一個非常輕巧的應用程序。 它也很容易理解和使用。 如果您不精通技術,那麼這是獲得的最佳工具。 您只需按PRINTSCREEN的按鈕,然後選擇要捕獲的區域。 然後,該應用程序隨後將為您做所有事情。
通過添加形狀,顏色,文本和其他元素,可以編輯屏幕截圖。 界面非常簡單,您只需要使用應用程序本身即可。 對於Mac而言,此截圖工具的最大優點是非常易於使用。 您可以捕獲然後保存,最後上傳您的屏幕截圖。 您甚至可以使用它來按時間順序連續地獲取多個屏幕截圖,速度非常快。
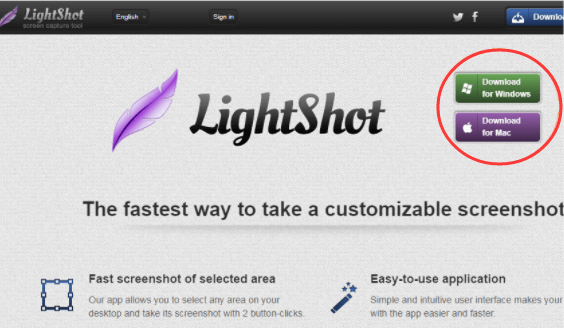
優點:
- 非常輕巧。
- 非常容易理解和使用。
- 快速操作。
- 完全免費。
- 幫助您保存到雲存儲服務或社交媒體。
缺點:
- 沒有為您提供不同的捕獲模式。
- 沒有高級編輯功能。
4. Greenshot
Greenshot是Mac的另一個截圖工具,在Windows和Mac操作系統中都非常流行。 它提供了多種功能,包括將圖像直接複製到剪貼板。 它甚至允許您使用熱鍵組合併將圖像直接發送到雲存儲服務,例如Dropbox,Box.com,Imgur,Confluence和JIRA等。
借助其內置的編輯工具,可以輕鬆快捷地編輯屏幕截圖。 另外,您甚至可以模糊圖像的一部分,以突出顯示您只希望人們看到的部分。 還可以自定義和個性化熱鍵組合以及默認設置。
優點:
- 完全免費和開源。
- 非常容易理解和使用。
- 在捕獲模式下停止整個屏幕。
- 允許突出顯示和註釋您的屏幕截圖。
缺點:
- 該工具僅由開發人員偶爾更新。
5. Monosnap
這實際上是一種在線服務,可以用作Mac的截圖工具。 它也可以用作CMS和雲存儲。 該工具可在Mac上運行,也可以在Chrome和Windows操作系統上使用。 如果需要,它可以用於捕獲屏幕的所需部分或整個窗口。 可以使用內置的編輯工具來個性化您的屏幕截圖。 然後,您可以在所需的不同平台上共享它。
優點:
- 允許個性化熱鍵。
- 內置的出色編輯工具。
- 模糊工具以突出顯示圖像的各個部分。
- 幫助創建動畫GIF和視頻。
- 共享和保存圖像的多個選項。
缺點:
- 對於初學者來說,該界面可能會讓人不知所措。
- 廣告非常具有侵入性。
- 有時它會鎖定然後停止工作。
6.織機屏幕錄像機
適用於Mac的此截圖工具使您能夠拍攝屏幕截圖,甚至捕獲視頻。 它可以幫助您立即將這些媒體文件發送給朋友,同事或家人。 它為Mac提供了免費和付費版本的截圖工具。 它還可以在Windows,Mac,iOS和Chrome等不同平台上使用。
織機最著名的是一種屏幕錄製工具。 但是,它也可以用作Mac的截圖工具。 您可以立即捕獲快速的視頻媒體記錄。 它有助於提高生產力,簡化工作流程,甚至增加底線。
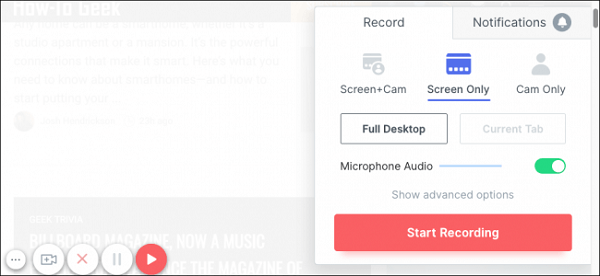
優點:
- 出色的用戶界面,提供很多選項。
- 必須支持Mac和其他操作系統。
- 非常簡單輕巧。
- 幫助創建視頻。
缺點:
- 您無法添加自己的外部音樂或音頻。
- 有些用戶抱怨毛刺。
- 該界面不可自定義。
7。 Skitch
對於Mac來說,這是一個很棒的截圖工具,尤其是當您始終拍攝屏幕截圖然後為同事標記它們時。 它是由Evernote設計的,同時也是上述Mac截圖工具的所有者。 Skitch和Evernote之間有一個集成,對於某些用戶來說可能很方便。 適用於Mac的此剪裁工具有效,簡單且優雅。 它還充當標記編輯器,可在各種平台(例如macOS,Android,Windows和iOS)上使用。 即使僅擁有七個工具,這些工具也具有拍攝屏幕快照所需的一整套功能。
Skitch允許您添加箭頭和文本。 它還可以使模糊的區域模糊。 或者,您可能會模糊以突出顯示圖像的特定部分。 也可以在圖像上著色和繪圖。 一旦開始拍攝屏幕截圖,就可以選擇屏幕的特定區域。 這將亮起,使您可以查看包含的內容和不包含的內容。
使用Skitch的缺點是只能選擇多達八種不同的顏色。 濾鏡和特殊效果也無法使用。 此外,文件無法保存在本地。 您只能通過電子郵件,短信將它們發送到“照片”應用程序,也可以將它們拉到Evernote的照片應用程序。
優點:
- 與Evernote應用程序輕鬆集成。
- 提供對不同文件格式的支持,包括GIF,JPEG,PNG,TIFF,PDF和BMP。
缺點:
- 不允許您在本地保存文件。
- 僅允許您選擇多達8種顏色。
- 沒有濾鏡,也沒有特殊效果。
8。 記錄下來
這是另一個充當插件的Mac截圖工具。 您只需將其安裝在Windows或Mac計算機上,即可拍攝整個屏幕或部分屏幕的屏幕截圖。 消費者喜歡Recordit,因為它非常簡單且輕巧。 它使您能夠在進行截屏時執行其他操作。
您可以使用它在桌面上顯示軟件,甚至顯示教程。 而且,您也可以與同事共享它們。 它帶有免費和付費版本。 當然,後者比前者俱有更多的功能。
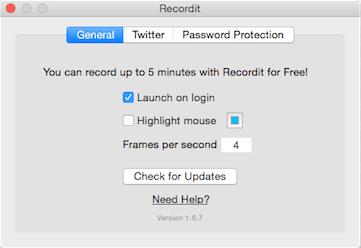
優點:
- 該工具非常簡單,輕巧,幾乎沒有內存。
- 顯示在Mac計算機的任務欄中。
- 有很多上傳和共享屏幕截圖的選項。
- 熱鍵是可定制的。
- 支持Twitter和GIF。
- 在雲中提供免費存儲。
- 您可以使用它來管理屏幕截圖。
缺點:
- 免費版本最多只能錄製5分鐘。
- 需要互聯網連接。
- 免費版在功能方面有很多限制。
第3部分:如何在Mac上查找屏幕截圖?
在Mac上,截圖工具的圖片在哪裡? 讓我們談談如何在Mac上查找屏幕截圖。 通常,屏幕截圖保存在桌面中。 但是,您必須檢查設置以確保未更改要保存屏幕快照的位置。
如果您使用的是截圖工具,則取決於該工具中的設置(默認設置或修改後的設置)。 這會告訴你 屏幕截圖的保存位置。 此外,您不應忘記優化Mac,以確保從其中刪除了不必要的文件。 為此,您必須使用 iMyMac PowerMyMac 及其模塊。 這是一個很好的工具,可以在系統中查找所有不必要的文件(例如,緩存和臨時文件),並使Mac計算機運行得更快。
第4部分:結論
在這裡,我們討論了Mac的最佳截圖工具。 我們已經開始瞭如何在Mac上獲取屏幕截圖。 然後,我們繼續定義和介紹其他Mac截圖工具的缺點。
然後,我們告訴您如何在Mac上查找屏幕截圖。 本文結尾指出,您應該使用iMyMac PowerMyMac優化Mac計算機,因為它是在系統中查找不需要的文件並提高Mac運行速度的絕佳工具。 從某種意義上說,它的強大功能是其掃描功能可以找到所有不必要的文件和垃圾文件。 立即獲取PowerMyMac!



