視頻教程是您能夠在其他項目上展示演示文稿的最佳方式之一。 對於某些人來說,這也是在特定設備,程序等上學習新東西的一種方式。 如果您要嘗試搜索互聯網,您還可以發現有幾種錄製和屏幕捕獲工具可供您使用。 但是,它們的功能不同。
但真正的問題是 如何在Mac上錄製屏幕 無論如何? 好吧,如果您想了解如何在Mac上錄製屏幕,那麼本文絕對適合您。 我們將在這裡向您展示如何做到這一點。 這樣,您就可以完成演示文稿或視頻教程 - 如果您正在做的話。
TIPS:
內容:部分1:在Mac上錄製屏幕的三種方法部分2:如何保持Mac清潔
部分1:在Mac上錄製屏幕的三種方法
正如我們之前提到的,我們將向您展示如何在Mac上錄製屏幕的三種不同方式。
方法#1:在Mac上使用QuickTime Player錄製屏幕
實際上有很多Mac用戶不知道Apple能夠添加你可以在Snow Leopard的QuickTime Player上實際找到的屏幕錄製功能。 此功能可以幫助您在Mac上錄製屏幕。 除此之外,您還可以與其他人分享您的活動。
為了讓您能夠了解其工作原理,以下是您可以輕鬆遵循的循序漸進方法。
步驟1:繼續在Mac上啟動QuickTime Player。
步驟2:然後,選擇文件。
步驟3:從那裡開始,選擇新屏幕記錄。
步驟4:然後,您將能夠在屏幕上看到篩選窗口。 但在您開始在屏幕上記錄您的活動之前,您可以繼續並單擊位於窗口右側的向下箭頭按鈕,以便您調整某些設置。
步驟5:然後在調整一些設置後,您現在可以繼續,只需單擊錄製按鈕,即可開始在Mac上錄製屏幕。 您還可以選擇兩種方式來記錄屏幕。 它既可以錄製整個屏幕,也可以選擇僅錄製其中的一小部分。
步驟6:然後,一旦完成錄製屏幕,您只需單擊“停止”按鈕即可停止錄製。 之後,您將能夠預覽並導出您錄製的視頻。
備註: 您還可以使用QuickTime Player錄製音頻和電影。
方法#2:使用Any Video Converter Ultimate在Mac上錄製屏幕
除了QuickTime播放器之外,您還可以使用另一種軟件在Mac上錄製屏幕。 這是通過使用Any Video Converter Ultimate。 該軟件將能夠幫助您在Mac上錄製屏幕。 使用Any Video Converter Ultimate,您還可以錄製流媒體視頻,在線視頻,體育直播等等。 你們都可以通過高質量的音頻和視頻快速完成這項工作。
為了便於您了解如何使用Any Video Converter Ultimate在Mac上錄製屏幕,以下是您需要遵循的內容。
步驟1:繼續在Mac上啟動Any Video Converter Ultimate。
步驟2:然後,轉到“錄製屏幕”部分,您可以選擇錄製模式。
步驟3:然後繼續並在右側窗格中選擇“捕獲參數”。
步驟4:然後繼續並單擊“開始錄製”按鈕,以便能夠開始錄製屏幕。
步驟5:為了能夠停止錄製,實際上有三個選項可以使用。
- 您可以選擇單擊“錄製屏幕”列表中的“停止錄製”按鈕。
- 您可以選擇單擊“任務掛起 - 錄製”列表中的“停止”按鈕。
- 您也可以使用快捷方式,方法是按鍵盤上的Shift + Command + 1鍵。
備註: Any Video Converter Ultimate還允許您在Mac上將錄製的視頻轉換為其他格式,如WMV,MP4,AVI,3G2,MP3,FLV,MPG,3GP,WMA,SWF等。 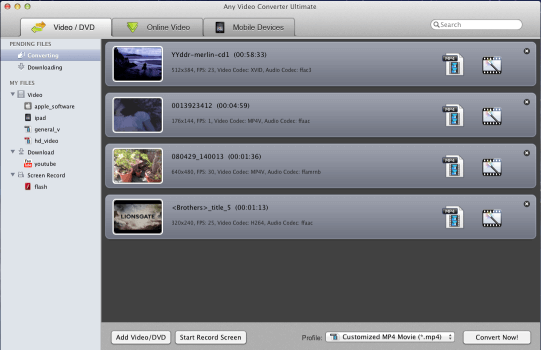
方法#3:使用Camtasia Mac在Mac上錄製屏幕
您可以用來在Mac上錄製屏幕的最後一件事是使用Camtasia。 該軟件由TechSmith公司設計。 這是一個可以使用的工具,它在屏幕錄製和視頻編輯方面具有最佳組合。
據說Camtasia只是一個簡單的屏幕錄像機。 它還為您提供了一個額外的工具,您可以使用它來自己定制和編輯錄製的視頻。 Camtasia被認為是您可以使用的最佳屏幕錄像機。 但是,它的成本也超過了前面提到的前兩個。
現在,為了讓您能夠了解如何使用Camtasia在Mac上錄製屏幕,這是一個簡單易用的指南,您可以遵循。
步驟1:繼續在Mac上啟動Camtasia,您將能夠看到設置窗口。
步驟2:然後,繼續並選擇視頻錄製的預設區域。 然後繼續,只需單擊窗口右側的“錄製”按鈕即可。 這將允許您查看和預設錄製區域。
步驟3:然後繼續,只需單擊Rec按鈕即可開始記錄屏幕活動。
備註: 一旦您完成了在Mac上錄製屏幕的操作,Camtasia將帶您進入視頻編輯窗口。 從那裡,您可以通過選擇一些特殊效果,修剪,剪切註釋以及更多內容來編輯視頻。
部分2:如何保持Mac清潔
當您使用我們上面提到的任何程序並在Mac上錄製屏幕活動時,您將需要更多空間來保存您的視頻。 因此,為了能夠清理你的Mac並刪除你不再需要的所有東西,那麼你將需要一個完美的程序來確保完成這項工作。
您知道,維護您的Mac將幫助您獲得使用上述任何程序的最佳體驗。 在清理Mac和獲得更多空間時,您可以依賴的工具是使用iMyMac PowerMyMac.
iMyMac PowerMyMac是最有效的工具之一,可用於維護Mac的性能以及釋放Mac上的空間。 這是一個功能強大的工具,您可以使用它來優化您的Mac。
現在,為了讓您清理Mac並釋放一些空間,以下是您可以遵循的快速循序漸進方法。
步驟1:下載並安裝
首先,您必須從我們的官方網站下載iMyMac PowerMyMac。 一旦完成下載,請繼續將其安裝到Mac上。
步驟2:啟動程序
成功下載程序後,繼續並啟動它。 在程序的主界面上,您將能夠看到Mac的系統狀態。 此狀態包括內存使用情況,RAM使用情況和磁盤空間。 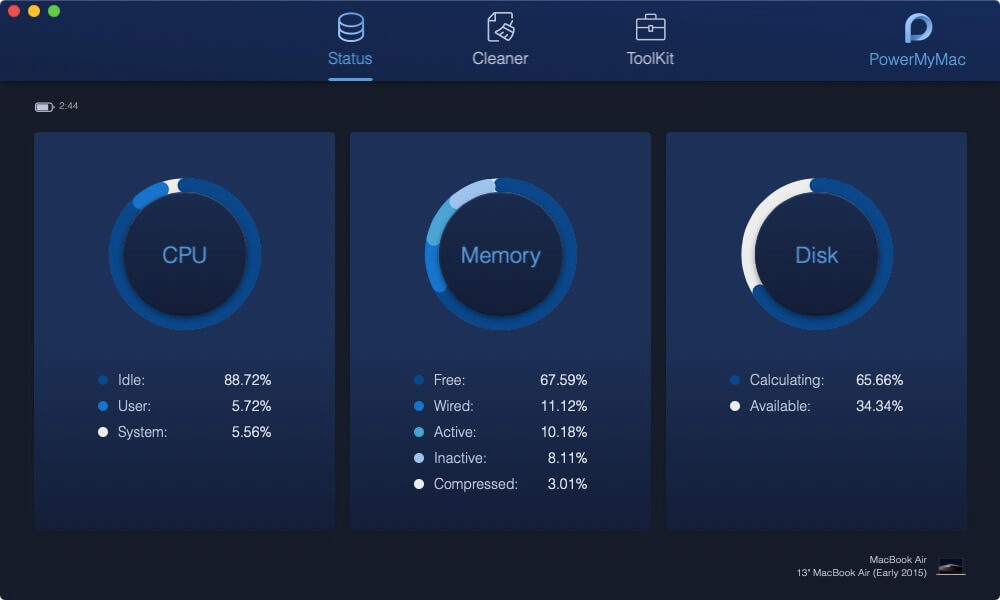
步驟3:選擇一個模塊
同樣在主屏幕上,您還可以使用三個不同的模塊。 Status,Cleaner和Toolkit。 現在,要從Mac中刪除所有不需要的文件,您只需選擇Cleaner模塊即可。
步驟4:選擇一個選項
從Cleaners模塊中,PowerMyMac將顯示您可以選擇的不同選項來清理Mac。 從該列表開始,選擇System Junks作為開始。 您可以在此處清理所有系統緩存,應用程序緩存,系統日誌,用戶日誌,本地化。
步驟5:掃描您的Mac
從列表中選擇System Junks後,iMyMac PowerMyMac將要求您掃描Mac。 在這裡,您只需單擊“掃描”按鈕即可。 然後掃描過程開始。 掃描過程完成後,您將在屏幕左側看到一個完整的圓圈。
步驟6:查看掃描結果
掃描過程完成後,您就可以看到掃描結果。 為了能夠執行此操作,您只需單擊“查看”按鈕即可。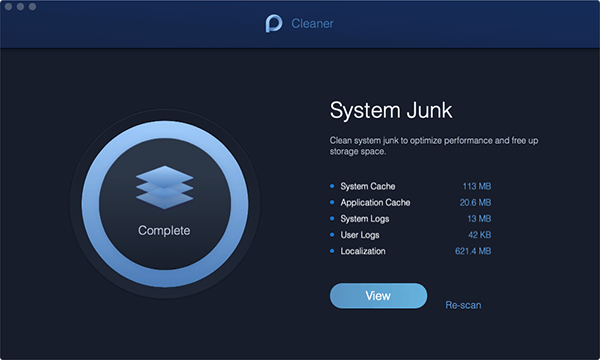
步驟7:選擇要刪除的文件
然後,PowerMyMac將顯示屏幕左側顯示的類別列表列表。 從那裡開始,選擇您想要的類別並單擊它。
一旦您選擇了一個類別,它下面的文件就會顯示在屏幕的右側。 從那裡開始,選擇要從Mac中刪除的所有文件。
步驟8:清理你的Mac
選擇要從Mac中刪除的所有文件後,請繼續並單擊屏幕右下角的“清除”按鈕。 然後單擊屏幕上顯示的彈出框中的“確認”按鈕確認清潔過程。
然後將開始清潔過程,因此您只需耐心等待iMyMac PowerMyMac完成清潔過程。 一旦完成,那麼您的所有緩存和日誌將從Mac中完全刪除,並且您可以騰出一些空間。
使用iMyMac PowerMyMac,您還可以執行許多操作,並從Mac中刪除許多不再使用的不需要的文件或應用程序。 您還可以卸載應用程序並清理應用程序隨附的所有文件。 您還可以刪除所有大文件和舊文件,重複文件,管理文件等等。
優化Mac所需的所有功能都在iMyMac PowerMyMac上。 這是因為iMyMac PowerMyMac被認為是一體化工具,旨在讓您的Mac獲得更好的性能,並且您還可以在Mac上擁有更多存儲空間。 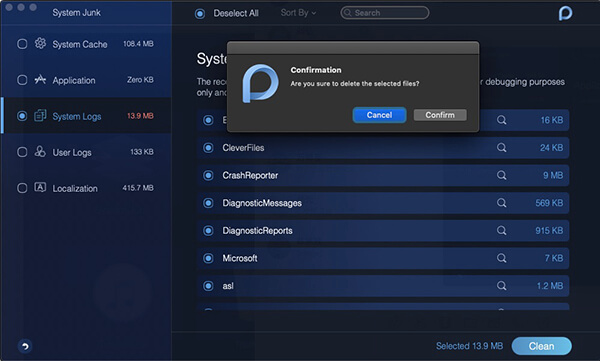
如您所見,在Mac上錄製屏幕實際上是一項非常容易的工作。 此外,這將使您能夠更好地呈現您在Mac上執行的操作。 這也是您通過直觀地向他們展示他們需要在Mac上執行的一些簡單提示和技巧來輕鬆教育其他人的一種方式。
而且,不要忘記清理你的Mac,這樣一旦你進行了另一次錄製,你仍然可以順利使用你的Mac,並有更好的使用經驗。



