對於在那裡的Mac用戶,它需要進行清理,以防止垃圾文件的生成。 請記住,垃圾文件最終會在您的設備上堆積,從長遠來看,這可能會減慢整體功能。
儘管由於經常使用Internet,大多數垃圾文件都會顯示在Mac上,但對於 刪除不必要的文件 時不時地在您的設備上運行,以確保最佳功能並為其他重要文件釋放寶貴的磁盤空間。
文章指南如何使用PowerMyMac刪除Mac上不必要的文件在Mac上刪除不必要文件的其他方法讓我們把它包起來
人們還閱讀:刪除Mac上的鎖定文件並解決無法清空垃圾箱的問題如何在Mac上顯示隱藏文件
如何使用PowerMyMac刪除Mac上不必要的文件
儘管有幾種方法 刪除不必要的文件 在Mac上,要花費大量時間和精力來確保徹底清潔設備。 更重要的是,這對於基本用戶而言並非易事。
可以幫助您刪除Mac上不必要文件的最佳解決方案是使用 iMyMac PowerMyMac。 PowerMyMac與市場上其他類似應用程序的區別在於其整體設計,並且專門處理Mac上的各種問題。 作為全面而強大的工具,PowerMyMac為用戶提供了優化設備所需的所有必要工具。
在軟件的三個主要模塊中,刪除不必要的文件所需的工具在Cleaner模塊中。 在此模塊中,您可以選擇要刪除的垃圾文件或冗余文件或文件夾。 該模塊不僅提供軟件的清理功能,還提供多種選擇來決定要在Mac上刪除的文件和文件夾的種類。 使用這種方法,您不必擔心刪除錯誤的文件。
您可以利用PowerMyMac的Cleaner模塊中的一些工具來刪除Mac上不必要的文件:
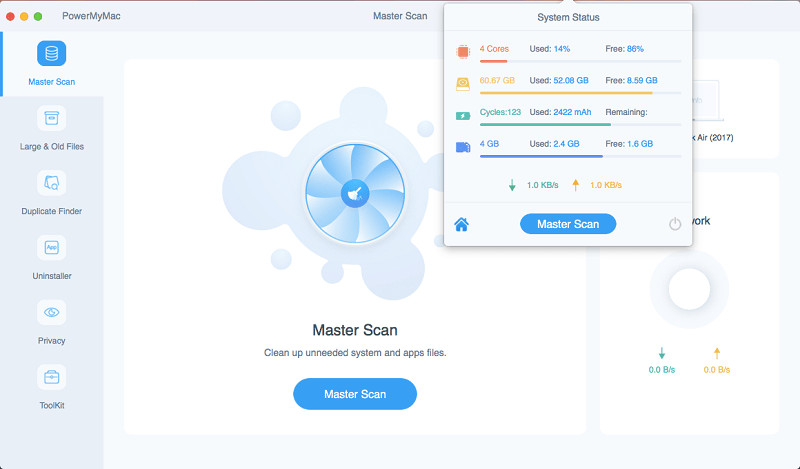
系統垃圾
此工具旨在清除設備上的系統垃圾,例如係統緩存,系統日誌,應用程序緩存,本地化和用戶日誌,以優化整體性能並釋放磁盤空間。
- 打開程序和 檢查系統狀態 在主界面上。
- 點擊 “清潔”按鈕 然後您將看到“系統垃圾”工具。 開始掃描設備上的應用程序緩存,系統緩存和其他形式的垃圾。 您可以在左環中監視掃描的過程。
- 掃描後,您可以 檢查項目。 如果需要,可以重新掃描。
- 選擇要刪除的所需系統文件。
- 點擊“清潔”按鈕以刪除設備上不必要的文件。 如果需要,您必須輸入密碼。 點按 “確認”按鈕 然後等待清潔過程結束。
iPhoto垃圾
iPhoto Junk可通過清理照片緩存來幫助減小Mac上照片庫的大小。
- 點按iPhoto垃圾郵件 在清潔器模塊中
- 開始掃描 在設備上,通過點擊iPhoto Junk主頁上的“掃描”按鈕。 如果這是您第一次在Mac上掃描照片,則必須允許PowerMyMac訪問設備上的數據。
- 掃描後 點擊“查看”按鈕 檢查掃描結果。 檢查照片,然後選擇要刪除的照片。
- 點擊“清潔”按鈕 刪除您選擇的照片。 在彈出窗口中點擊“確認”,然後等待清潔過程完成。
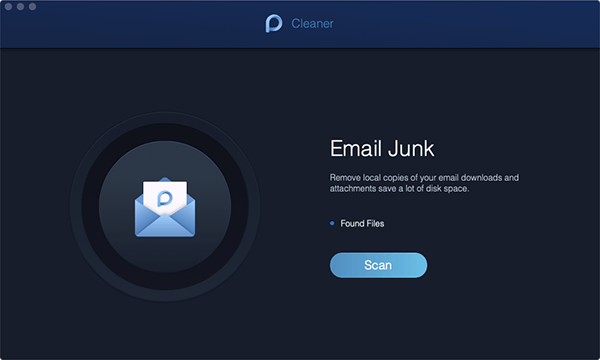
電子郵件垃圾
“清除程序”模塊中的此工具可以幫助消除存儲在磁盤空間中的電子郵件下載和附件的本地重複項。
- 檢查設備的整體狀況後, 選擇“電子郵件垃圾郵件” 在清潔器模塊中。
- 點擊“掃描” 因此該軟件會掃描您設備上的所有電子郵件垃圾郵件。
- 掃描完成後,請使用 “查看”按鈕.
- 左列顯示兩個類別-電子郵件緩存和電子郵件附件。 選擇其中之一,文件將列在右側。
- 選擇要刪除的文件後,點擊 “清潔”按鈕 然後點擊“確認”以刪除所選文件。
iTunes垃圾
iTunes垃圾工具可用於清理設備上的備份和安裝包以及iTunes中損壞的下載。
- 選擇PowerMyMac上的Cleaner模塊,然後 選擇iTunes垃圾郵件.
- 在iTunes垃圾頁面上,點擊 “掃描”按鈕 以便它將掃描您設備上的所有iTunes緩存,備份,下載和更新。
- 掃描完成後,您可以通過 “查看”按鈕。 在左側,您可以找到iTunes文件的類別,而右側是詳細文件。 選擇您要刪除的文件。
- 選擇文件後,點擊“清潔”按鈕。 此時,將彈出確認通知。 點按 “確認”按鈕 刪除您選擇的不必要文件。
垃圾箱
使用PowerMyMac,您可以清空設備中所有可用的垃圾桶,以釋放寶貴的磁盤空間。
- 點擊垃圾桶 在清潔器模塊中。
- 點擊 “掃描”按鈕 在設備上可訪問的垃圾箱中查找文件。
- 掃描完成後,點擊 “查看”按鈕 在Mac上檢出檢測到的文件。
- 在左側,您將看到垃圾桶的類別,而其中包含的文件在右側列出。 選擇要刪除的類別和文件。
- 點擊“清潔”按鈕 刪除不必要的文件。 清除過程將花費一小段時間,具體取決於要刪除的文件的大小。
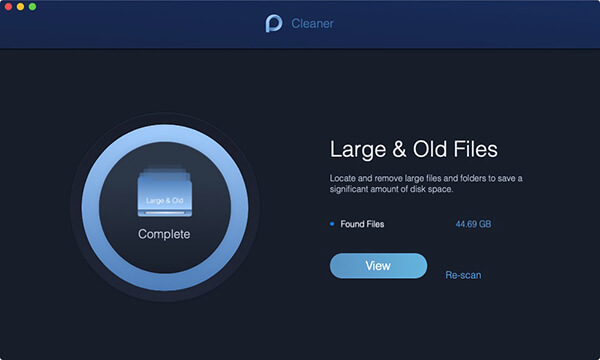
大文件和舊文件
清理程序模塊中的大文件和舊文件工具可以找到佔用特定磁盤空間或已過期的文件。 消除了這些功能,以在設備上提供更多空間。
- 轉到大文件和舊文件 清潔器模塊中的工具。
- 點擊“掃描”按鈕 以便該軟件可以掃描您設備上的舊文件。
- 掃描完成後,您可以使用 “查看”按鈕.
- 文件按大小和時間分類。 在右側的列中,選擇要刪除的文件。
- 點擊“清潔”按鈕 刪除所選文件,然後點擊“確認”以開始刪除過程。
重複的Finder
使用“重複查找器”工具,它將查找並刪除設備上的所有重複文件。 反過來,這將優化並釋放Mac上的磁盤空間。
- 尋找 重複的Finder 清潔器模塊中的工具。
- 點擊 “掃描”按鈕 在您的設備上查找任何重複的文件。
- 點擊 “查看”按鈕 一旦掃描完成。 選擇要刪除的重複文件,然後點擊“清理”按鈕。
- 點擊 “確認”按鈕 並等待清潔完成。
在Mac上刪除不必要文件的其他方法
有幾種方法可以幫助清除Mac上的所有垃圾文件,以改善整體功能。
清除緩存
通常,Mac將大量信息存儲在稱為緩存的文件中。 這樣可以快速訪問數據,並減少了從原始源再次檢索數據的時間跨度。 但是,這些文件會佔用設備上的大量空間。
增強設備性能的最佳方法是清除緩存文件。 如果您想清除用戶緩存,只需執行以下步驟。
- 在“查找器”窗口中, 選擇“轉到文件夾” 在“轉到”菜單中
- 鍵入 〜/庫/緩存 然後點擊“ Enter”進入該文件夾。 作為可選步驟,突出顯示所有內容並將其複製到單獨的文件夾,以防出現問題。
- 進入每個文件夾並清除所有內容。 建議僅刪除文件夾內的文件。
- 重複上述相同的步驟,但是這次, 轉到/庫/緩存.
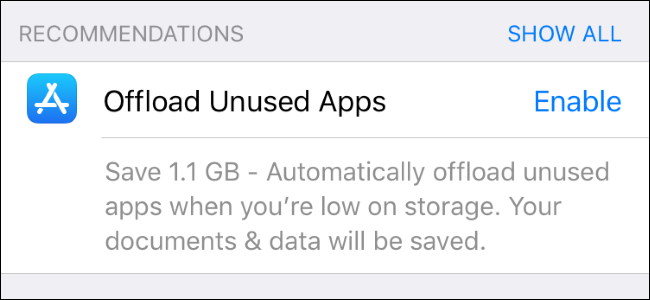
刪除未使用的應用
隨著時間的流逝,您可能會在Mac上安裝多個應用程序。 可悲的是,並不是所有這些都被使用,它們會佔用很多空間。 您經常使用的文件會隨著時間的流逝而變大,因為它們會生成緩存,更新文件,系統日誌文件等等。 從長遠來看,這可能會降低Mac的速度。 如果幾乎沒有使用幾個應用程序,則必須刪除不必要的文件。
擺脫應用中未使用的語言數據
Mac中的應用程序包括提供各種語言的語言數據庫。 顯然,該數據庫會佔用您設備上的大量空間。 但是,對於大多數用戶而言,他們僅使用一種語言。 如果您要刪除其他語言數據,則可以幫助節省空間。
您可以按照以下步驟手動進行操作:
- 進入“應用程序” 並查找您要刪除語言數據的應用。
- 點擊並選擇 “顯示包裝內容”
- 在“資源”文件夾中,所有以“。”結尾的文件 “ .lproj” 是語言數據。 選擇您要刪除的文件。
清空垃圾箱
刪除文件後,它們仍然存在於您的垃圾箱中,這些文件會佔用Mac上的存儲空間。 由於這些都是無用的,因此最好從設備中完全刪除不需要的文件。
只需單擊並按住Dock中的“廢紙icon”圖標即可。 選擇“空垃圾箱” 從出現的彈出菜單中選擇“選項”。
刪除大文件和舊文件
佔用大量磁盤空間的元兇之一是設備上存儲的大型文件和舊文件。 從設備中清除這些文件很重要。
需要轉到每個文件夾以查找較大和較舊的文件,然後決定是否刪除它們。 一旦決定刪除它們,它肯定會在設備上提供更多的磁盤空間。 但是,有些人發現此任務很耗時。
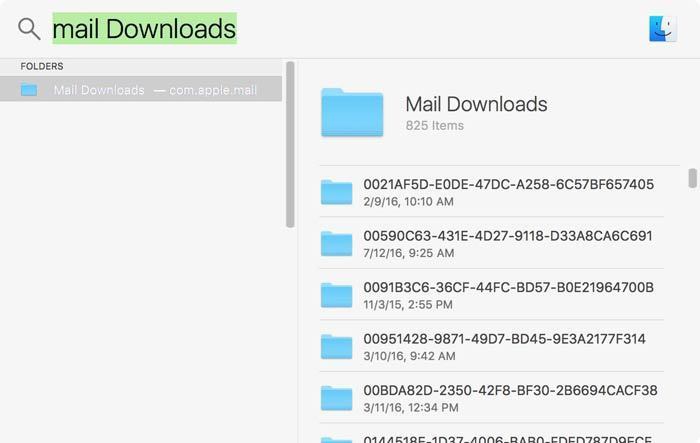
擺脫電子郵件附件
對於那些使用標準Mail應用程序的用戶,必須注意系統將所有附件保存在硬盤上的單獨文件夾中。 隨著時間的推移,該文件夾可能會增長,並佔用大量磁盤空間。 您可以使用Spotlight搜索找到此文件夾。 在搜索框中,鍵入 “郵件下載”.
重複文件
釋放設備上磁盤空間的最簡單方法是刪除不再使用的文件。 如果未選中,則您已經在設備上積累了大量重複文件和文件夾。 這些文件的問題在於查找和刪除所有文件都需要一些時間。
刪除iTunes備份
根據您Mac上存儲的文件,消息,照片或視頻的數量, 備份文件 您存儲的文件可能會佔用很多空間。
存儲設備的備份是一件好事,因為您永遠不知道什麼時候會發生。 您可以使用備份文件還原數據。 但是,這些備份文件可能很大,並且會簡單地佔用寶貴的磁盤空間。 因此,建議您將設備備份到iCloud。
讓我們把它包起來
總體而言,PowerMyMac的Cleaner模塊中的工具選擇範圍廣泛,可以極大地幫助您刪除Mac上不需要的文件。 這些工具可以有效地釋放磁盤空間,同時還可以優化設備。
除了用於刪除設備上不需要的文件的其他方法之外,PowerMyMac的工具還可以確保您的設備上沒有不必要的文件,並且從長遠來看可以發揮最佳性能。



