擁有 iPhone 設備的好處之一是您可以拍照並將它們保存在我們的設備上。 此功能使那些真正喜歡旅行或只想與朋友或家人保持回憶的人受益。
但是,iPhone 照片尺寸更大。 因此,要釋放 iPhone 上的空間,最好的辦法就是將它們導入 Mac。 但是,如果突然之間,您的照片無法從 iPhone 導入到 Mac 怎麼辦? 您還能做些什麼來解決這個問題嗎?
我們將向您展示不同的解決方案來修復“照片無法從iPhone導入到Mac”問題。我們也將告訴你一些替代的方式讓你可以快速導入你的iPhone照片到你的Mac。
提示:
Contents: 第1部分:6種快速方法修復“照片無法從iPhone導入到Mac”問題第2部分:將照片從iPhone導入Mac的3種替代方法第3部分:如何刪除類似或重複的照片以清理Mac設備
第1部分:6種快速方法修復“照片無法從iPhone導入到Mac”問題
以下是一些快速修復方法,您可以在 iPhone 和 Mac 上嘗試將照片從 iPhone 設備導入 Mac。
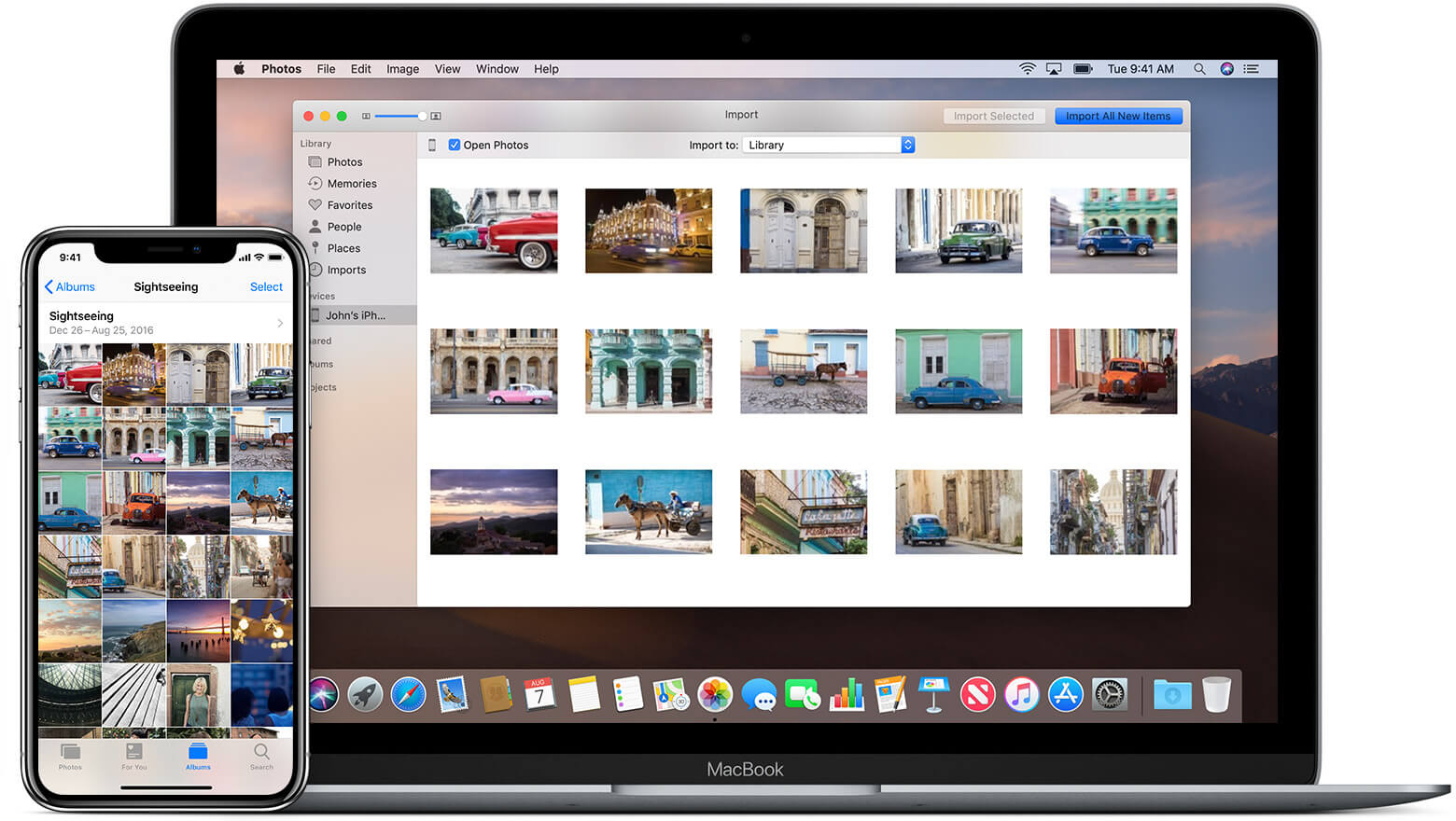
解決方案 #1:查看iPhone設備狀態
現在,為了讓您將照片從 iPhone 傳輸到 Mac,請確保在將 iPhone 連接到 Mac 後已解鎖。 一旦您在 iPhone 屏幕上看到信任消息,然後單擊信任。
解決方案 #2:檢查您是否打開了個人熱點
如果您的其中一台設備打開了“個人熱點”功能,AirDrop 通常無法正常工作。 因此,如果您在使用 AirDrop 時無法將文件從 iPhone 發送到 Mac,則需要暫時關閉“個人熱點”,否則將無法通過 AirDrop 傳輸或接收圖片。
如果照片無法有效地從 iPhone 導入到 Mac,您可以嘗試通過從 iPhone 的控制中心或設置菜單(設置 > 蜂窩網絡 > 個人熱點或設置 > 個人熱點)關閉“允許其他人加入”來禁用個人熱點。
解決方案 #3:查看您的 Mac 和 iPhone 上是否有任何更新
實際上,Mac 上的軟件或 iPhone 設備的操作有可能是一種舊的執行傳輸過程的方式。 因此,如果您的 Mac 或 iPhone 設備上有可用的更新,請進行更新。 這是您必須確保已更新的軟件。
- 將照片管理應用程序更新到最新版本,例如您的 iPhoto、照片和圖像捕捉。
- 更新 iPhone 的操作系統。 只需轉到 iPhone 的“設置”,然後選擇“常規”。 之後,點擊“軟件更新”。
- 將您的 iTunes 更新到最新版本。
解決方案#4:重新連接 iPhone 並重置您的程序
如果您的 iPhone 設備已連接到您的 Mac 並且您無法導入照片,則將其斷開連接。 然後關閉您的 iPhone 設備以關閉所有正在運行的程序。
也嘗試重新啟動您的 Mac 設備。 一旦兩台設備都備份,然後將您的 iPhone 重新連接到您的 Mac,並嘗試將您的照片從您的 iPhone 導入到您的 Mac。
解決方案#5:嘗試重置位置和隱私信息
現在,我們知道這意味著聽起來有點奇怪,但是當您的照片無法從 iPhone 導入到 Mac 時,重置您的位置和隱私可以修復部分錯誤。 要做到這一點,這就是你需要做的。
- 在您的 iPhone 設備上啟動設置應用程序。
- 然後,點擊常規,然後選擇重置,然後選擇重置位置和隱私。
- 之後,點擊重置設置以確認操作。
- 完成後,將iPhone 連接到Mac。
- 然後,如果您在 iPhone 設備上看到信任消息,只需點擊信任以繼續。
- 完成後,將照片從 iPhone 導入 Mac。
解決方案#6:檢查磁盤管理器
在這裡,您需要做的就是在 Mac 上啟動磁盤管理器,然後單擊“檢查磁盤”功能。 這樣,您將看到您的 Mac 的磁盤管理器是否真正正常工作。
人們還閱讀:在Mac上卸載Parallels的有效方法防止 Mac 進入睡眠狀態的有效方法
第2部分:將照片從iPhone導入Mac的3種替代方法
現在,這裡有一些關於如何將照片從 iPhone 設備導入 Mac 的替代方法。
#1:使用預覽(Preview)將照片從iPhone導入到Mac
Mac 上的預覽應用程序可以查看 Mac 上的任何內容,包括您的照片。 因此,它也被認為是將照片從 iPhone 設備導入 Mac 的最簡單方法。
要做到這一點,您可以按照以下步驟操作。
- 步驟 1.使用 USB 電纜將 iPhone 設備連接到 Mac。
- 步驟 2. 將 iPhone 設備連接到 Mac 後,啟動 Preview 應用程序。
- 步驟 3. 然後,單擊應用程序菜單欄中的“文件”選項。 它位於應用程序窗口的左上角。
- 步驟 4. 然後,您將看到一個下拉菜單。 所以從那裡,你所要做的就是選擇“從 iPhone 導入”。
- 步驟 5. 之後,選擇您要從 iPhone 設備導入到 Mac 的所有照片。
- 步驟 6. 選擇完所有照片後,只需單擊窗口屏幕右下角的“導入”或“全部導入”按鈕。
#2:將照片從iPhone無線導入到Mac (共享功能)
如果您打算將多張照片從 iPhone 設備導入 Mac,那麼我們建議的方法是通過電子郵件。 這是因為這是您最簡單的方法。
為了讓您知道如何做到這一點,這裡有一個簡單的分步方法,您可以遵循..
- 步驟 1. 在您的 iPhone 上啟動照片應用程序,然後轉到您的相冊。
- 步驟 2. 從相冊中選擇要導入 Mac 的照片。
- 步驟 3. 選擇完所有想要的照片後,只需點擊“共享”按鈕並選擇“電子郵件”。
- 步驟 4. 然後輸入您的電子郵件地址,然後點擊發送。
- 步驟 5. 完成後,您將使用 Mac 設備從電子郵件中下載照片。
#3:使用iCloud將照片從iPhone導入到Mac
另一種用於將照片從 iPhone 設備導入 Mac 的方法是使用 iCloud 帳戶。
但是,為了讓您使用它,您 iPhone 設備上的所有照片都應該備份到您的 iCloud 帳戶中。
為了讓您將照片從 iPhone 設備導入 Mac,您需要遵循以下步驟。
- 步驟 1. 啟動照片,然後單擊照片。
- 步驟 2. 然後選擇首選項並選擇 iCloud。
- 步驟 3. 您只需使用您的 Apple ID 和密碼登錄即可。
- 步驟 4. 確保這與您的 iPhone 設備上的相同。
- 步驟 5. 更新 iCloud 上的照片後,只需將它們拖到 Mac 上所需的文件夾中即可。
提示:為了使用 iCloud 將照片從 iPhone 設備同步到 Mac,您必須確保已連接到互聯網。 另一件事是,如果您需要在 iCloud 上擁有更多存儲空間,那麼您必須為此付費。
第3部分:如何刪除類似或重複的照片以清理Mac設備
現在,既然您現在可以將照片從您的 iPhone 設備導入到您的 Mac,那麼是時候確保您沒有任何其他不再需要的照片了。 一個例子是您在 Mac 上的類似照片。
這些照片是您可能會用完存儲空間的原因之一,因為照片一般來說體積很大。 因此,您可以刪除那些重複或類似的照片來刪除 Mac 上的可清除空間,您可以使用的最佳工具將是 iMyMac PowerMyMac。
PowerMyMac 的“重複查找器”和“相似圖像查找器”功能可以在Mac上查找並刪除所有相似的照片,幫助用戶釋放Mac空間,同時,您的 Mac 也會運行得更好。
為了讓您在 Mac 上找到類似的照片,只需從我們的網站免費下載 PowerMyMac,然後將其安裝到您的 Mac 上。
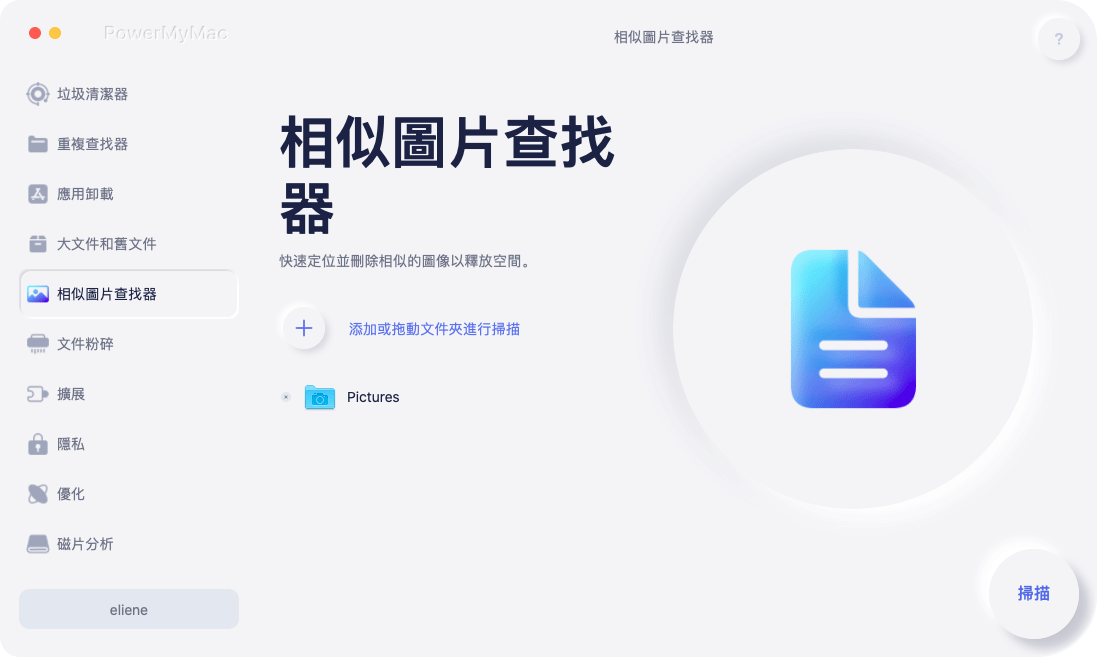
安裝程序後,請按照我們在下面展示的步驟操作來刪除類似或重複的照片以清理Mac設備(以PowerMyMac的“相似圖像查找器”功能為例):
- 打開PowerMyMac。在左側,有不同的選項,選擇相似圖像查找器
- 之後,該程序將要求您掃描 Mac 的照片,單擊屏幕上的“掃描”按鈕即可
- 掃描過程完成後,您將看到所有Mac上相似的照片,單擊它們即可在屏幕右側預覽
- 之後,可以勾選您要清理的類似照片,或者點擊“智能選擇”按鈕
- 點擊位於右下角的清理按鈕即可刪除所有相似的圖像
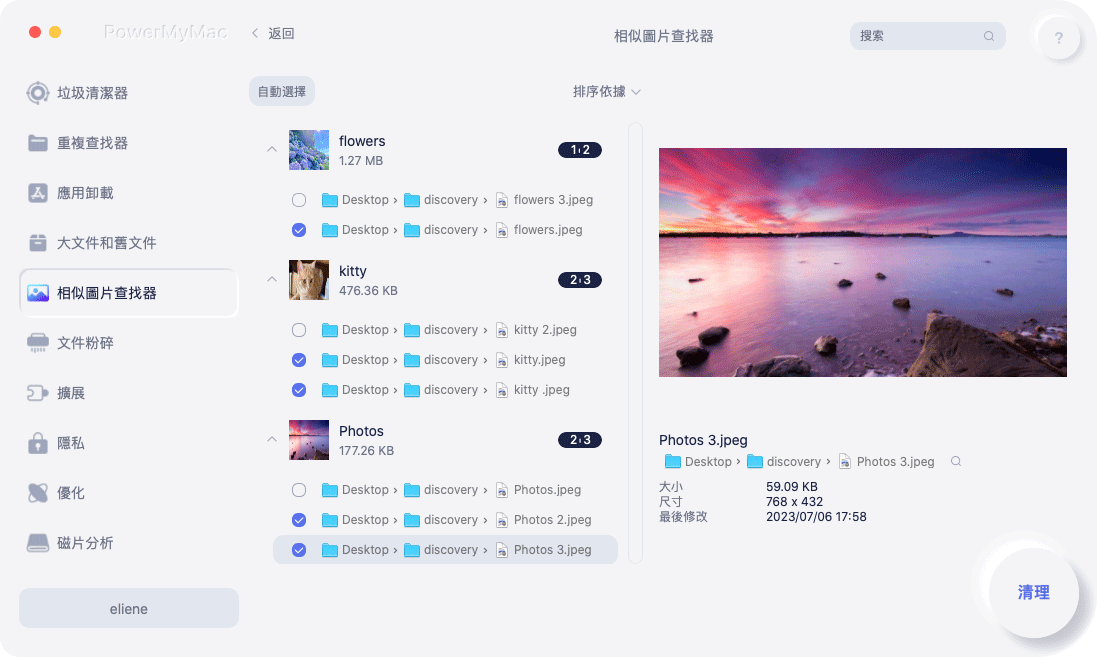
總結
如上,修復照片無法從 iPhone 導入到 Mac 問題非常容易。 只要確保您執行我們在上面為您提供的解決方案即可。此外,您可以嘗試使用其他方法將照片從 iPhone 設備導入 Mac。



