我的Mac性能確實在慢下來, 如何讓我的Mac跑得更快?![]()
在我們的設備上工作很長一段時間後,我們通常會注意到的很多事情之一就是它開始變慢,你打開的每個應用程序也會增加痛苦。
通過確保定期清理Mac,可以輕鬆處理這種情況。
這裡有一些 最佳實踐 我們已經聚集到 讓你的Mac跑得更快。 閱讀這篇文章了解更多!
文章指南第1部分。為什麼我的Mac運行緩慢?第2部分。使我的Mac更快運行的10個實用技巧部分3。 結論
第1部分。為什麼我的Mac運行緩慢?
Mac運行緩慢的主要原因是Mac上沒有足夠的空間。 您過去可能已經安裝了許多應用程序,但是現在不需要了。 如果您擁有Mac多年,則必須累積大量文件,而這次大多數文件都沒有用。
此外,您的應用可能已過時。 您應該定期檢查Mac的設置,以確保所有應用程序都已更新。
因此,是時候讓您的Mac運行更快了,並且有許多簡單的方法可以用來 加快你的Mac速度。 只要繼續閱讀這篇文章!
第2部分。使我的Mac更快運行的10個實用技巧
你不想在不斷減速和滯後的Mac上工作,對吧? 它肯定會影響您的工作時間和質量。
好的方法是讓Mac保持緩慢而且幾乎全新。 以下是使Mac運行更快的一些很棒的技巧和竅門:
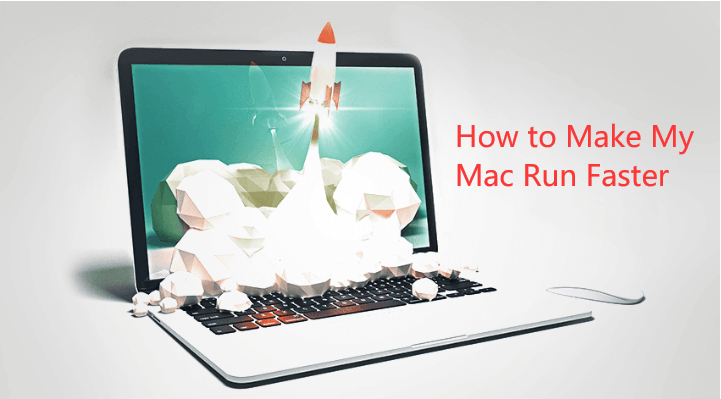
提示1.始終檢查軟件更新
隨著舊的和新的,他們總是說,這對於你的macOS版本是真的。 當您可以看到新的軟件時,保留舊的軟件版本毫無意義。
檢查最新更新或更好,然後打開自動更新,以便Mac在新版本到貨時自行執行更新。 以下是有關如何檢查最新軟件更新的步驟:
要手動獲取更新,請單擊Apple菜單,找到並單擊App Store,然後單擊更新
要自動更新Mac,請再次轉到App Store並選中“自動檢查更新”。 從這裡,您可以為每個新的操作系統版本設置自動下載和安裝。
備註: 每當更新時,將設備插入電源。
小技巧: 2.清空垃圾箱文件夾
有時,請清除“廢紙簍”文件夾以避免緩慢。 是的,此文件夾包含所有已刪除的項目或您不再需要的文件,因此即使在“廢紙簍”文件夾中也無法存儲它們。
這些文件仍佔用空間並導致性能降低。 養成清理垃圾桶的習慣,以獲得性能更好的Mac。
小技巧: 3.最小化啟動項
您的Mac在啟動時是否需要時間加載? 這是因為Mac上的啟動項太多了。 在不知不覺中,您安裝的某些應用程序可能已添加到登錄項目中,並在Mac打開時自動啟動。
想像一下,如果你有足夠的這些應用程序,它將需要永遠啟動。 請按照以下步驟管理Mac上的啟動項:
- 造訪 系統偏好設定
- 單擊用戶和組
- 在右側找到您的設備名稱
- 單擊登錄項選項卡
- 查找並選擇要刪除的項目
- 單擊減號“ - ”符號
而已! 如果您需要重新添加項目,可以單擊加號“+”
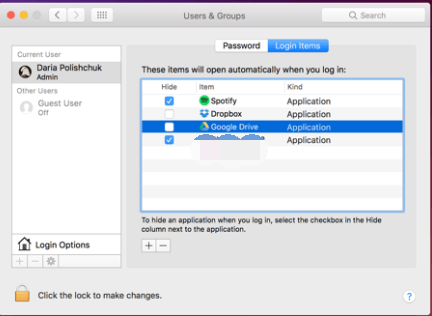
小技巧: 4.重新啟動Mac
你剛剛讓你的Mac睡了而忘了完全關閉嗎? 一旦打開屏幕並將其喚醒,您將真正遇到延遲,這是因為系統緩存。
你可以做的是保存你的所有作品,然後重新啟動Mac。 這將清除所有緩存並重新初始化硬件。
小技巧: 5.清理桌面
Mac只有一個硬盤,它接收我們放入的所有內容,包括我們保存在桌面上的文件。 以下是如何從Dock中刪除未使用的項目:
- 選擇未使用的應用
- 單擊特定應用程序右鍵
- 選擇選項並從Dock中刪除
小技巧: 6.關閉未使用的正在運行的應用程序
與桌面項目相同的是,未使用的正在運行的應用程序也會佔用可能會降低Mac速度的空間。
這些是您已打開的應用程序或網站,但長時間保留在後台。 你可以做的是關閉這些應用程序以釋放一些空間。
- 按Command + Option + Escape打開強制退出應用程序窗口
- 選擇您不再使用的正在運行的應用
- 單擊“強制退出”按鈕以關閉
小技巧: 7.清除系統垃圾,瀏覽器緩存等
巨大的吞噬者中很少有垃圾文件以及系統和瀏覽器緩存。 您可以手動打開每個瀏覽器,然後 清除緩存 和瀏覽器歷史記錄。
但是,有一個一體化程序可以在更短的時間內快速刪除所有這些垃圾和清除緩存。
iMyMac PowerMyMac 提供提高性能所需的所有工具以及更多其他功能。 以下是PowerMyMac的主要功能:
- 掃描並分析Mac狀態
- 通過刪除垃圾文件來提高Mac性能
- 讓您刪除瀏覽器緩存,歷史記錄和Cookie
- 預覽並選擇性地選擇您可以刪除的項目
如何使用PowerMyMac清理Mac?
- 在Mac上下載並安裝該程序。 利用其免費下載版本為您的Mac運行更快
- 啟動程序並轉到主掃描
- 單擊“掃描”並等待幾分鐘
- 預覽並有選擇地找到您空間的罪魁禍首
- 單擊“清理”按鈕清理Mac垃圾

您還可以使用其他工具(如卸載程序和舊文件和舊文件)徹底清理Mac,以及使用卸載程序工具卸載不需要的應用程序。 步驟與主掃描工具相似。
一旦你完全清理了Mac,你就會注意到它之前的運行速度很快。 這是因為您已經擺脫了真正影響設備性能的太空食客。
提示8。 使用終端釋放RAM
在Mac上我需要多少RAM? 通常,對於大多數用戶來說8GB的RAM就足夠了。 但是最好釋放一些RAM,因為隨著時間的流逝,它會越來越少。 檢查以下步驟以釋放終端的RAM:
- 在Mac上啟動終端
- 輸入以下命令:sudo purge
- 按Enter,然後輸入系統密碼
提示9。 重新索引聚光燈
如果您最近更新了macOS,則可能會遇到Spotlight索引編制緩慢或卡住的情況。 然後,您應該重新索引Spotlight,以再次加速Mac。 請按照以下步驟操作:
- 轉到系統偏好設置,然後單擊Spotlight
- 單擊“隱私”選項卡
- 轉到Finder將硬盤驅動器拖到“隱私”列表中
- 添加後,單擊“-”號將其刪除
- 索引將開始,並需要幾個小時
- 該過程完成後,您的Mac將運行得更快
提示10.禁用 視覺效果
視覺效果使Mac看起來很漂亮,但在某些情況下會使Mac變慢。 因此,最好通過以下方法將其關閉:
- 轉到系統偏好設置,然後單擊Dock
- 取消選中“動畫打開應用程序”和“自動隱藏並顯示Dock”框
- 然後單擊“使用最小化窗口”以將Genie效果更改為Scale效果。
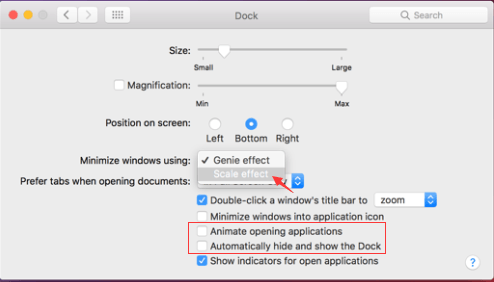
部分3。 結論
你不必問''如何讓我的Mac跑得更快 如果您按照我們上面建議的步驟進行操作,就可以了。 現在,您可以繼續流暢地使用設備,以防萬一您再次發現運行緩慢,請養成刪除這些應用程序和文件以從設備中獲得最大收益的習慣。
免費試用 iMyMac PowerMyMac 如果您希望一次全部清理。 您一定會放心,只有一種解決方案可以解決所有問題。 立即與您的朋友分享好消息!



