NTFS讀取必較容易,但Mac如何寫入NTFS 磁盤格式? 在本文中,我們將向您展示Mac如何打開NTFS讀寫功能的方法。 但在使用外部驅動器時,您必須考慮使用exFAT。 這是因為exFAT驅動器可以通過macOS輕鬆讀寫。
內容:第1部分:什麼是NTFS格式?第2部分:Mac如何寫入NTFS第3部分:最好的第三方驅動程序
人們還閱讀:如何使用NTFS如何在Mac上格式化USB
第1部分:什麼是NTFS格式?

NTFS或新技術文件系統是眾所周知的一種文件系統,它通常被Windows NT操作系統用來在某個硬盤上存儲和檢索文件。這相當於Windows 95和HPFS。
NTFS功能:
- 它可以支持大文件
- 它是集成文件壓縮
- 它可以支持Unicode中的名稱
- 它可以保護可移動磁盤和固定磁盤的數據
- 它使用b-tree目錄來跟踪這些集群文件
第2部分:Mac如何寫入NTFS
如果您要在Mac上編寫NTFS,實際上有三種方法可以解決這個問題。
1. 使用第三方付費驅動程序
實際上有一些 第三方驅動程序 可以在Mac設備上安裝和使用。 雖然這些驅動程序是付費的,但它們仍然易於安裝,並且具有更好的性能支持NTFS格式讀寫。
2. 使用第三方免費驅動程序
除了那些你可以使用的付費驅動程序,還有那些作為免費的驅動程序。 使用這些驅動程序,您將能夠在Mac上安裝它,並允許您編寫支持。 但是,當涉及到安裝這些類型的驅動程序時,它可能看起來比付費的驅動程序有點複雜。 這尤其適用於那些擁有 系統完整性保護 設備。
此外,免費的第三方驅動程序在性能方面比那些付費的驅動程序差一點。 免費的第三方驅動程序會自動將NTFS掛載到讀寫中,這被認為是一種安全風險。
3. Apple的實驗性NTFS-Write支持(Experimental NTFS-Write Support)
Mac附帶了用於編寫NTFS驅動器的實驗性支持。 但問題是,它已被默認關閉,並且需要在終端中啟用它。 它無法保證能您的Mac上正常工作,同時,它也可能導致您的NTFS文件系統出現一些問題。
建議:Mac最佳寫入NTFS工具
您可以使用iMyMac PowerMyMac 工具包 在Mac上寫入NTFS。
iMyMac PowerMyMac工具包附帶了一個NTFS編寫工具,可以用於Mac。 Microsoft NTFS供您讀取、同時寫入您的HDD,閃存驅動器或格式化為Windows的SDD卡上的任何文件。
注意: 當前版本暫時不支持以下功能。
iMyMac PowerMyMac不會給您帶來任何的惡意廣告彈窗和強制軟體捆綁,是一款安全高效的軟體。另外,它還提供了免費試用版本。 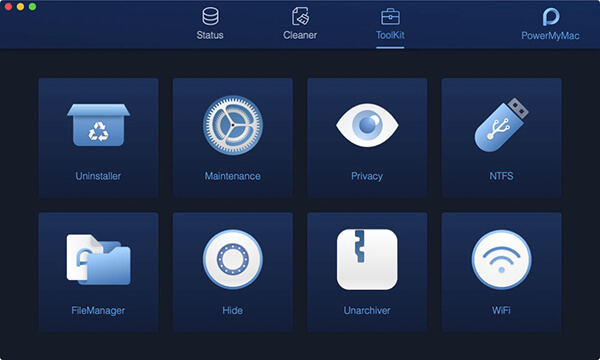
此外,使用PowerMyMac只需單擊幾下即可清理和優化Mac。 它可以刪除大量垃圾文件,掃描重複文件以及卸載不需要的應用程序,以釋放更多的磁盤空間並使Mac運行更快。
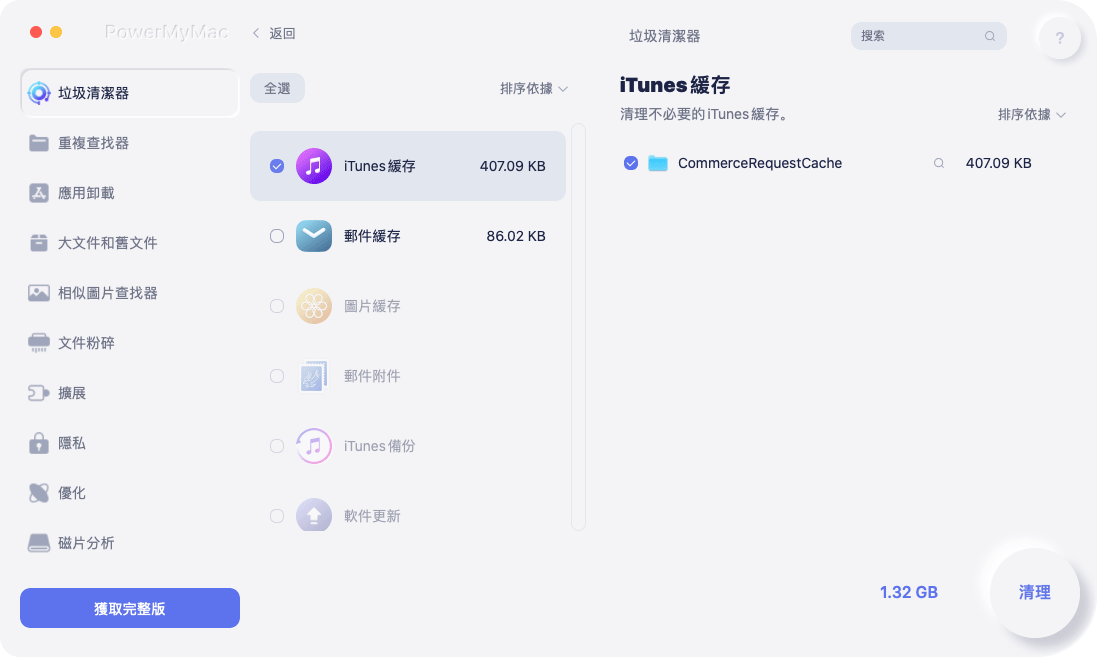
第3部分:最好的第三方驅動程序
現在市場上有很多付費的第三方驅動程序,你可以使用 Paragon NTFS 。 此第三方驅動程序的價值為$ 19.95,並提供您可以使用的十天免費試用版。
然後,Paragon NTFS for Mac將能夠以乾淨的方式安裝在Mac上,您還可以不必面對繁雜的終端命令,只需手動安裝分區,並能夠處理使用這些免費驅動程序可能遇到的潛在損壞。
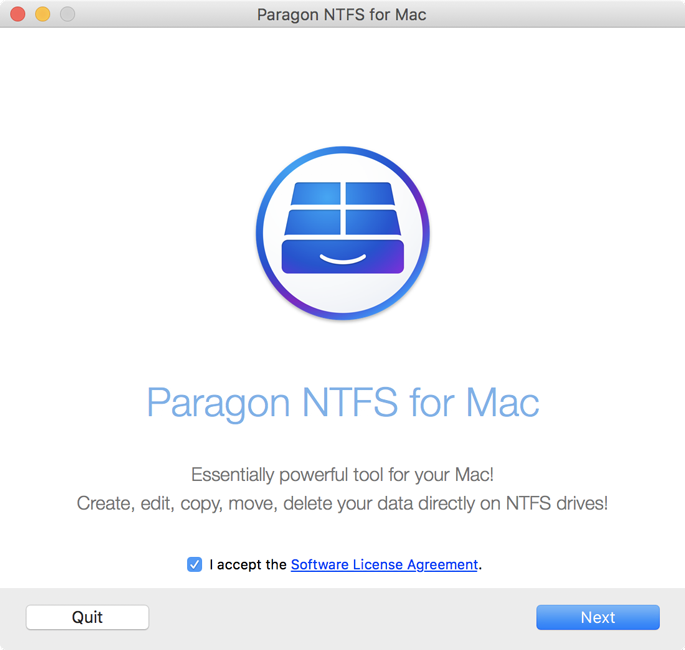
還有一個可以使用的第三方驅動程序是 Tuxera NTFS for mac。 此應用程序價格為$ 31,附帶14天免費試用版。 但是如果你想要更便宜的那個,那麼請使用Paragon NTFS for Mac。 除了便宜之外,它的功能也與Tuxera NTFS for Mac相同。
The Fuse for Mac 也是您可以免費獲得的驅動程序之一。 然而,它不那麼安全。 並且為了能夠讓您的Mac以讀寫模式自動安裝NTFS分區,您將需要關閉系統完整性保護或SIP,並將Apple的工具之一替換為二進製文件,這樣會更容易受到攻擊,危及Mac的安全性。
但是還有另一種方法可以使用Fuse for Mac,以便能夠以讀寫模式安裝NTFS分區。 這是通過使用Mac終端使用此驅動程序。 使用此方法,您將能夠確保Mac的安全性。
以下是您需要做的事情:
1 - 首先, 下載The Fuse for Mac 並安裝在你的Mac上。 確保在安裝程序時使用默認選項。 此後,您還需要安裝Apple的命令行開發人員工具才能繼續。 如果您無法使用它們,請繼續並按照以下步驟操作。
- 在Finder上打開應用程序
- 然後打開實用工具
- 之後,輸入以下命令:xcode-select -install
- 點擊“安裝”按鈕
建議: 如果您 想要在Mac上卸載Xcode,可點擊鏈接了解。
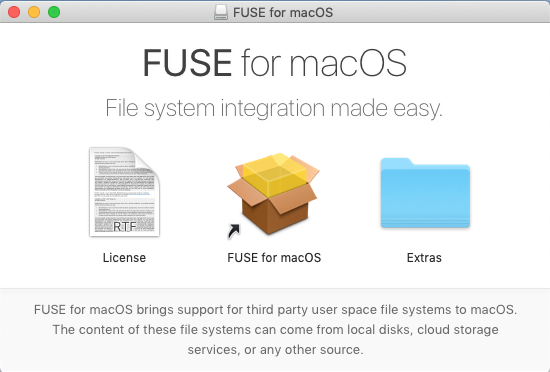
2 - 然後, 下載並安裝homebrew。 如果您的Mac上沒有homebrew,那麼您在終端上輸入以下命令路徑以在Mac上安裝它:
/usr/bin.ruby -e "$(curl -fsSL https://raw.githubusercontent.com/Homebrew/install/master/install)"
點擊Enter按鈕後,輸入程序要求您提供的密碼。 然後將下載您需要的腳本並自動安裝Homebrew。
成功安裝了整個開發人員和Homebrew驅動程序後在終端上輸入以下命令,以便能夠擁有NTFS-3g:
brew install ntfs -3g
您現在可以以讀寫方式手動掛載NTFS分區。 然後在Mac的終端窗口中,輸入以下命令,以便在/Volumes/NTFS處創建一個掛載點:
sudo mkdir /Volumes/NTFS
連接到Mac上的NTFS驅動器後運行以下命令,以便列出任何分區磁盤:
diskutil list
你將能夠 標識NTFS分區的設備名稱。 只需簡單地搜索Window_NTFS文件系統附帶的分區即可。為了能夠安裝驅動器,您所要做的就是運行以下命令並為您的NTFS分區替換您的設備名稱,輸入此命令:
sudo /usr/local/bin/ntfs -3g /dev/disk2s1 /Volumes/NTFS -olocal -oallow_other
然後,您將能夠看到/ Volumes / NTFS下掛載的文件系統,這也將顯示在您的桌面上,就像常規安裝的驅動器一樣,你也可以在你想拔掉它時正常彈出。
但是,如果您希望讓Mac安裝NTFS驅動器,請連接到您的讀寫功能。 此外,您還需要關閉系統完整性保護或SIP。
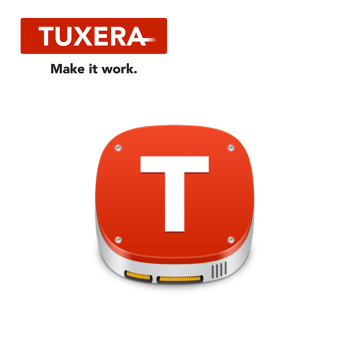
免責聲明:最好不要關閉系統完整性保護或SIP! 這是因為這可能意味著Mac的安全性存在風險。 此外,因為您需要更換Mac上的NTFS安裝工具並使用NTFS-3g工具。 但是,如果你仍然想冒這個風險,那麼我們仍然可以告訴你如何做。
- 重啟Mac;按住Command + R鍵,同時重啟Mac。 這樣,您就可以將其重新啟動到恢復模式
- 然後,打開Mac終端,轉到Utilities,輸入以下命令:csrutil disable
- 一旦Mac正常重啟,請轉到桌面,啟動終端,輸入以下命令:
sudo mv /sbin/mount_ntfs /sbin/mount_ntfs.originalsudo ln -s /usr/local/sbin/mount_ntfs /sbin/mount_ntfs
- 之後,打開系統完整性保護。重新啟動Mac,然後按住Command + R鍵,如果你的Mac重新開啟,那就意味著你的NTFS寫入將會正常工作。
因此,如果您要撤消對此方法所做的所有操作,請關閉系統完整性保護,然後輸入以下命令:
sudo rm /sbin/mount_ntfssudo mv /sbin/mount_ntfs.original /sbin/mount_ntfsbrew uninstall ntfs – 3g



