如果您想知道什麼是Mac Logitech Unifying軟件,那麼這是給你的指南。
羅技Unifying優聯 該軟件是一個程序,可讓您使用某些Unifying接收器將其他設備連接到Mac。 這樣,您就可以使用Mac軟件的功能和嚮導,並查找所擁有設備的狀態,電池電量和固件版本。
內容:第1部分。什麼是Logitech統一接收器?第2部分。如何通過檢查統一徽標將特定設備連接到接收器?第3部分。手動卸載Logitech Unifying軟件Mac第4部分。輕鬆快捷地卸載Logitech Unifying軟件Mac部分5。 結論
人們還閱讀:8 Best Mac Cleaner:在幾分鐘內獲得乾淨,快速的Mac關於如何刪除不必要的文件的綜合指南
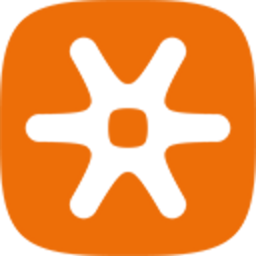
第1部分。什麼是Logitech統一接收器?
Logitech統一接收器只是 小型無線USB接收器。 使用此設備,您最多可以使用六個Logitech人機界面,例如Mac的鼠標,鍵盤,軌跡球和触控板。 該設備將允許您與任何Logitech產品組裝。 如果碰巧您有一個額外的接收器,或者如果您只有一個接收器,並且想要在一個接收器中連接許多設備,那麼這意味著它將與您Mac的Logitech統一軟件兼容。
您還必須記住,將多個設備連接到單個接收器時,它們將全部以一種方式連接,這是通過使用藍牙來實現的。 但是,在某些情況下,協議將不匹配。 此外,可以通過橙色徽標得知與協議兼容的Logitech接收器。
第2部分。如何通過檢查統一徽標將特定設備連接到接收器?
您最多可以將6台設備連接到一個Unifying接收器。 您要做的就是檢查其統一徽標。
- 在計算機上啟動Logitech Option Software。
- 檢查“歡迎”屏幕的右下部分。
- 選擇添加統一設備選項。
- 請按照在屏幕上看到的說明進行操作。
如果您仍然沒有Logitech選件軟件,則只需執行以下操作: 下載並安裝 它在您的設備上。 擁有此軟件後,只需繼續執行以下步驟,即可 連接您的設備.
步驟1:繼續並啟動 羅技選件軟件 在你的電腦。 開始>程序。 然後選擇Logitech和Logitech選項。
第2步:繼續並檢查 歡迎 屏幕。 從那裡開始,然後單擊“添加設備”按鈕。
步驟3:在[新增裝置]視窗中,繼續並選擇 添加統一設備 選項。
第4步:然後在屏幕上,會有一些 指示 您將需要遵循的。 因此,只需按照屏幕上顯示的說明進行操作即可。
第3部分。手動卸載Logitech Unifying軟件Mac
在Mac上卸載Logitech Unifying軟件時,對於那些有經驗的人來說可能非常簡單,但對於初次使用的人來說可能會有些複雜。 但是,如果萬一您想從Mac上刪除Logitech Unifying軟件,則實際上有一些選項可以幫助您。
眾所周知,我們在Mac設備上擁有的應用程序是獨立的。 因此,當您將某個應用拖放到回收站時,它實際上可以工作。 因此,您可以利用此方法從Mac中刪除軟件。 因此,這裡有一個快速指南,您可以按照該指南在Mac上卸載Logitech統一軟件。
步驟1:繼續 關閉 如果Logitech Unifying軟件Mac仍在您的設備上運行。
步驟2:之後,繼續並啟動 發現者 Mac上的應用程序,然後從其側邊欄中選擇應用程序。
步驟3:在那之後,繼續並從Application文件夾中查找Logitech Unifying Software。 找到該應用程序的圖標後,繼續並將其拖動到“廢紙rash”中。 或者,您也可以右鍵點擊該應用程序的圖標,然後選擇“移到廢紙簍“ 選項。
步驟4:有時,刪除應用程序需要您輸入管理員密碼。 因此,如果需要這樣做,請繼續輸入管理員密碼。
第5步:將應用程序移至“廢紙go”後,再次轉到Finder,然後選擇菜單欄上的“清空廢紙option”選項。 或者,您也可以右鍵點擊Dock中的垃圾箱圖標,然後選擇“清空回收站“。
但是,以這種方式從Mac卸載任何應用程序可能會留下一些剩余文件,這些文件仍然位於Mac上,但仍會佔用空間。 因此,必須刪除Logitech Unifying軟件留下的所有殘留文件。 所以,為了你 刪除所有那些剩餘的文件,這是您可以執行的步驟。
第1步:繼續並在Mac上啟動Finder應用,然後點擊“Go“,然後點擊”前往文件夾“從菜單欄。
步驟2:之後,繼續並在“轉到文件夾”部分輸入/ Library,然後按 Enter 鍵。
步驟3:進入圖書館後,請繼續,然後從屏幕上的搜索框中鍵入Logitech統一軟件。 然後繼續並單擊“搜索”框旁邊的“庫”。
步驟4:結果出現在屏幕上後,繼續查找與您在搜索框中輸入的關鍵字匹配的文件。 找到文件後,繼續並右鍵單擊它們,然後選擇“移至廢紙rash”選項。
步驟5:轉到〜/ Librarydirectory文件夾時,請執行相同的過程。
對於 其他垃圾文件 Logitech Unifying軟件留下來的信息,您可以繼續在下面的以下目錄中查找它們。
/圖書館〜/庫
/圖書館/應用程序/支持〜/圖書館/首選項
/庫/緩存/〜/庫/緩存
/圖書館/啟動代理商〜/圖書館/啟動代理商
/圖書館/啟動Daeomons〜/圖書館/啟動Daeomons
/庫/ PreferencesPanes〜/庫/ PreferencesPanes
/庫/ StartupItems〜/庫/ StartupItems
在刪除Mac上所有Logitech Unifying軟件的殘留文件後,您必須確保清空垃圾箱。 這樣做會從Mac中永久刪除所有殘留文件,這意味著您還可以釋放一些空間。
第4部分。輕鬆快捷地卸載Logitech Unifying軟件Mac
除了可以在Mac上手動卸載Logitech Unifying軟件的情況之外,這也是執行此任務的另一種簡便快捷的方法。 而且,通過使用功能強大的工具,您可以卸載Mac上所有具有Logitech Unifying軟件的應用程序,同時單擊所有按鈕即可刪除所有殘留文件。
我們強烈建議您使用的強大工具是 iMyMac PowerMyMac。 該工具被認為是多合一的Mac工具,可幫助您優化Mac設備的使用。 它可以清除Mac上所有不需要的文件。 這也非常易於使用,因為卸載任何應用程序只需要單擊一下按鈕。 在Mac設備上下載並安裝軟件後,可以使用iMyMac PowerMyMac進行以下操作。
步驟1:選擇 卸載 模塊
在Mac計算機上安裝了iMyMac PowerMyMac之後,就可以繼續運行該程序。 進入iMyMac PowerMyMac的主頁後,您將看到Mac的系統狀態。
從程序的主頁,您將能夠看到不同的功能列表。 因此,從屏幕上的該列表繼續,只需單擊卸載程序。
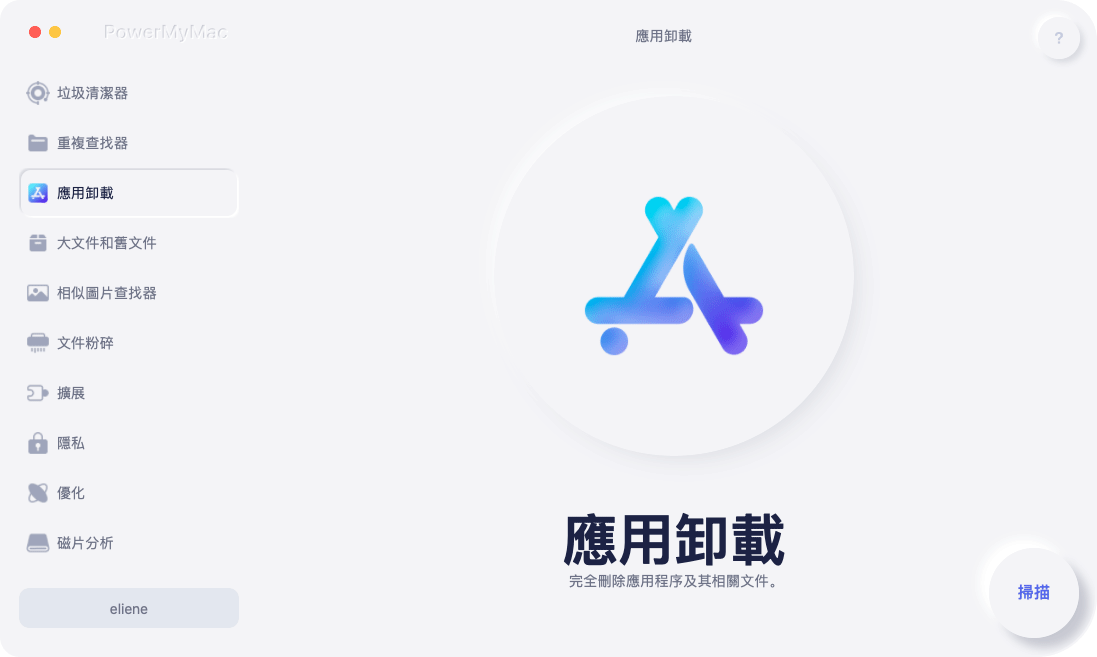
步驟2:執行掃描程序
從列表中選擇“卸載程序”後,PowerMyMac將要求您掃描Mac。 在此過程中,PowerMyMac將能夠查找Mac設備上擁有的所有應用程序。 因此,為您執行此操作,只需繼續並單擊“掃描”按鈕。
步驟3:檢出掃描結果
掃描過程一旦進行,請耐心等待直到完成。 然後,您可以查看掃描過程的整個結果。
步驟4:查找Logitech統一軟件
因此,一旦進入掃描過程的結果頁面,您將能夠看到Mac上具有的應用程序列表。 因此,只需確保您可以繼續向下滾動即可搜索Logitech Unifying軟件。
查找應用程序的另一種方法是使用窗口屏幕頂部的搜索欄,然後鍵入Logitech Unifying Software,然後按Enter鍵。
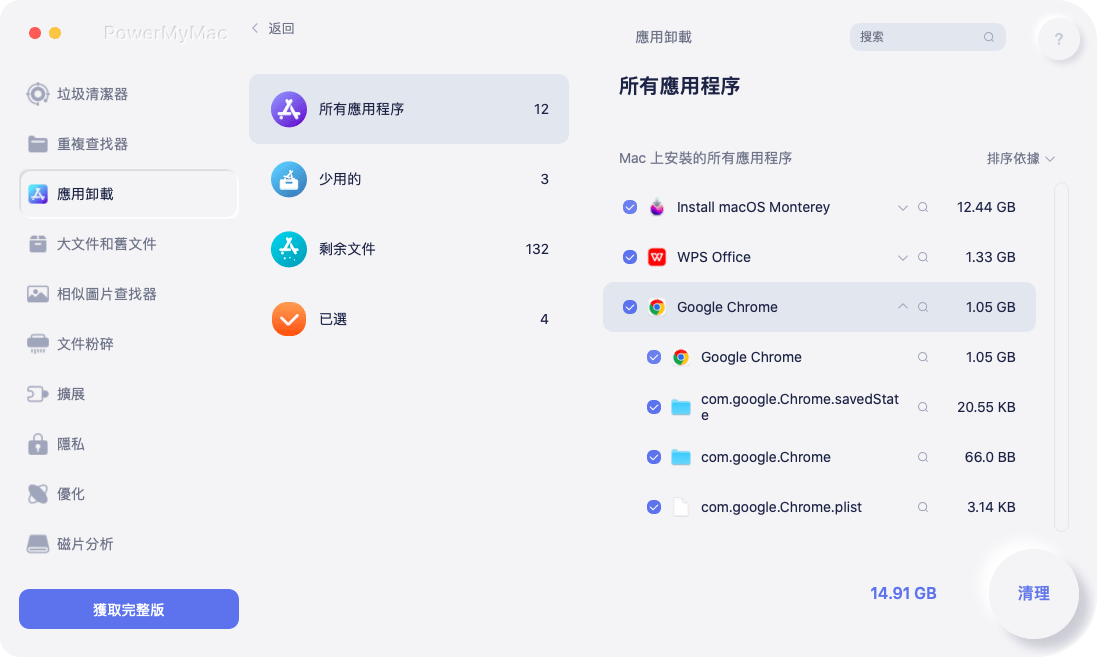
步驟5:點擊“要刪除的文件”
一旦您可以從列表中找到Logitech Unifying軟件,請繼續並單擊它。 然後,Logitech Unifying軟件下的所有文件或文件夾也將顯示在頁面右側的屏幕上。
因此,從那裡開始,您可以簡單地選擇要從Mac中刪除的文件或文件夾。 您可以一個一個地單擊它們,也可以使用頁面最上方的“全選”按鈕。 另一件事是,您可以使用“排序依據”選項來查找要刪除的所有文件。
步驟6:卸載Logitech Unifying軟件
因此,一旦選擇完所有要從Mac取出的文件,現在就可以繼續卸載Logitech Unifying軟件。 為此,只需單擊“清潔”按鈕。 Logitech Unifying軟件將從Mac上卸載,與此同時,該應用程序隨附的所有文件也將被刪除。

部分5。 結論
現在您可以看到Logitech Unifying軟件實際上派上了用場,特別是如果您想使用無線技術。 您所需要的只是與該軟件兼容的設備,從那裡您將能夠更好地使用Mac設備。
但是,以防萬一您不再希望在Mac上使用它,可以使用iMyMac PowerMyMac輕鬆將其卸載。



