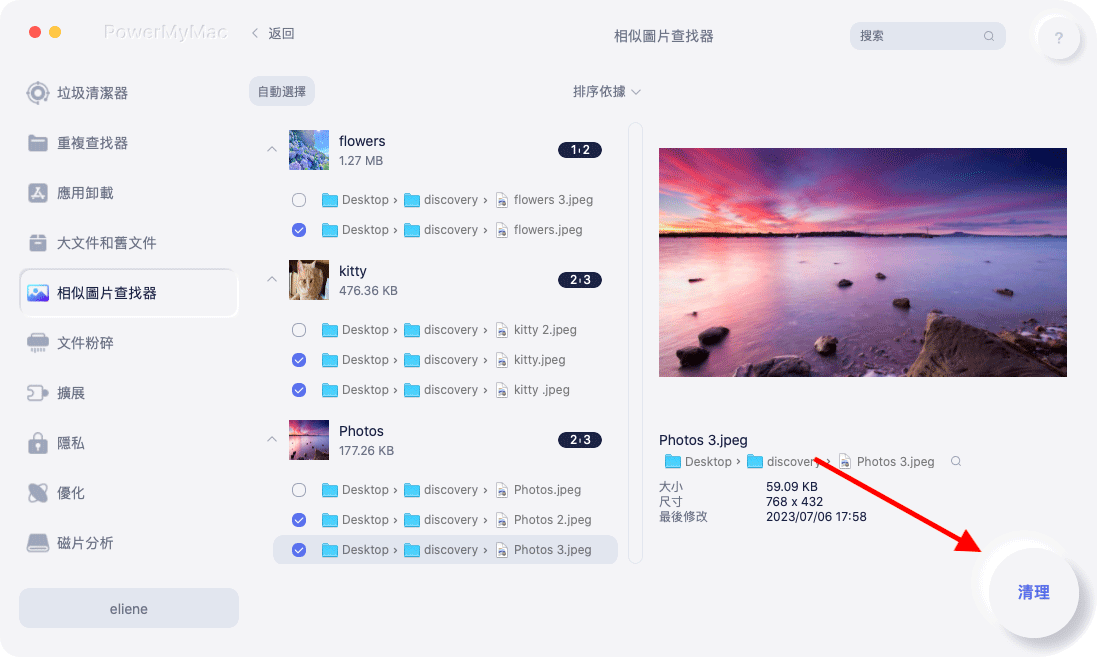iPhoto或優勝美地照片的升級版本被視為Mac上用於將照片從iPhone傳輸到Mac的默認應用程序。 雖然有一些用戶遇到問題 - iPhone照片沒有出現在Mac上.
通常,此問題還會影響最近更新到iOS 10,11甚至最新iOS 12的用戶。 如果您想處理未在Mac上顯示的iPhone照片上的問題,您必須花時間閱讀本文。
內容:在Mac上仔細查看照片解決“ iPhone照片無法在Mac上顯示”的常見方法在哪裡可以找到Mac上存儲的照片?PowerMyMac使用類似照片工具的快速提示
人們還閱讀:如何修復照片無法有效地從iPhone導入到Mac如何在Mac OS X上清除iPod Photo Cache?
在Mac上仔細查看照片
照片應用程序負責管理所有照片和視頻。 對於那些在早期Mac中使用iPhoto的人來說,照片被認為是照片組織的下一個級別。
在照片進入圖片之前,Apple提供了兩個用於管理照片和視頻的特定應用程序 - Aperture和iPhoto。 那些想要簡單管理照片和缺乏攝影技巧的人,iPhoto是首選,而Aperture是理想的,如果涉及編輯。
隨著Photos應用程序的到來,它成為兩個應用程序的組合。 它結合了兩個應用程序的功能以及其他功能,如iCloud照片庫和照片共享。
對於之前使用過iPhoto的人來說,使用照片將是輕而易舉的事。 在主窗口中,您可以在左側顯示包含導航菜單的照片,集合和相冊,也可以在頂部查看可以更改的選項。
通常,Photos和iPhoto之間的主要區別在於整體性能。 iPhoto在處理較大的庫時會有一些限制,因為它會開始滯後,並且會限制相冊和集合的大小。 使用Photos,沒有任何限制,並且能夠處理更大的庫。
解決“ iPhone照片無法在Mac上顯示”的常見方法
如果你面對的是“iPhone照片沒有出現在Mac上“問題,您可以使用幾種方法為某些用戶成功運行。
- 更新您的Mac OS。 建議將Mac和iPhone更新到最新版本。 如果可能,請將您的設備更新到Mac OS X Yosemite及更高版本。 這可能是解決方案 iPhone照片沒有出現在Mac上.
- 拔下iPhone並退出iPhoto /照片,包括iTunes。 拔下並關閉應用程序後,將iPhone重新插入並重新啟動iPhoto / Photos。 在某些情況下,您可能會在iPhone上看到提示 “相信這台電腦” 當你第二次插上電源時。 只需點擊即可 “信任” 接著說。 還必須保持解鎖狀態才能將照片從iPhone成功導入iPhoto / Photos。
- 重建iPhoto縮略圖。 如果您的照片流已傳輸到iPhoto圖庫但在打開iPhoto時找不到它們,只需按照以下步驟操作:
- 如果數據丟失,請創建iPhoto圖庫的備份
- 關閉iPhoto,如果它已打開並轉到 Finder>應用程序,選擇iPhoto而不打開它。
- 輕按 Command + Option 鍵,直到您看到照片庫急救窗口。 如果您有iPhoto 9.2及更早版本,界面將顯示不同但幾乎相同。
- 選擇 “重建縮略圖”。 如果你有一個大型圖書館可能需要一些時間。 在此之後,重新啟動iPhoto並蒐索丟失的圖片。
- 刪除所有照片存儲服務。 對於那些在Mac上使用照片存儲服務的用戶,例如Dropbox。 它可能與iPhoto衝突。 建議關閉 Dropbox的 或完全刪除它,這可能是解決照片沒有出現的問題的解決方案。
- 檢查是否 iCloud的照片庫 or 我的照片流 已啟用。 如果啟用它,您的照片可能已經在您的計算機上。 這就是為什麼這些照片不會出現在iPhoto中的原因。
- 查看iCloud照片庫中的選項時,需要遵循以下步驟。 對於Mac,請繼續 菜單欄上的iPhoto /照片>首選項>常規> iCloud。 在裝有iOS 10.3 / 11/12的iPhone上,進入“設置”>“您的姓名”>“ iCloud”,然後進入“照片”。 如果您使用的是iOS 10.2或更早版本,只需轉到設置> iCloud>照片。
- 如果您想確認您的照片是否已導入,只需繼續操作即可 iPhoto /照片>“首選項”>“常規”>“顯示” 在Finder中。 此時,右鍵點擊文件以選擇顯示包內容以查看詳細信息或訪問〜圖片/ iPhoto圖庫/母版。
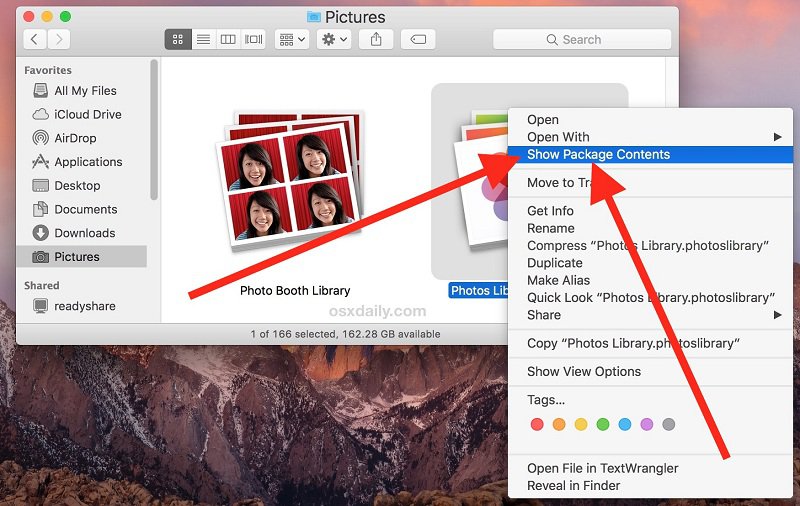
在哪裡可以找到Mac上存儲的照片?
照片將您的照片和視頻存儲在特定的庫中。 這是一個優點,因為它很容易找到您的文件,但是再次訪問確定文件的過程可能會讓大多數Mac用戶感到困惑。 查找存儲在設備上的照片時,首要任務是找到照片庫。
- 打開照片。 在菜單面板上,您可以點按照片。
- 造訪 “喜好” 並繼續 “一般”
- 在界面的上半部分,您將找到庫位置。 輕按 “在Finder中顯示”.
找到照片庫文件後,您無能為力。 如果雙擊它,它只會轉到照片。 找到照片和視頻的基本文件的唯一方法是按照以下步驟操作。
- 右鍵單擊照片庫,以便可以訪問備用菜單
- 在此菜單上,選擇 “顯示包裝內容”
- 打開標有“Masters”的文件夾,您可以在此找到所有照片和視頻,並根據日期進行組織。
PowerMyMac使用類似照片工具的快速提示
到目前為止,您已經成功解決了 iPhone照片沒有出現在Mac上 在上面討論的方法的幫助下。 如果你要組織很多照片,最好使用一個方便的工具 iMyMac PowerMyMac,特別是“相似圖像查找器”工具。
PowerMyMac的“相似圖像查找器”工具充當照片管理器,可以幫助您在Mac上查找和清理相似或重複的照片。
讓我們仔細看看如何使用該工具的步驟。
步驟1.在PowerMyMac界面上,點擊Toolkit模塊,然後選擇“相似圖像查找器”工具。
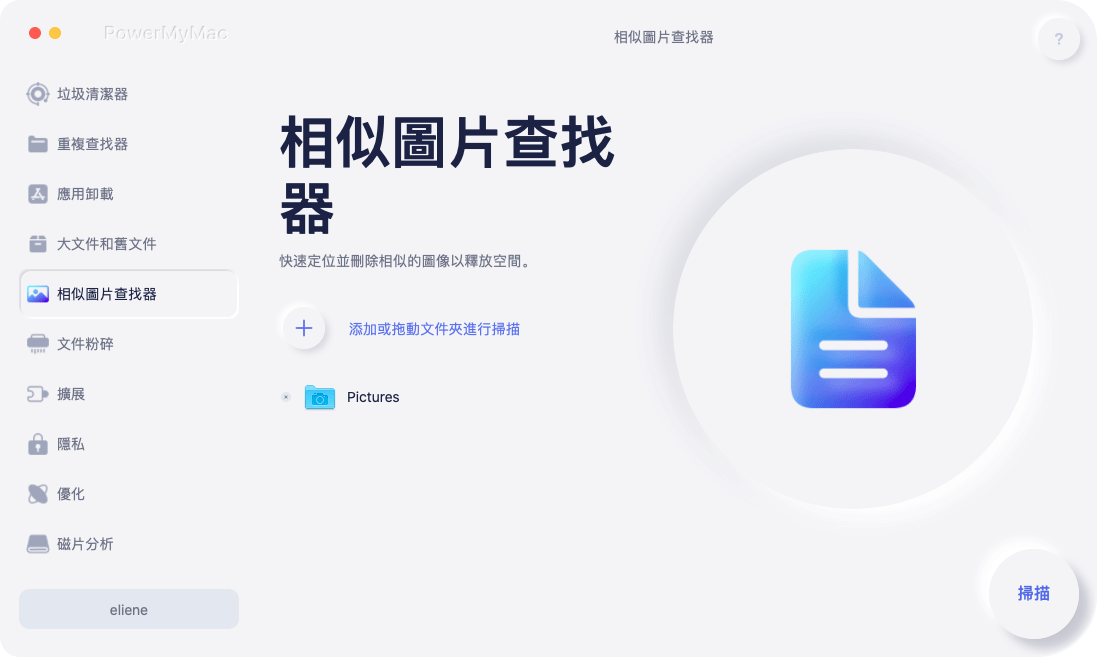
步驟2。 點擊界面上的“掃描”按鈕。 這將啟動在Mac上查找和檢測類似照片的過程。
步驟3。 掃描完成後,界面左側會顯示類似的照片。 在右側,點按照片並預覽。
步驟4。 選擇要刪除的相似照片。
第5步。點擊右下角的“清潔”按鈕以清除所有已選擇的相似照片。 清潔過程的時間跨度取決於要刪除的相似照片的大小。