將您的數據從iPhone同步到Mac可能會出現一些問題,這種類型的問題實際上可能會不時發生。 其中一個問題是你的iPhone聯繫人沒有同步到Mac。
這就是為什麼在本文中,我們將向您展示一些可以應用的修復,您可以為您解決問題 iPhone聯繫人未與Mac同步.
內容:第1部分。如何修復iPhone聯繫人不同步到Mac第2部分。有關如何修復不同步到Mac的iPhone聯繫人的更多方法第3部分。確保Mac有足夠的空間容納新聯繫人部分4。 結論
人們還閱讀:如何在Mac上完全卸載Microsoft Office?如何在Mac上清除Chrome緩存?
第1部分。如何修復iPhone聯繫人不同步到Mac
以下是您應該為能夠解決問題而做的事情。
解決方案#1。 檢查您是否已啟用設備以顯示iCloud聯繫人
步驟1:繼續並在Mac設備上啟動聯繫人。
步驟2:然後,繼續選擇位於屏幕左上角的組。
步驟3:從那裡,看到選項“All iCloud”旁邊有一個複選標記。 這樣做可以讓您將聯繫人從iCloud保存到iPhone。
解決方案2。 查看您是否已將聯繫人存儲到iCloud
步驟1:繼續並在Mac設備上啟動“聯繫人”應用程序。
步驟2:之後,從屏幕的左上角選擇組選項。
步驟3:從那裡開始,確保取消選擇指向您的Gmail或您的Yahoo帳戶的“全部”選項。
步驟4:之後,繼續並確保已選擇“All iCloud”選項。
步驟5:完成後,請繼續並選擇“完成”,以便能夠看到您的聯繫人列表。 在任何情況下,您都沒有看到您正在搜索電話的聯繫人,那麼這意味著它實際上已保存在另一個帳戶中。
步驟6:從此處,您還可以將第三方平台上的任何联係人導出到iCloud帳戶。 此過程實際上與將聯繫人從Gmail導入iCloud的過程相同。
解決方案#3。 確認iCloud是主要聯繫人帳戶
如果您使用的設備實際上保存了多個帳戶,例如Gmail。,Yahoo和iCloud,那麼您必須確保已將iCloud設置為您的聯繫人的主帳戶。 為了能夠做到這一點,這就是你需要做的。
步驟1:繼續並點擊Mac上的“設置”。
步驟2:之後,繼續選擇郵件,通訊錄,日曆。
步驟3:然後從“聯繫人”窗格中繼續選擇默認帳戶並查看您已啟用或選擇iCloud作為默認帳戶。
第2部分。有關如何修復不同步到Mac的iPhone聯繫人的更多方法
正如您在我們向您展示的早期解決方案中看到的那樣,您實際將iPhone聯繫人同步到Mac的方式是使用iCloud。 這就是為什麼我們還在這裡介紹了一些其他方法,介紹如何處理iPhone設備以及Mac上的iCloud帳戶或應用程序。
同樣,嘗試所有可能幫助您解決問題的事情也沒有什麼害處。 所以這裡有一些其他方法可以幫助您嘗試修復未與Mac同步的iPhone聯繫人。
提示1。 在iPhone上關閉和打開iCloud同步
在這裡,您只需要進入iPhone設備的設置,然後轉到常規。 然後,一旦找到iCloud選項,請繼續點擊它以便關閉它。 把它關掉幾分鐘。 然後,繼續點擊它再次打開它。 完成後,如果您的聯繫人能夠同步,請嘗試檢查您的Mac。
提示2。 確保您使用的是相同的iCloud帳戶
顯然,這是您需要檢查的內容。 您必須在iPhone設備上查看您正在使用的iCloud帳戶。 完成後,請繼續查看您在Mac上實際使用的iCloud帳戶。 比較這兩個設備,看看您是否使用相同的iCloud帳戶。 因為如果沒有,那麼這顯然是你的iPhone聯繫人實際上沒有在你的Mac設備上同步的原因。
提示3。 註銷到您的iCloud帳戶並重新登錄
此過程也應在iPhone和Mac設備上完成。 因此,為了能夠執行此操作,您需要在iPhone和Mac上刪除或刪除iCloud設置。 一旦您刪除了您的iCloud帳戶,請繼續並重新啟動您的兩個設備。
一旦您的兩台設備重新啟動,請繼續添加您之前使用的iCloud帳戶。 同樣,您必須確保在兩台設備上輸入相同的iCloud帳戶。 一旦完成,請繼續檢查您的聯繫人是否能夠同步。
備註: 確保您記住了密碼,以避免在登錄iCloud帳戶時出現任何問題。
提示4。 檢查您的互聯網訪問
在iPhone和Mac設備上,您必須確保已連接到無線連接或互聯網。 這是因為iCloud還適用於Wi-Fi或任何互聯網訪問。 因此,一旦您的Mac設備未連接,則表示它不會向您顯示iPhone設備中的任何同步聯繫人。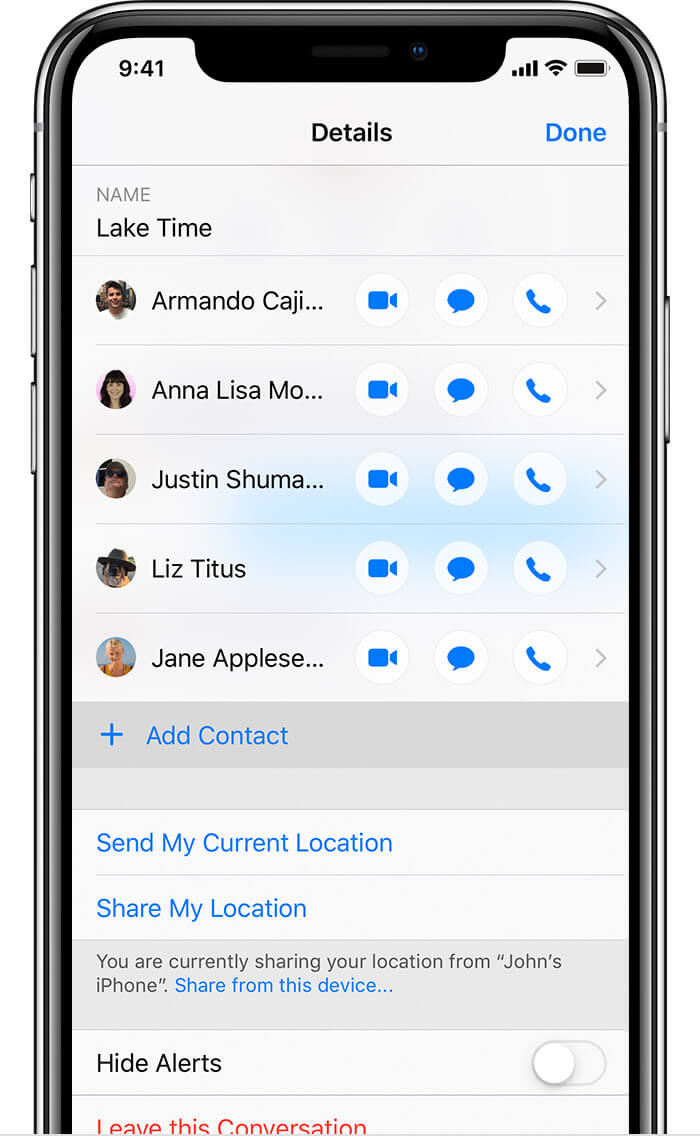
第3部分。確保Mac有足夠的空間容納新聯繫人
您必須確保的另一件事是您的Mac上有足夠的空間。 因為如果沒有,那麼這更可能是為什麼你無法看到從iPhone設備到Mac的同步聯繫人的原因之一。
因此,為了確保您的Mac上有足夠的空間,您必須確保已取出所有不再需要的文件。 手動執行此操作可能會讓您永遠無法從Mac中刪除它們。 這就是為什麼我們這裡有一個你可以實際使用的工具 清理你的Mac 並釋放空間。 我們建議您使用的工具是 iMyMac PowerMyMac.
PowerMyMac被公認為是最強大的工具之一,您可以依靠它來清理Mac。 使用此工具將使您體驗到更智能的清理,並且可以優化Mac。
最好的功能之一是它能夠向您展示Mac的性能。 它可以顯示Mac的已用RAM,可用內存和磁盤使用情況。 這樣,您將能夠看到需要從Mac中釋放出來的東西。
要設置如何使用iMyMac PowerMyMac的示例,我們在此處提供了一個循序漸進的方法,您可以按照該方法刪除垃圾文件。
步驟1.在Mac上下載並安裝
首先要從iMyMac網站www.imymac.com獲得PowerMyMac。 在您完成下載之後,繼續並在Mac上開始安裝過程。
步驟2.在Mac上打開PowerMyMac
在Mac上啟動PowerMyMac,您將能夠在主界面上查看Mac的系統狀態。 您將可以在Mac上查看CPU使用率,內存使用率和磁盤使用率。
步驟3.,選擇“主掃描選項”
為了使您能夠開始清理垃圾文件,請選擇“主掃描”。 您可以在其中刪除系統緩存,應用程序緩存,系統日誌,用戶日誌和本地化。
步驟4.掃描系統垃圾並查看結果
之後,PowerMyMac會提示您需要掃描Mac。 只需點擊屏幕底部的“掃描”按鈕。 然後將開始掃描過程。
掃描過程完成後,您將可以看到結果。 如果願意,您還可以選擇重新掃描。
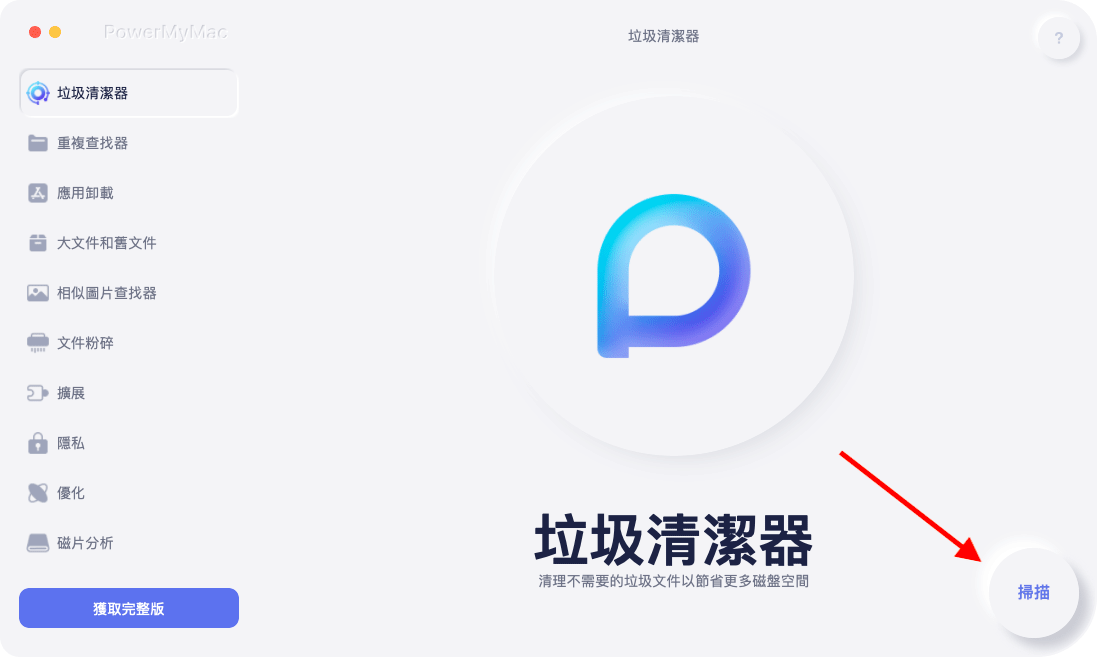
步驟5.選擇要刪除的文件
然後,您將能夠在屏幕左側看到類別文件。 一旦您單擊每個類別,您將能夠在屏幕的右側看到它包含的文件。 從那裡開始,選擇那些您認為不再需要的文件,並從Mac中刪除。
選擇了要從Mac刪除的所有垃圾文件之後,現在就可以刪除它們。 為了做到這一點,您要做的就是點擊“清潔”按鈕。 然後將進行清潔方法。 您現在需要做的是耐心等待直到該過程完成。

部分4。 結論
所以你有它! 這些解決方案和一些提示可以幫助您解決iPhone聯繫人無法與Mac同步的問題。 作為一項附加信息,您還可以確保Mac始終有足夠的空間在Mac上存儲新文件。 有了它,iMyMac PowerMyMac就是您可以依賴的程序來完成這項工作。 這是因為這個程序是一個智能清潔工,它可以在你的Mac上騰出一些空間來存儲新文件。



