iMessage是每個Apple設備(例如iPhone,iPad甚至Mac)附帶的消息傳遞平台。 實際上,這是向其他Apple用戶發送和接收短信的免費方法。 這就是為什麼即使Mac用戶也傾向於在其設備上安裝此功能的原因。 使用iMessage,您所需要做的就是擁有一個Apple ID和一個互聯網連接,一切就緒。
但是,在某些情況下,某些用戶遇到iMessage問題。 最常見的情況之一是 Mac上的iMessage無法正常工作 正確地。 對於Mac用戶而言,在其設備上使用iMessage時,一個常見的問題是他們無法在Mac上發送或接收消息。
但是請放心,因為我們這裡有一個完美的解決方案,一旦您遇到此問題,您就可以執行。 因此,繼續閱讀本文,您將能夠找到所需解決方案以外的更多內容。
文章指南第1部分。如何在Mac上修復iMessage無法正常工作第2部分。清理Mac以使其順暢使用部分3。 結論
第1部分。如何在Mac上修復iMessage無法正常工作
現在,一種了解是否通過iMessage發送消息的方法是,每次在Mac設備上使用iMessage發送特定消息時,您都會看到一個紅色的感嘆號。 這也可以歸結為以下事實,即您極有可能無法接收任何消息。 如果是這樣,那麼這裡有一些有關如何解決Mac上無法運行的iMessage的快速修復。
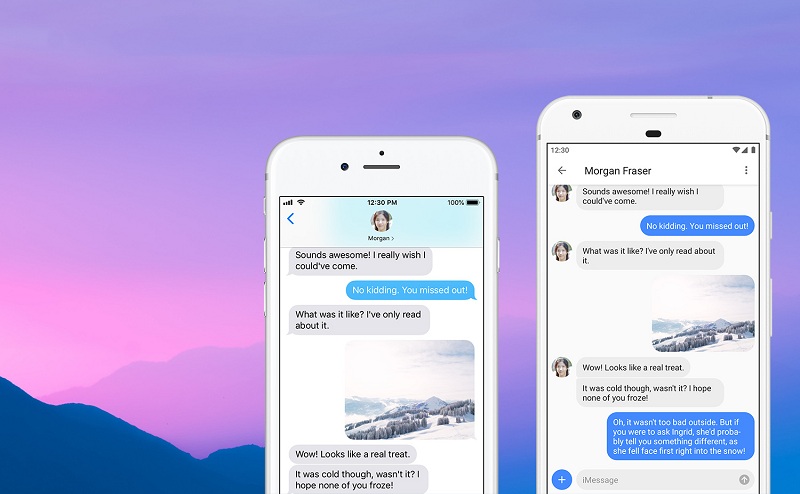
修復#1。 重新啟動Mac
如何解決Mac設備出現的任何問題(包括iMessage不能正常工作)的最基本方法之一就是重啟Mac。 有時,您需要做的就是重新啟動Mac,以便一切都能再次正常運行。
要重新啟動Mac,您所需要做的就是單擊Apple菜單,然後選擇“重新啟動”按鈕。 之後,您要做的就是等待Mac備份並運行。 當Mac啟動並運行後,繼續嘗試發送一條消息。 如果萬一該方法不起作用,則可以繼續下一個解決方案。
修復#2。 檢查您的互聯網連接
正如我們前面提到的,要使iMessage在Mac上運行,您將需要建立Internet連接。 因此,以防萬一Mac上的iMessage無法正常工作,那麼您可能需要考慮檢查Internet訪問。 您也可以嘗試檢查以下內容。
- 確認您的Mac不在飛行模式下。
- 檢查您的Mac是否已連接到正確的Wi-Fi連接。
- 重啟你的Mac。
- 重新啟動您的Internet路由器。
- 利用您的互聯網電纜。
- 使用其他設備創建熱點並將其用作您的Internet連接。
修復#3。 強制退出您的消息傳遞應用程序並重新打開
您可能在Mac上無法修復iMessage的另一種方法是強制退出消息傳遞應用程序並重新啟動它。 您可以通過以下方法強制退出應用程序:單擊Apple菜單,然後單擊“消息”,然後選擇“強制退出”。 然後,一旦您強行關閉了該應用程序,請繼續並再次打開它。
修復#4。 註銷並登錄到iMessage
註銷並重新登錄到iMessage可能也是解決問題的另一種方法。 這就是您可以做到的。
步驟1:繼續並在Mac上啟動Messages。
步驟2:之後,繼續並選擇消息和首選項
步驟3:然後,繼續並單擊“退出”按鈕。
步驟4:成功註銷後,繼續並再次啟動Messages應用程序,然後重新登錄。然後,繼續嘗試發送消息,看看它是否有效。 如果沒有,那麼您可以繼續執行其他解決方案。
修復#5。 檢查Mac的日期和時間
在某些情況下,日期和時間是導致您的郵件混亂的原因。 因此,請您仔細檢查並執行以下步驟。
步驟1:點擊Apple菜單。
步驟2:在那之後,選擇系統偏好設置
步驟3:從那裡繼續,然後單擊“日期和時間”
步驟4:點擊“時區”,並確保已啟用“自動設置日期和時間。 如果未啟用它,請等待幾分鐘,然後再將其打開。
修復#6。 確保您在iPhone和Mac上擁有相同的帳戶
您應該檢查的另一件事是您的iPhone設備和Mac是否使用相同的Apple ID帳戶。 這樣,您的iMessage將在兩個設備中同步。 這是您可以執行的操作。
- 在Mac設備上:
o繼續並在Mac上啟動消息。
o然後選擇首選項。
o之後,繼續並單擊“帳戶”。
o然後從那裡繼續選擇iMessage。
- 在iPhone設備上:
o轉到iPhone的設置。
o然後從“設置”中,繼續並選擇“消息”。
o從那裡繼續,點擊“發送和接收”,然後比較iPhone和Mac設備上的帳戶是否相同。
人們還閱讀:如何在Mac上關閉iMessage?如何釋放我的Mac上的磁盤空間?
第2部分。清理Mac以使其順暢使用
現在,除了上面已經向您展示的事實以外,還需要檢查另一件事–這就是Mac設備。 您必須確保Mac上有足夠的空間,才能正確使用iMessage。 這樣一來,清理Mac將是解決此問題的好方法。
在清理Mac時,有許多Mac用戶強烈推薦使用一種功能強大的工具,那就是 iMyMac PowerMyMac。 您可以使用此完美工具,在短短時間內就能優化和釋放Mac上的空間。
PowerMyMac還被稱為智能清潔器,因為它能夠刪除Mac上的所有文件,並且知道哪些文件實際上可以安全刪除。 它非常聰明,它知道哪些文件被視為垃圾,而不是垃圾。 這意味著您可以安全地從Mac上刪除Mac上的重要文件。
由於該程序能夠取回人們實際上不需要的Mac上的所有空間,因此也被視為內存檢索器。 此外,它還可以充當您的性能監視器。 這是因為它還可以向您顯示磁盤使用情況,使用的RAM和Mac上剩餘的內存。 因此,讓我們繼續並開始清理Mac。
在這裡,我們將向您展示如何刪除Mac上的所有垃圾文件。 這是因為這些垃圾文件被認為只是Mac上的空間浪費。 在PowerMyMac擁有的“主掃描”選項中,您將能夠找到所有高速緩存,例如係統高速緩存,應用程序高速緩存,系統日誌,用戶日誌以及本地化。
因此,從這裡開始,我們在這裡包含了逐步操作的步驟,以供您清理Mac上的所有垃圾文件。
步驟1.在Mac上獲取iMyMac PowerMyMac
您要做的第一件事是下載iMyMac PowerMyMac,然後將其安裝在Mac上。 您可以選擇免費下載該程序並在有限的時間內使用它。 這樣,您就可以在實際付費之前體驗PowerMyMac的強大功能。
步驟2.在Mac上打開iMyMac PowerMyMac
在Mac上啟動它。 默認情況下,打開程序後,您將可以在屏幕上查看Mac的系統狀態。 這樣,您將能夠知道在Mac上做什麼或要清理什麼。
步驟3.選擇“主掃描”並開始掃描
從左側選擇主掃描。 然後,PowerMyMac將告訴您掃描Mac。 通過掃描過程,該程序將能夠找到Mac上所有的系統垃圾。 因此,從這裡開始,只需單擊“掃描”按鈕,掃描過程便會開始。 等待該過程結束。
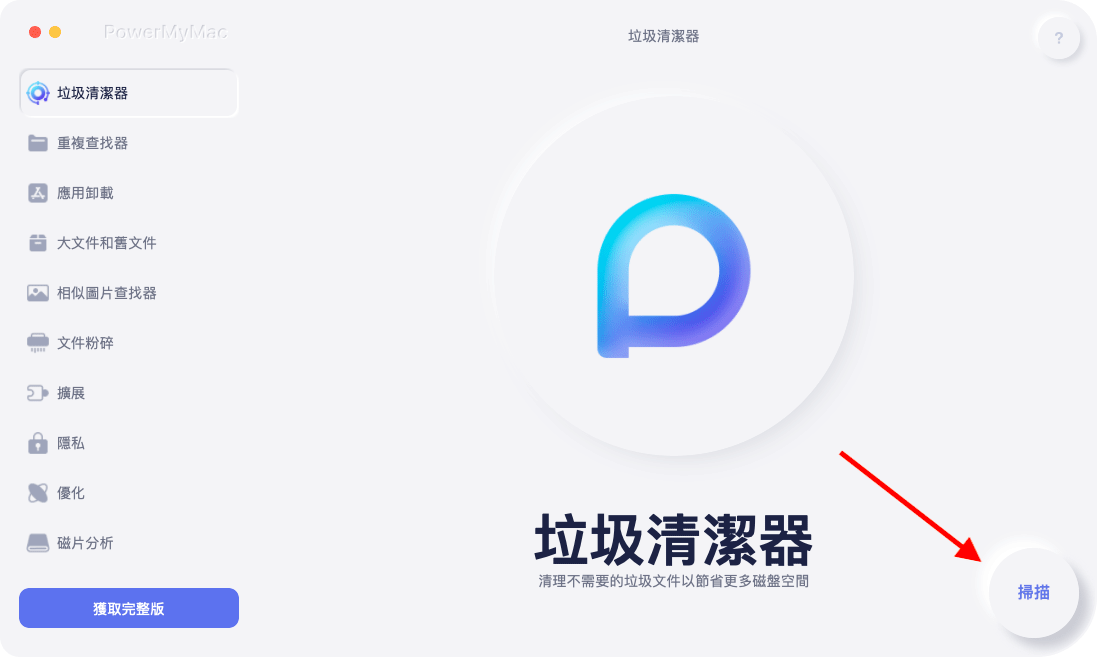
步驟4.檢出掃描結果
掃描過程結束後,您將可以檢查結果。 如果需要,您還可以在Mac上運行其他掃描。 如果是這樣,請繼續並單擊重新掃描按鈕。
第5步。選擇所有文件以從Mac清理
現在,在程序的結果頁面上,您將能夠看到位於屏幕左側的類別文件夾。 單擊它們後,它們所包含的文件將顯示在屏幕的右側。
因此,從那裡開始,所有需要做的就是選擇要從Mac中刪除的所有文件。 您可以選擇一個接一個地單擊它們,或者也可以使用屏幕頂部的“全選”按鈕來一次選擇所有文件。
第6步。清理垃圾
對選定的所有文件滿意後,就可以開始實際的清理過程了。 現在您需要做的就是單擊“窗口”屏幕右下角的“清潔”按鈕,清潔過程現在將開始。

部分3。 結論
因此,正如您所看到的,一旦Mac上的iMessage無法正常工作,請繼續並採取我們上面提到的解決方案。 其中之一將可以通過Mac設備上的iMessage解決您的問題。
另外,您必須確保清理Mac。 這樣,您將有更多空間來存儲需要在Mac設備上接收的新消息和其他一些重要數據。 因此,請確保您將使用iMyMac PowerMyMac來幫助您。 因為此程序是可用來釋放Mac上的空間的最佳工具之一。



