Mac操作系統中的消息使您可以跨各種平台聯繫家人,朋友和同事。 其中包括Apple的iMessage,SMS和AOL,Yahoo!和Google服務。 但是,如果您從未在Mac上使用過iMessage,並且是該概念的新手,那麼您可能想學習如何開始使用該應用程序。
在本文中,我們將為您提供有關如何設置和 在Mac上使用iMessage。 只需按照下面的指南進行操作,您就可以立即在Mac上使用iMessage進行啟動和運行。 上車!
內容:在Mac上設置消息的指南在High Sierra的iCloud中設置消息的指南在iOS版本11.4上的iCloud中設置消息在Mac OS X上使用iMessage將任何類型的文件發送到iOS設備
人們還閱讀:快速修復:Mac上的iMessage不起作用如何在Mac上關閉iMessage?
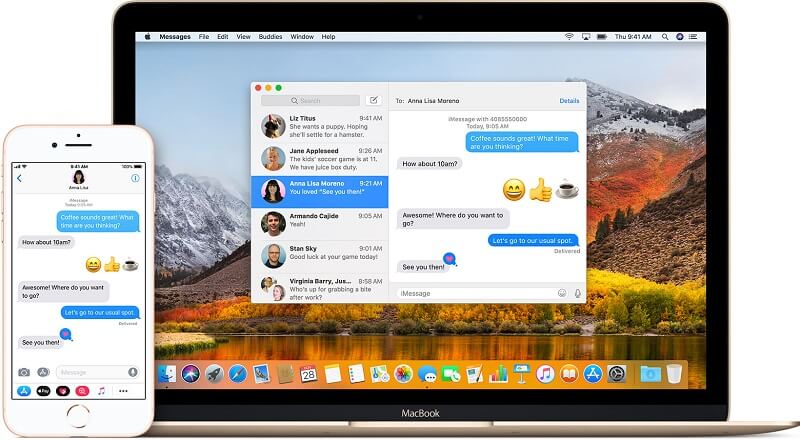
在Mac上設置消息的指南
以下是在Mac計算機上設置消息的方法:
STEP 01: 打開消息應用程序。 您可以在桌面,“應用程序”文件夾中或通過Dock進行此操作。
STEP 02: 輸入您的Apple ID地址 以及相應的密碼。 如果您已激活兩步驗證或兩因素驗證,請輸入發送給您的相應驗證碼。
STEP 03: 新聞訊息 在菜單欄中。 選擇首選項。
STEP 04: 選擇標籤為帳戶的標籤.
步驟05:選擇您希望其他人聯繫的電話號碼和電子郵件地址。
STEP 06: 選擇特定的電子郵件地址 或與他人通話時可以看到的電話號碼。
在High Sierra的iCloud中設置消息的指南
iCloud中的消息有助於確保您的消息在Mac計算機和其他iOS設備之間是同步的。 它還允許您在上述應用程序中下載消息,尤其是在擁有新的Apple設備時。 以下是在iCloud上設置郵件的方法 高塞拉利昂 Mac操作系統。
STEP 01: 啟動消息 在您的設備中。
步驟02:按菜單欄中的消息。
STEP 03: 按首選項.
步驟04:點擊標籤為“帳戶”的標籤。
STEP 05: 按下正確的iMessage帳戶.
步驟06:選中標有在iCloud上啟用消息的框。
STEP 07: 按立即同步按鈕。 這將立即在您的設備中同步iMessages。
現在,這就是您只需在iCloud上激活iMessage的方式。 要使其在所有設備上同步,您還必須在iPad或iPhone中進行設置。 確保它在iOS 11版上運行。我們將在下一節中教您如何操作。
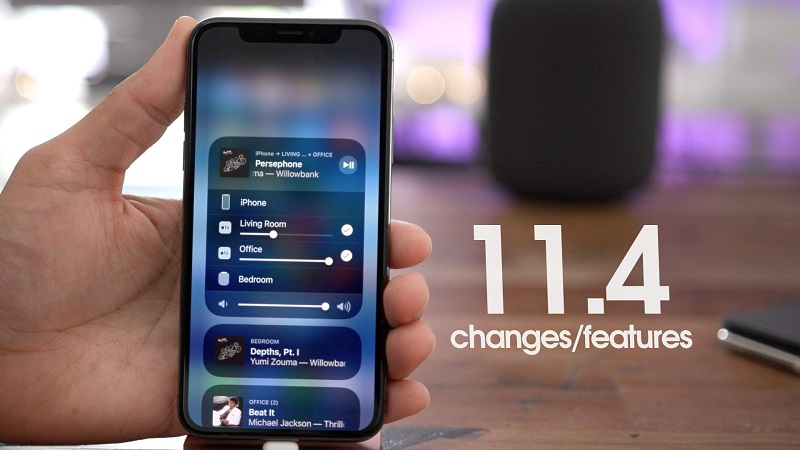
在iOS版本11.4上的iCloud中設置消息
您必須確保在iOS版本11上激活了ICloud中的消息。通過這種方式,消息將在您的所有設備(包括Mac計算機,iPhone和iPad)之間同步。 逐步操作的方法如下:
步驟01:在iOS設備中啟動設置。
STEP 02: 按橫幅輸入您的Apple ID.
步驟03:按iCloud。 確保位於“消息”旁邊的切換開關處於打開狀態。 這意味著它被塗成綠色。
STEP 04: 按下Apple ID 然後按設置。
步驟05:按消息。 之後,按立即同步。 這樣,您的消息將與iCloud和iOS設備同步。
在Mac OS X上使用iMessage將任何類型的文件發送到iOS設備
iMessage的一項不太明顯的功能是,它使您可以將文件發送給其他iMessage用戶。 您甚至可以將文件發送給自己。 當然,反向(接收文件)也是如此。 因此,iMessage甚至可以用作傳輸文件的全功能應用程序。 這對於iOS和Mac OS X用戶都是可能的。 您可以簡單地傳輸文件,例如RTF文檔,PDF文件圖片,視頻和其他文件格式。
為了利用此功能,您必須確保在iOS設備中已設置iMessage。 消息也應在Mac計算機中使用。 兩者兼有時,它使您可以將文件發送給自己甚至其他Apple用戶。 按照上述步驟配置必要的應用後,即可開始使用iMessage發送文件。
如何使用iMessage將文件從Mac OS X發送到iOS
通過Mac計算機發送文件就像拖放文件一樣簡單。 然後,您只需在iOS設備上打開文件即可。 方法如下:
步驟01:啟動“消息”應用程序並打開您要發送文件的對話。
STEP 02: 將文件拖向窗口 用於“消息”對話。
步驟03:按發送。
步驟04:現在,iOS設備將使用iMessages接收文件。 通常,這與使用iChat進行文件傳輸的方式類似。 只需在iOS設備上打開收到的文件即可。

如何使用消息將文件從iOS發送到Mac OSX
以下是如何逐步完成的:
STEP 01: 點按文件 並按住此水龍頭以查看複印功能。
步驟02:啟動Messages應用程序。 與您要將復製文件發送到的用戶打開對話。
STEP 03: 按住並選擇粘貼.
將iMessage用作不支持的文件格式,並將其用作SFTP的替代方法
iMessage的另一個不太明顯的功能是它能夠在兩個操作系統之間傳輸任何類型的文件。 您可以使用上述相同的技術。 即使使用不太知名的文件格式,這也是可能的。
因此,iMessage可以用作將文件向iOS設備傳輸的非常簡單的方式,而無需使用SSH和SFTP。 但是,傳輸文件的目標文件夾有某種形式的限制。 您的iOS設備收到的文件進入以下文件夾: /var/mobile/Library/SMS.
這就是漏洞出現的關鍵所在。當您想要訪問所述目錄時,您需要擁有一個越獄的iOS設備。 另外,您還需要一個應用程序(例如iFile)才能繞過iOS的這些隱藏文件系統。
在iOS的隱藏文件系統中移動和傳輸文件需要SSH客戶端(例如Prompt)PLUS,此外,您還需要有關命令行的某種形式的知識。 對於專業用戶,這可能是一個很棒的功能,特別是如果他們願意越獄。 但是,如果您是初學者並且不了解自己的方式,最好發送常見的文件類型(例如文檔)。
在結論
iMessage是與其他用戶(例如您的朋友和家人)進行交流的好方法。 此外,這是在設備之間共享和傳輸文件的好方法。 您可以使用該應用程序發送和接收消息以及不同的文件格式。 本指南為您提供了步驟,以便您可以在Mac上開始使用iMessage。 我們希望它能對您有所幫助。



