您是否一直使用PDF文檔? 或者你是第一次遇到它們? 使用PDF文檔需要您將文本,圖像甚至簽名添加到這些文件中。 這就是你必須學習的原因 如何在Mac上輸入PDF 計算機。
在本文中,我們將教你 如何輸入您的PDF 使用Mac的文檔。 這樣,您就可以輕鬆編輯PDF文件。 您可以繼續使用合同或業務表單。 此外,您將使您的工作生活更輕鬆。 讓我們開始吧。
文章指南方法01:使用Adobe Reader DC在Mac上鍵入PDF方法02:如何使用Adobe Reader XI在PDF文件上鍵入文本方法03:如何使用Mac的預覽應用程序在PDF上鍵入在結論
人們還閱讀:壓縮PDF Mac而不會丟失質量在Mac上如何將PDF轉換為Word的有用提示和技巧

方法01:使用Adobe Reader DC在Mac上鍵入PDF
在本節中,我們將深入探討如何使用Adobe的Reader在Mac上鍵入PDF。 Adobe是PDF文件的實際開發者,可能值得研究它們如何實際幫助您將文本輸入到文檔中。 以下是如何逐步完成的:
STEP 01: 下載Adobe Reader。 這可以與Mac,Android和Windows操作系統一起使用。 之後在Mac計算機中安裝Adobe Reader。
STEP 02: 啟動PDF文件 您想使用Adobe Reader進行編輯。 您可以通過打開Adobe Reader應用程序來完成此操作。 在此之後按下位於屏幕頂部的菜單欄中的文件。 按打開。 在此之後,通過轉到Mac中的位置選擇PDF文檔。 然後,按“打開”。
STEP 03: 按工具。 它位於界面的左上方。 按填充和簽名。 此圖標看起來像鉛筆。 它位於窗口的左上方
STEP 04: 按下帶有字母“Ab”的圖標。 它位於界面的頂部中心部分。 單擊文檔。 確保單擊要放置文本的位置。 將出現一個新對話框。
步驟05:您可以通過按小“A”來調整文本的大小,以使其變小。 您可以按較大的“A”圖標以使文字大小更大。 單擊顯示的字段 “在這裡輸入文字” 在當前對話框中。
STEP 06: 輸入文字 您希望出現在PDF文檔中的位置。 單擊PDF文檔的任何部分,確保在對話框外按。
步驟07:最後,轉到菜單,然後按文件。 在這之後 單擊保存 在下拉列表中。 現在,您的文本已與整個PDF文檔一起保存。
現在,您已經學習瞭如何通過Adobe Reader DC在Mac上的PDF文檔中添加文本。 在下一節中,我們將教您如何使用Adobe Reader XI。 轉到下一部分以了解更多信息。
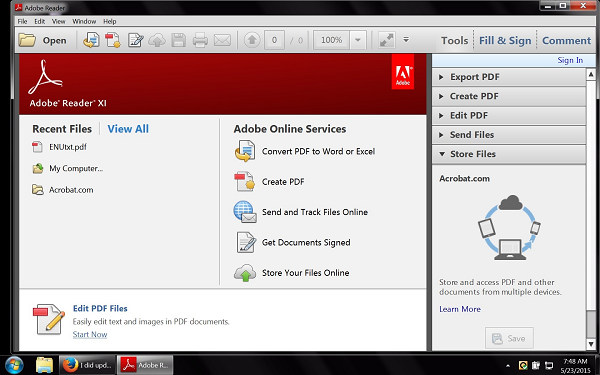
方法02:如何使用Adobe Reader XI在PDF文件上鍵入文本
第一種方法和第二種方法的步驟可能看起來相似。 但是有一些關鍵的區別。 以下是使用Adobe Reader XI在Mac計算機上的PDF文件上鍵入文本時應遵循的步驟:
STEP 01: 下載Adobe Reader。 這可以與Mac,Android和Windows操作系統一起使用。 之後在Mac計算機中安裝Adobe Reader。
STEP 02: 啟動PDF文件 您想使用Adobe Reader進行編輯。 您可以通過打開Adobe Reader應用程序來完成此操作。 在此之後按下位於屏幕頂部的菜單欄中的文件。 按打開。 在此之後,通過轉到Mac中的位置選擇PDF文檔。 然後,按“打開”。
STEP 03: 按填寫並簽名。 這是一個位於界面右上部分的標籤。 按添加文本。 它位於“填充和簽名工具”菜單內的T圖標旁邊。 如果找不到“添加文本”選項,則應單擊“填充和簽名工具”旁邊的小三角形。 當您這樣做時,菜單將展開。
STEP 04: 點擊任何位置 在您希望輸入文本的文檔中。 將出現一個新對話框。 光標將顯示在您單擊PDF文檔的位置。
STEP 05: 選擇字體樣式 你喜歡在對話框下拉菜單中。 也選擇字體大小。 字體大小可以簡單地輸入到位於字體樣式或名稱右側的框中。
STEP 06: 單擊T 放置在正方形內以修改文本顏色。 單擊文檔,確保按下閃爍光標旁邊的位置。
STEP 07: 輸入文字 您希望被放置在PDF文件中。 然後,單擊左上方對話框中的X.
STEP 08: 按菜單欄中的文件。 然後單擊下拉菜單中的“保存”。 您的文本現在將添加到PDF文檔中。
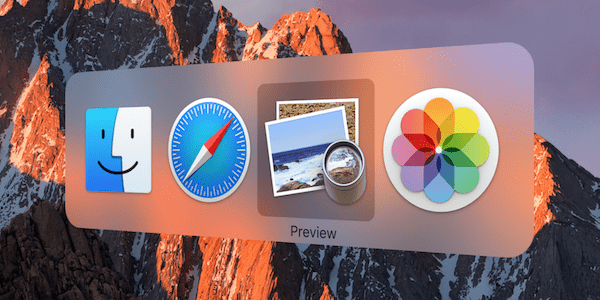
方法03:如何使用Mac的預覽應用程序在PDF上鍵入
STEP 01: 啟動PDF文件 使用預覽應用程序。 您可以先打開預覽來完成此操作。 然後,按菜單中的文件,然後按打開。 在其位置選擇您的PDF文件,然後按“打開”。
STEP 02: 按菜單欄中的“工具” 位於屏幕的頂部。 按Annotate。 它位於下拉菜單的中間部分。
STEP 03: 按下下拉菜單中的文本。 這通常在中間部分找到。 文檔框通常會出現在文檔中間的中間部分。 此文本框中包含“文本”一詞。 將此文本框拖動到您希望將其放置在文檔中的位置。
STEP 04: 按下標有“A”的圖標。 它通常位於PDF文檔上方工具欄的右側。 將顯示一個新對話框。 您可以執行以下操作來編輯文本:
- 要修改字體樣式,請按字體圖標。
- 要修改文本顏色,請按彩色矩形。
- 要修改字體大小,請按字體大小圖標。
- 為了使其變為粗體,請按B.對於斜體,請按I.要為文本加下劃線,請按U.
- 使用對話框中的對齊圖標將文本與所需位置對齊。
STEP 05: 雙擊對話框中顯示“文本”的字段。 輸入您要放在文檔中的文本。 然後在菜單中按文件,然後按保存。
在結論
在本指南中,您學習瞭如何使用Mac計算機鍵入PDF文件。 您可以通過Adobe Reader DC,Adobe Reader XI和Mac的內置預覽應用程序來完成。 現在,您可以輕鬆編輯PDF文檔。



