每台Mac設備的最佳功能之一是iMessage。 這是一個消息傳遞平台,您可以使用它向其他Apple用戶發送短信,而無需為其付費。 Apple的這個消息平台絕對是免費的。 您需要確保的是,您已連接到互聯網。
然而,並非所有Apple用戶 - 特別是iPhone用戶他們實際上可以 將他們的iMessage同步到他們的Mac。 這樣,他們仍然可以通過使用他們的Mac設備訪問iMessage。 他們甚至可以發送消息。 基本上,一旦您將iMessage同步到Mac設備,它也會收到所有傳入的消息,並且還會顯示您使用iPhone設備發送的消息。
所以,對於那些不懂得的人 將iMessage同步到Mac,那麼這篇文章適合你。 不要擔心任何事情,因為 將iMessage同步到Mac 設備實際上很容易死。
內容:第1部分。如何設置iMessage第2部分。如何將iMessage同步到Mac第3部分。使您的Mac清潔並更快地執行– iMyMac PowerMyMac部分4。 結論
人們還閱讀:快速修復:Mac上的iMessage不起作用有關如何刪除Mac上所有郵件的最佳指南
第1部分。如何設置iMessage
現在,在繼續開始在Mac上同步iMessage之前,您必須確保實際設置了iMessage。 通常,您需要擁有的是Apple ID,這是大多數用戶在購買Mac或iOS設備時通常設置的。 除此之外,它也是每個人用來安裝iTunes的人。
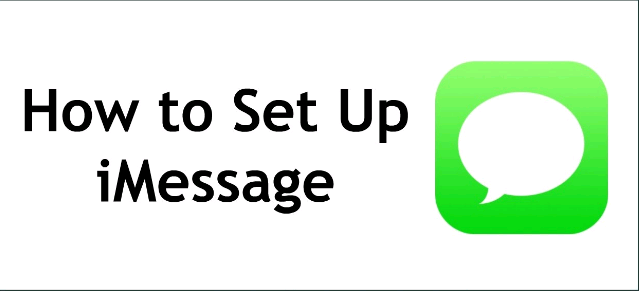
現在,您可以在以下任何設備上設置iMessage。 這包括您的iPhone,Mac,iPad和iPod。
步驟1:轉到您正在使用的Apple設備的設置。
步驟2:然後,您將被要求輸入您的 蘋果ID。 或者,如果您無法設置一個,那麼繼續創建自己的。
步驟3:之後,繼續並切換iMessage選項旁邊的按鈕以啟用它。
步驟4:現在,如果您想要的是人們向您的Apple ID發送消息,您所要做的就是尋找 “發送和接收” or “收到”,然後輸入Apple ID以及您想要的其他一些聯繫人詳細信息,例如您的電子郵件地址。
步驟5:您還可以啟用SMS或群發消息。
步驟6:您也可以選擇打開 閱讀收據 其中您嘗試發送消息的人將知道您已閱讀其消息的時間或日期。
一旦你完成了這個,那麼你可以繼續享受在你擁有的任何Apple設備上使用iMessage。
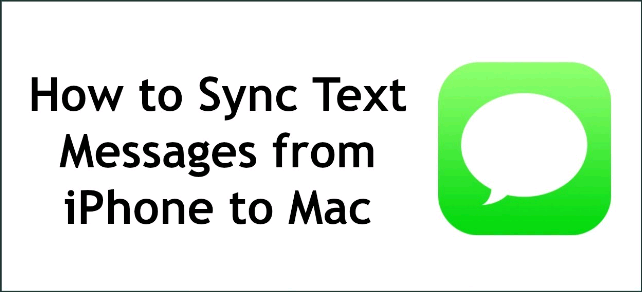
第2部分。如何將iMessage同步到Mac
在同步設備(如iPhone,iPad甚至是Mac)時,有些情況下有些人無法正確使用它。 這是因為仍有一些用戶在iMessage無法同步時遇到問題。 其中一個例子是當您使用iPhone發送消息時,您發送的消息未出現在Mac上。 反過來也是如此。
因此,這是您將iMessage同步到Mac設備的最佳方式。
•在您的iPhone設備上:
步驟1:繼續操作並獲取iPhone設備並打開設置。
步驟2:從iPhone設備的設置中,繼續向下滾動並查找消息。
步驟3:在第五個選項上,您可以看到 “發送和接收” 選項,您將能夠看到電話號碼甚至是電子郵件地址。 所以,請繼續點按它。
步驟4:之後,您將能夠看到所有聯繫電話號碼以及電子郵件地址,您可以使用iMessage與其聯繫。 從那裡開始,只需點按您喜歡的任何數字,或者如果您願意,也可以選擇一個電子郵件地址。
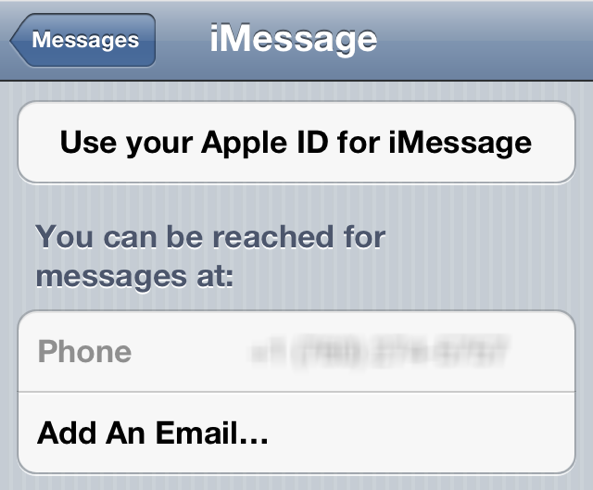
從技術上講,當我們點擊該部分時,您只會看到您在iPhone設備上使用的號碼。 如果是這種情況,那麼你需要做的是點擊 “將您的Apple ID用於iMessage” 選項位於您的電話號碼頂部。
一旦您輸入了Apple ID,它就會顯示您已經習慣並已註冊到Apple ID的電子郵件地址列表。 從那裡,您可以繼續選擇您想要使用的所有電子郵件地址。 如果您想從列表中刪除某個電子郵件地址,請繼續點擊“我”圖標,然後選擇 “刪除此電子郵件”.
•在Mac設備上
步驟1:現在,使用您的Mac設備,繼續打開您的消息應用程序。
步驟2:然後,繼續並單擊位於菜單欄上部的消息。
步驟3:從那裡開始,然後點擊 “喜好”.
步驟4:之後,繼續並單擊 “帳戶” 選項。
步驟5:就像您在iPhone設備上所做的那樣,從這裡開始,您將需要單擊要在Mac上連接到iMessage的所有電子郵件地址。
步驟6:但是如果您看到正在使用的Apple ID被指示為 “無效”,然後繼續,只需點擊它。 然後繼續輸入您需要輸入的內容。
步驟7:之後,繼續選擇您要使用的所有電話號碼或電子郵件地址。
一旦你完成了我們向你展示的整個過程,那麼你就可以使用你的iMessage了。 但是,您必須在我們處理過的iPhone和Mac上重新啟動消息。 一旦啟動了兩個設備,您就可以繼續查看是否已成功將iMessage同步到Mac。
第3部分。使您的Mac清潔並更快地執行– iMyMac PowerMyMac
現在,你可以在Mac上做一個提示,你必須偶爾清理你的設備。 這樣,您將能夠獲得更多空間,同時提高Mac的性能。 清理Mac也是一種防止iMessage可能出現的問題的方法,例如不在Mac設備上接收消息。
當談到清理你的Mac時,只有一個工具非常適合你使用,這就是 iMyMac PowerMyMac。 這是一個程序,它可以成為你的Mac的性能監視器,同時,智能清理,它會自動知道你擁有的哪些文件實際上被認為是無用的或僅僅是虛擬方面的垃圾。
清理Mac的一種方法是移除佔用空間的所有垃圾。 一旦你應該考慮刪除的垃圾是你的系統垃圾。 系統垃圾由您的系統緩存,應用程序緩存,系統日誌,用戶日誌和本地化組成。 在Mac上刪除所有這些將釋放更多空間,並提高Mac上的性能。
要知道如何清理Mac上的系統垃圾,這是一個可以輕鬆遵循的循序漸進的方法。
步驟1.獲取iMyMac PowerMyMac
首先,您需要從其網站下載iMyMac PowerMyMac。 然後,將其安裝在Mac上。
步驟2.啟動程序
成功完成安裝過程後,在Mac上打開PowerMyMac。 默認情況下,您將能夠看到Mac的狀態。 您將能夠看到您的內存使用情況,磁盤使用情況以及CPU使用情況。
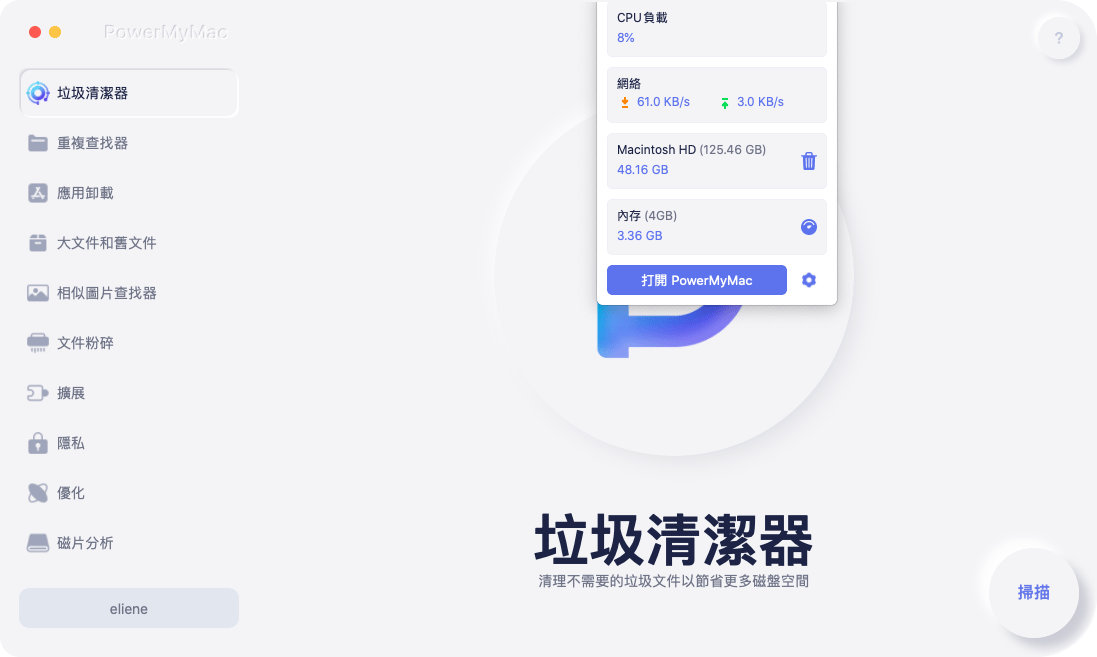
步驟3.選擇主掃描
然後,在主界面上,您將能夠看到幾個可以選擇清理Mac的選項。 從這些選項中,選擇“主掃描”。
步驟4.開始掃描
之後,在Mac上開始掃描過程。 這樣,PowerMyMac將能夠檢測Mac上的所有系統垃圾。 因此,只需點擊“掃描”按鈕。 等待程序完成掃描過程。
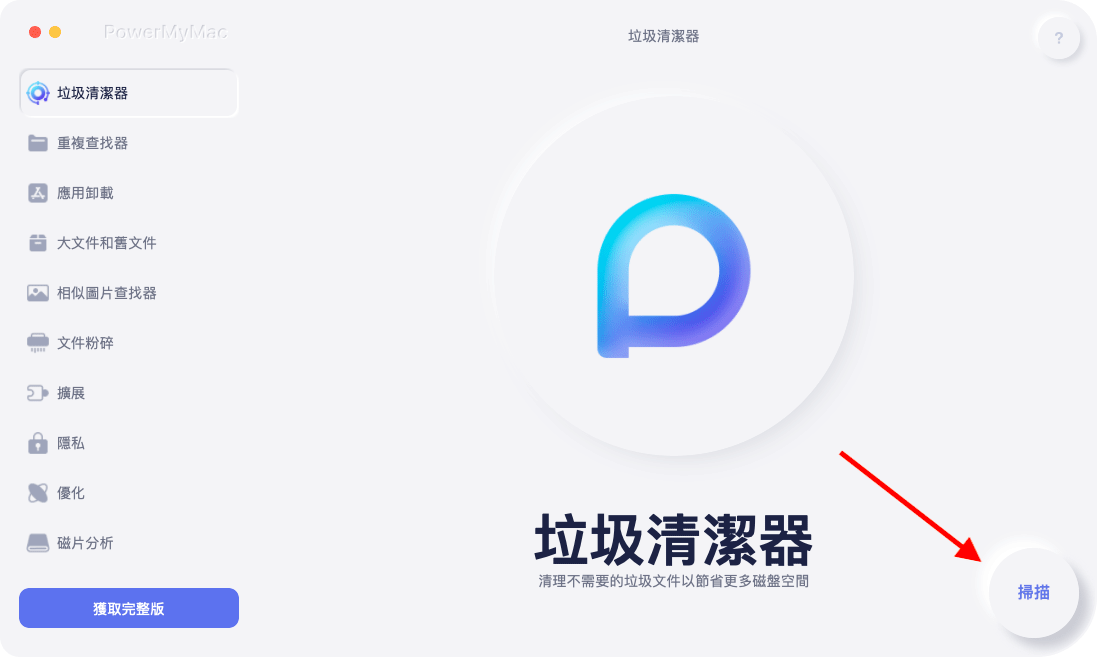
步驟5.選擇所有想要刪除的文件
掃描過程完成後,您可以查看結果。 有一個類別列表,例如“應用程序緩存”,“系統緩存”,“系統日誌”,“用戶日誌”和“本地化”。 請注意,如果您單擊它們中的每一個,它們將在屏幕的右側展開,向您顯示它們包含的所有文件。
因此,從那裡開始,只需選擇要從Mac中刪除的所有文件即可。 您可以讓它們一個一個地打勾以選擇文件,或者也可以只使用屏幕頂部的“全選”按鈕。 這樣,您一鍵即可選擇屏幕上的所有文件。
步驟6.清理您的系統垃圾
一旦選擇了要在Mac上刪除的所有文件,並對此感到滿意,然後單擊屏幕下方的“清理”按鈕,將其完全從Mac中刪除。

除了可以清理系統垃圾之外,還可以從Mac中刪除其他垃圾。 您所要做的就是使用PowerMyMac並選擇要清潔的區域。 如果您要卸載Mac上的應用程序以及更多其他功能,則也可以使用此程序。
部分4。 結論
將iMessage同步到Mac是一件很聰明的事情。 這樣做只允許您使用Mac發送或接收iMessage。 您還可以嘗試使用iPhone或iPad設備開始對話,然後使用Mac完成對話。 所有這一切,你已經同步你的iMessage。 它是所有Apple用戶的一個很棒的消息傳遞平台,因為它是免費的。 您只需要一個互聯網連接即可。
此外,養成不時清理Mac的習慣。 這樣,您就可以在Mac上不斷接收消息。 為什麼? 因為一旦你清理了Mac,你就可以騰出更多的空間來獲得更多的消息。



