現在,您的微小設備中的信息無處不在。 但是,Mac上有限的屏幕空間使您無法掌握所需的所有信息。 這不應該妨礙你的工作效率。 相反,你應該學習 如何在Mac上拆分屏幕 完成更多的工作。
對你而言,你可能知道如何 分屏 現在在Mac上。 問題是你是怎麼做到的? 你是否意識到如何拆分Mac屏幕的各種方法?
如果你知道如何分割屏幕Mac,對你有好處。 現在,如果您想了解有關如何拆分屏幕Mac的最新方法的更多信息,請繼續閱讀。
文章指南在Mac上拆分屏幕的3方法額外提示:考慮到Mac的健康狀況
在Mac上拆分屏幕的3方法
方法#1:最大化屏幕
第一種方法並不完全分割屏幕,但這是保持所有工具可見的好方法。 當你全屏播放所有工具時,你不是只是討厭它嗎? 您必須退出全屏才能返回菜單或Dock。
通過最大化屏幕來避免不必要的點擊。 這樣,您可以在更大的屏幕上看到應用程序,而不會丟失菜單和Dock。 您可以使用Option鍵最大化屏幕而無需全屏顯示。 以下是執行此操作的兩個簡單步驟。
- 按住Option鍵。 頂部屏幕左側的綠色按鈕(帶有兩個指向左下角和右上角的小箭頭)的全屏圖標將變為加號按鈕。
- 等到按鈕變成加號。 該程序只需一秒鐘即可變成更大的屏幕。 它不會完全變成全屏。 它只是在屏幕上足夠大,所以你仍然可以看到一切。 這個功能的好處是你保留了菜單欄和底座。
使用Option鍵,程序佔用屏幕上的所有空間。 但是,您的菜單和Dock仍然存在。 這將為您節省大量時間,因為您不必最終搜索並打開所需的工具。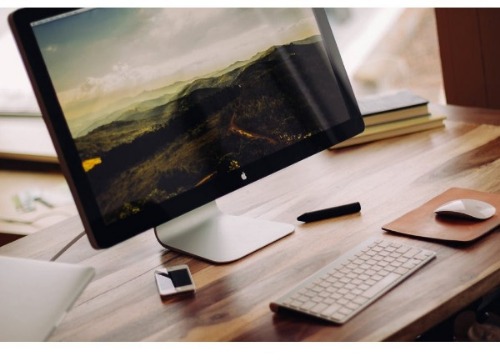
方法#2:任務控制
Mission Control是一個很棒的工具,可以幫助您在更短的時間內完成任務。 它非常適合多任務處理。 您可以準確地看到程序的位置,並且可以毫不費力地從程序切換到另一個程序。
Mission Control可幫助您創建空間,以便您可以分配不同的程序。 因此,即使屏幕尺寸有限,您也可以同時看到多個節目。 這很漂亮,你不覺得嗎?
這是Mission Control如何工作的一個很好的例子。 如果您希望同時為多個應用程序分配多個屏幕,則可以使用Mission Control執行此操作。 事實上,Mission Control可以幫助您在屏幕上創建26不同的空間。 這是如何分割屏幕Mac最廣泛的方式。
如果你有很多應用程序在運行,它們都可以同時打開。 但是,將應用程序放在彼此之上仍然很難提高效率。 這對你來說太過於難以理解,你不覺得嗎?
隨著應用程序在彼此之上,您的屏幕看起來會太亂。 這是Mission Control可以幫助您的地方。 您可以使用這個強大的功能在應用程序之間切換,並預先帶來您想要的窗口。 想像一下,當你必須在應用程序之間切換時,你可以保存的時間?
毋庸置疑,關於如何分割屏幕Mac的最佳方法是使用Mission Control。 現在,有兩種方法可以啟動Mission Control。
1)按F3鍵。 您可能還需要使用按下fn鍵。 您也可以按“控制”和“向上”箭頭。
2)使用觸控板。 這是啟動Mission Control的另一種方式。 在觸控板上,使用三個或四個手指向上滑動。 這個簡單的手勢將啟動Mission Control。
如果您一直在使用Mission Control,您會發現一些變化。 例如,您將在屏幕頂部看到“桌面”一詞。 這取代了您之前看到的實際屏幕的微縮表示。 儘管如此,這仍然是您可以創建虛擬桌面的地方。 另外一個是屏幕右上角的+按鈕。
Mission Control的另一個很棒的功能是它允許您創建多個虛擬桌面。 現在,不要對創建太多虛擬桌面感到太興奮,因為這也會讓您感到困惑。 如果您還不習慣,請先使用一個虛擬桌面。
按照以下步驟在Mission Control上創建虛擬桌面。
- 單擊屏幕右上角的+按鈕。
- 移動光標以查看虛擬桌面的外觀。
- 再次單擊+按鈕添加另一個虛擬桌面。
- 在每個虛擬桌面上拖動所需的程序。
- 單擊要處理的虛擬桌面。
做記錄。 您還可以使用方便的快捷方式,如Control鍵和右箭頭鍵和左箭頭鍵。 這些密鑰還可以在更短的時間內將您帶到多個虛擬桌面之間。
在Mission Control中移動應用程序很容易。 您可以使用“控制”和左右箭頭在桌面之間移動。 您無需進入屏幕頂部。 您還可以將應用程序拖動到虛擬桌面中。
如果您想擁有其中一個應用程序的全屏,只需使用左上角看到的綠色按鈕即可全屏顯示。 然後,當您進入Mission Control時,您將看到該特定應用程序顯示為桌面。 好的是,您將以正確的順序看到您的虛擬桌面。 如果您轉到全屏應用程序並使用按鍵,控制和向左箭頭,您將能夠導航到主屏幕上的每個虛擬桌面。
- 單擊X標記以刪除任何虛擬桌面。
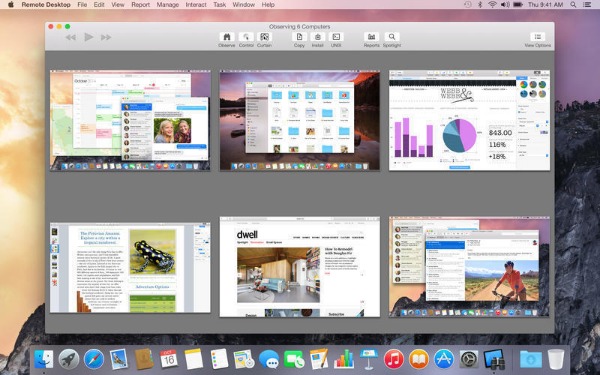
方法#3:分屏模式
分屏模式與全屏模式非常相似,但它允許您擁有兩個應用而不是一個。 這樣,您可以同時看到兩個程序。
這個功能非常整潔。 它非常方便,特別是當我們想要同時使用兩個不同的程序並且您希望節省從一個程序移動到另一個程序的時間時。
以下是激活分屏模式的步驟。
- 轉到綠色按鈕。 抓住它,不要只是點擊它。 您將在屏幕上看到一些藍色陰影。
- 刪除您在屏幕上任何位置使用的應用程序。 您將在另一側獲得任務控制視圖。
- 在Mission Control視圖中選擇一個應用程序以獲得分屏模式。
- 返回Mission Control,將分屏模式視為虛擬桌面之一。
- 拖動首選應用程序的線條或邊緣,使其在Spit Screen視圖中變大或變小。 您不必拆分屏幕50 / 50。 由於可以非常輕鬆地調整應用程序的大小,因此您可以按照自己的方式拆分屏幕。
- 將光標移動到頂部,然後單擊其中一個應用程序上的綠色按鈕之一。 這將使其中一個應用程序顯示在常規窗口中。 當您同時退出其他應用程序時,該特定應用程序將接管整個桌面。
另一種方法是通過 去任務控制。 您將看到分屏模式作為您的虛擬桌面之一。 只需單擊分屏模式桌面左上角的退出按鈕即可退出這兩個應用程序。 完成後,兩個應用程序都會回到它們所屬的桌面。
分屏模式的簡單導航可以幫助您更快地工作。 想像一下,一旦您學習瞭如何使用拆分視圖模式拆分屏幕Mac,您的效率和效率就會提高。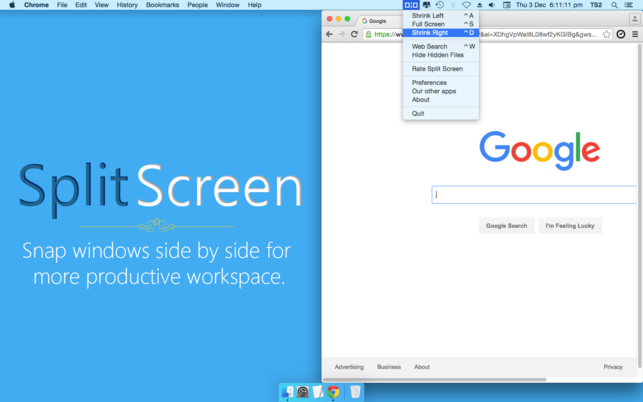
額外提示:考慮到Mac的健康狀況
您希望將Mac屏幕拆分為多個空間這一事實意味著您將同時運行多個應用程序。 這沒什麼不對。 畢竟,這可以讓你更快地工作,這對你的工作效率有好處。
同時運行多個應用程序確實沒有任何缺點。 但是,您需要考慮Mac的運行狀況。 同時運行多個應用可能會對您的Mac產生影響。 如果你不照顧它,它最終可能會慢很多。 當它發生時,你將很難同時運行多個應用程序。
那麼,這裡有什麼意義呢? 嗯,重點很簡單。 您需要一些工具來保持Mac以最快的速度運行。 如果您正在尋找可以執行此操作的工具,請將鼠標懸停在 iMyMac的網站.
在iMyMac的網站上,您將找到一個名為的強大工具 PowerMyMac。 這是一個非常棒的工具,可以幫助您的Mac始終順利運行。
PowerMyMac可幫助您監控Mac的性能。 它配有一個儀表板,您可以隨時查看CPU的性能。 此功能還可以幫助您了解Mac佔用的內存量。 它還會讓您隨時了解Mac上仍有多少磁盤空間。 毫無疑問,這個功能強大的工具對你的Mac非常重要,特別是如果你一直在運行多個程序的話。
PowerMyMac的優點在於它不僅僅是優化你的Mac。 PowerMyMac工具可以做的遠不止這些。 首先,它會清理你的Mac,以便你可以有更多的空間。 它在後台安靜地工作以完成這樣的任務。 您不必擔心刪除不需要的文件應用程序,因為PowerMyMac可以為您執行此操作。 想像一下,你可以用這個特定的軟件保存嗎?
PowerMyMac的另一個好處是它可以在Mac上卸載不需要的應用程序。 現在,請注意。 它不只是從桌面刪除圖標。 它完全從系統中刪除不需要的應用程序。 它消除了卸載的應用程序的每一點。 您無需檢查是否有任何插件或擴展名。 你可以放心,他們都消失了。
當然,現在,您必須為此軟件付費。 執行所有這些關鍵任務的軟件需要付出代價。 你不能指望它是免費的。
如果你不是因為花錢而瘋狂,這是可以理解的,但事情就是這樣。 您必須承認,PowerMyMac是一款功能強大的工具,可以讓您的Mac在很長一段時間內保持最佳狀態。 你只需花費幾美元就能破壞Mac的健康狀況嗎?
如果您現在無法使用PowerMyMac工具,將來必須支付更高的價格。
結論
現在,你知道如何拆分屏幕Mac,你可以更聰明,更快地工作。 考慮到您可以同時運行多少個應用程序,安裝PowerMyMac可以使您的Mac保持最佳狀態。



