不久之後,您就獲得了一台計算機,尤其是Macintosh。 但是,a,您正在尋找的是Windows桌面。 您想使用Microsoft Office,Notepad ++等程序,但您知道它僅在Windows計算機上有效。
儘管可能如此艱苦,但這就是事實,但是真的嗎?
大多數用戶(可能包括您在內)僅知道如何在其Mac中運行Mac程序,或在Windows中運行Windows程序。

他們幾乎不知道有更好的做事方法,那就是 在新的Macintosh上運行Windows.
但是,儘管我們可能使它看起來容易些,但實際上比您想像的要難一些。
因此,本文將向您展示如何 在Mac上運行Windows 這樣您就可以享受您渴望已久的收益。
文章指南最低要求使用iMyMac PowerMyMac準備Windows安裝使用Boot Camp在Mac上安裝Windows結論
人們還閱讀:如何在Mac上安裝Windows熱門6從Mac中刪除病毒的方法
最低要求
在進行其他操作之前,您應該了解Mac的最低要求,這樣您就可以順利遵循我們的說明。
讓我們從Mac的不同型號開始。
新兵訓練營的兼容模型
一些型號支持Windows,而其他型號則不支持。 另外,請記住,如果該模型支持Windows,則它自然會具有 新兵訓練營 在它的系統中。
您所要做的就是找到它,這將不是問題,因為我們稍後將逐步引導您。
現在,看一下可以運行Boot Camp的模型,從而可以運行Windows。
- iMac(2012及更高版本)*
- Mac mini(2012年及更高版本)
- MacBook Air(2012及更高版本)
- MacBook Pro(2012及更高版本)
- Mac mini服務器(2012年末)
- Mac Pro(晚期2013)
- MacBook(2015年及更高版本)
- iMac Pro(2017年)
如果您的Mac設備屬於這些型號之一,則可以繼續閱讀其他兩個要求。
更新費用
儘管這可能不是必需的,但這將是Windows系統的更新。
由於有定期更新,因此每次更新都需要您付費。 但是,這只是最小的,有些甚至可能是免費的。
無論哪種方式,請記住,無論如何您都必須在某個時候進行投資,因此不必為此擔心太多。 當然,我們不要忘記RAM需求。
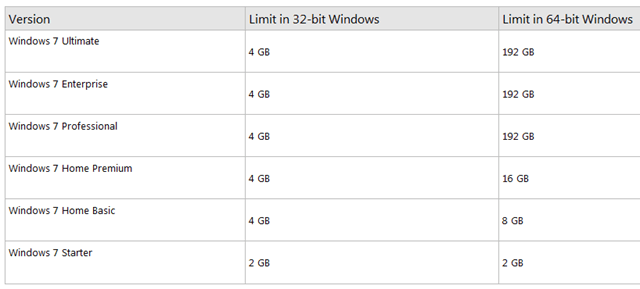
內存
如果您正在尋找一種在Mac上流暢運行Windows的方法,則Macintosh應該具有 至少8GB的RAM.
是的,8GB。 對於那些尚未購買Mac的用戶來說,這可能有點大,但這實際上是RAM的平均大小。
雖然您仍可以在RAM低於8GB的Mac上運行Windows,但是性能上會有一些問題。
在滿足了這些要求之後,您現在可以準備在Mac上安裝Windows。
使用iMyMac PowerMyMac準備Windows安裝
在實際安裝之前,您必須準備Mac以便進行任何必要的更改。 這包括備份文件,清理硬盤等。
為此,您可能需要考慮使用 iMyMac PowerMyMac,是專為Mac用戶設計的用於修改其操作系統的軟件。
這是準備Mac以便可以運行Windows的三個步驟。
檢查Mac的規格
顯然,您必須檢查Mac是否真正有資格安裝Windows。 如果沒有,您別無選擇,只能適應當前的操作系統。
作為回顧,最低要求是兼容的型號, 內存8GB。 更新費用由您自己決定。
這是檢查Mac的RAM規格的方法:
- 在Mac中,您會在屏幕的左上角看到一個Apple圖標。 您將需要單擊此。
- 然後,將顯示一個下拉菜單,其中包含“關於本機”選項,在此必須再次單擊。
- 您會在出現的窗口中看到 概覽選項卡 Mac的規格,包括RAM大小。 您也可以點擊 記憶 選項卡 更多的細節。
至於型號,您只能使用您提供的序列號來識別Mac,而查找方式有多種方式:
- 請按照上一步操作,這樣您就可以 概覽選項卡 Mac的規格。 在這裡,您會看到序列號。
- 查找序列號的第二種最簡單的方法是檢查Mac的底部,儘管您應該先拔掉它的電源。 通常在此處寫入序列號。
- 第三種也是最困難的方法是檢查Mac的原始包裝收據,該收據上會顯示序列號。
- 找到序列號後,在互聯網上搜索使用該序列號的Mac的型號。 每個型號都有一個帶有其序列號的模式。
確認Mac的資格很重要,因為如果不符合要求但仍要進行安裝過程,可能會損壞設備。
清理硬盤
確認Mac的資格後,您還應確保擁有 55GB的可用空間。 這將用於Windows安裝中的文件。
我們知道手動進行操作有多可怕,因此您始終可以採用簡單的方法,也可以選擇最安全的方法。 我們建議使用PowerMyMac。
PowerMyMac是Mac用戶的多合一工具,它包含一些功能並可以清除不同類型的垃圾。 如果您願意,它也可以忽略必要的文件。
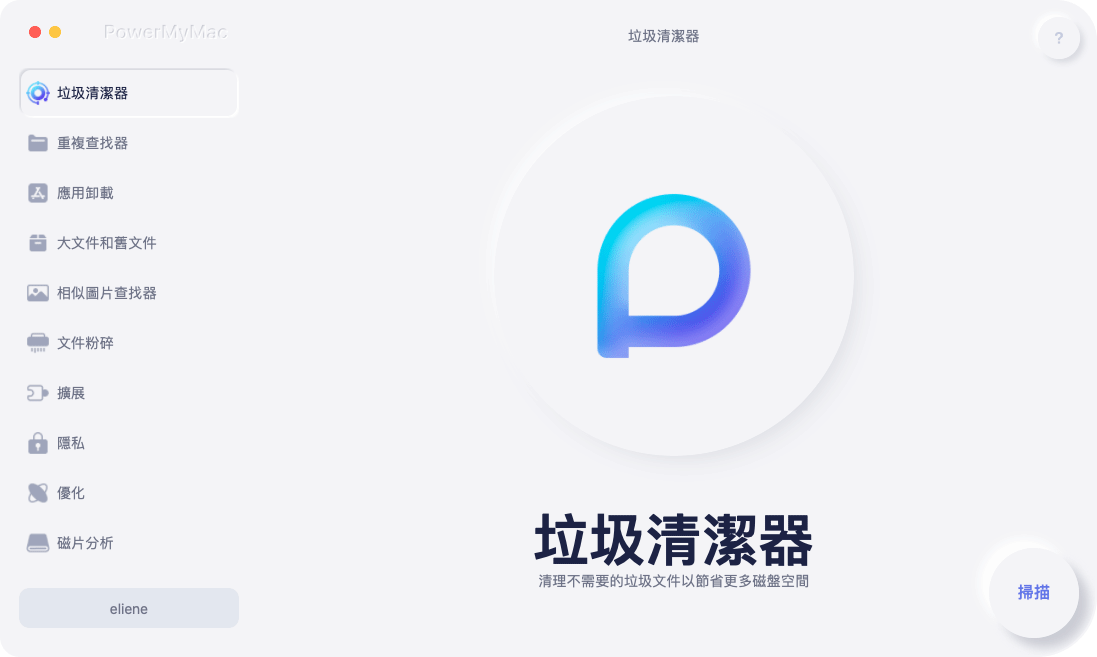
以下是您可以使用PowerMyMac刪除的各種垃圾:
- 系統垃圾
- iPhoto垃圾
- 電子郵件垃圾
- 相似的照片
- iTunes垃圾
- 垃圾桶文件
- 大文件和舊文件
- 重複
只需單擊幾下,您就可以清除Mac上不需要的所有垃圾,而只需等待幾分鐘即可完成。
要享受快速清潔的好處和便利,請執行以下步驟:
- 下載PowerMyMac 查看更多.
- 運行PowerMyMac,然後單擊“主掃描”模塊。
- 選擇要首先清除的垃圾類型。 (電子郵件,iTunes,iPhoto等)
- 點擊 瀏覽.
- 取消選中您需要保存的文件,然後單擊
有了這個,您將已經從Mac清除了千兆字節的不必要文件。 這將為您提供足夠的空間來安裝Windows。 但是,還有另外一個準備步驟。
備份必要的文件
萬一操作失敗,您應該備份文件。
由於到目前為止,在很多情況下用戶無意中刪除了必要的文件,因此PowerMyMac開發了自己的功能,可以恢復已刪除的文件。
儘管備份有所不同,但是如果您想了解如何在Mac上運行Windows,它也可以使用。
它還將幫助您確認軟件的備份中是否存在備份。 狀態模塊。 這樣,您現在處於如何在Mac上運行Windows的最後一步。
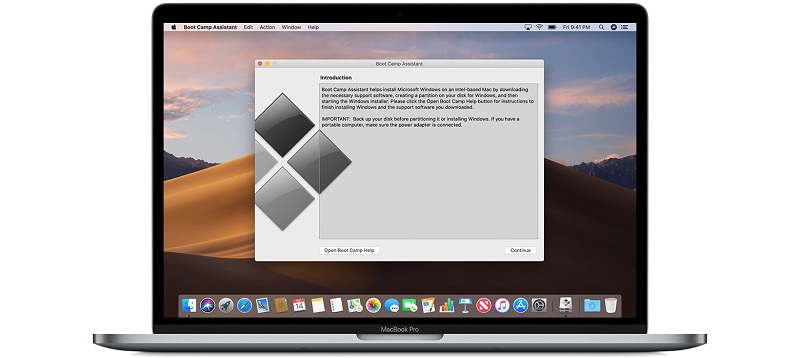
使用Boot Camp在Mac上安裝Windows
一切設置就緒,一切就緒,您現在就可以開始使用Boot Camp功能在Mac上安裝Windows的第一步。
步驟1:下載Windows 10磁盤映像
您需要做的第一件事是從Microsoft的官方網站下載Windows 10磁盤映像。 以下是執行此操作的步驟:
- 請訪問Windows 10磁盤映像所在的網站。
- 然後,您應該單擊“下載此工具”。
- 最後,在Mac中安裝該工具。
安裝該工具後,您現在可以運行Boot Camp助手了。
步驟2:運行Boot Camp助理
Boot Camp助理 在整個安裝過程中將成為您的“助手”。 默認情況下,可以在 應用 Mac,然後在 實用程序文件夾.
運行Boot Camp助手將使其自動搜索第一步中下載的ISO文件。
步驟3:分區和格式
如果在此過程中使用的是閃存驅動器或光盤驅動器,則可能會詢問您要在何處安裝Windows。
如果是這種情況,請選擇 BOOTCAMP分區 然後單擊 格式按鈕.
如果您不使用閃存驅動器或光盤驅動器,則此操作將自動完成,並且您必須在步驟4之後立即繼續執行步驟2。
步驟4:Windows安裝
最後,您一直在等待的一件事是如何在Mac上運行Windows。 您可能已經猜到了,這是最令人興奮的部分,但是您會發現這可能有些困難。
因此,當我們列舉如何在Mac上運行Windows的步驟時,請係好安全帶:
- 找到您的ISO文件,然後按 安裝按鈕.
- 輸入您的密碼(如果有的話),您將看到Windows的設置屏幕。
- 選擇您想要的語言。
- 點擊 立即安裝按鈕.
- 輸入提供給您的產品密鑰,或者如果您沒有提供任何密鑰,只需單擊“我沒有產品密鑰”選項。
- 在選擇中選擇Windows Home或Windows 10 Pro,然後單擊 下一步按鈕.
- 單擊驅動器0分區X:BOOTCAMP:
- 點擊 下一步按鈕 等待安裝Windows。
- 設置屏幕閃爍後,您可以選擇“自定義安裝”或“使用快速設置”選項。 對於“自定義安裝”,我們建議您關閉所有設置並僅檢查您認為適合的設置。
- 如果要求您創建一個帳戶,請按照其說明進行操作。 創建用戶名,甚至添加密碼以加強安全性。
- 點擊 下一頁.
- 然後將詢問您是否要為您啟用Cortana個人助理。 您也可以點擊 不是現在按鈕 如果要禁用它。
完成這12個步驟後,Windows應該已經完全啟動。
然後將出現一個“歡迎”框,您必須在其中接受所提供的許可協議中的條款。 然後,將指導您單擊“安裝”按鈕。 安裝後,單擊完成,您的機器將自動重啟。
但是,在某些情況下它不會自動執行此操作。 在這種情況下,您只需要做一件事。
步驟5:重新啟動Mac
即使執行了前面提到的步驟,某些型號也不會自動重新啟動。 無論如何,您都必須重新啟動Mac才能訪問Windows。 但這不是那麼簡單。
首先,您必須關閉Mac。 然後,將其打開,但這次,同時按住Option(Alt)鍵。 然後,您將需要選擇要啟動的驅動器。
選擇驅動器後,您現在就可以使用雙操作系統Mac設備。
結論
以前,您沒有任何設備。 然後,即使您需要Windows,也可以使用Mac。 但是現在,您擁有的設備與Mac和Windows程序都兼容。
儘管過程有點長,但是沒有比使用第三方軟件更好的處理方法了。
它不僅在很多方面都有幫助,而且在所有需要的憑據下實際上也非常安全。
歸根結底,由於多種原因,您現在可以下載無法執行的Windows程序。



