Mac設備之所以出名,是因為其出色的性能可以滿足所有用戶的需求。 此外,它還具有其他操作系統顯然不具備的某些功能。 但是當涉及到 使用Mac錄製音頻,並非所有Mac用戶都知道該怎麼做。
這就是為什麼我們要向您展示 如何在Mac上錄製音頻的最簡單方法。 這樣,您將能夠保存一些錄音或將其發送給需要的人。
文章指南第1部分:錄音的類型是什麼第2部分:如何在Mac上錄製音頻的簡便方法第3部分:在Mac上為新文件騰出更多空間第4部分:結論
人們還閱讀:2019版中適用於Mac的最佳MKV播放器指南如何有效地在Mac上騰出空間
第1部分:錄音的類型是什麼
基本上,在錄製音頻時,這就是您使用麥克風錄製的所有內容。 但是,實際上可以進行兩種類型的錄音。 一種稱為外部語音記錄,另一種稱為內部語音記錄。
1。 在Mac上進行外部音頻錄製
外部錄音基本上是指您使用自己的聲音或樂器發出的聲音。 換句話說,這是使用麥克風處理的錄音。 外部音頻錄製可以是唱歌,錄製採訪,會議演講,新聞閱讀以及使用Mac錄製的形式。
2。 Mac上的音頻內部錄製
這類錄音是聲音來自您自己的設備屏幕的地方。 內部錄音是您可以保存使用Mac播放的音頻的地方。 此類錄製包括iTunes Music和其他網站。
第2部分:如何在Mac上錄製音頻的簡便方法
現在,為了你能夠 使用Mac錄製音頻,您將需要 有錄音應用 第一。 就像您擁有的智能手機一樣,Mac也具有一些可以使用的錄製應用程序。 我們將向您展示其中的一些應用程序。
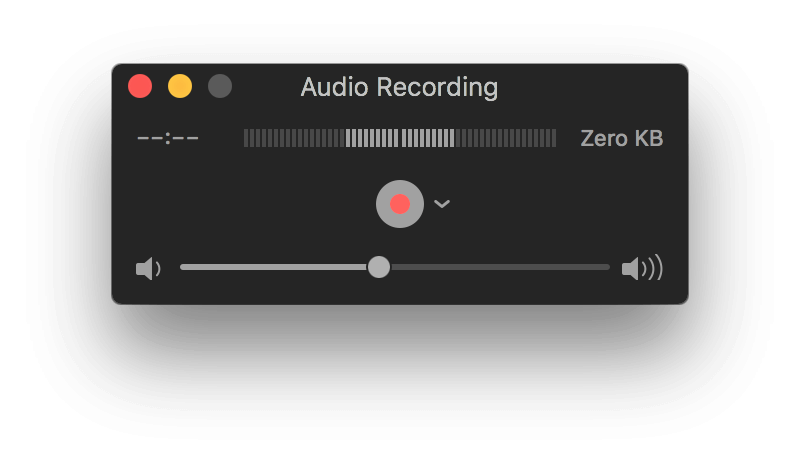
應用程序#1:如何使用QuickTime在Mac上錄製音頻
Mac上具有的QuickTime應用程序是其隨附的默認應用程序之一。 可以在任何Mac版本中查看該應用程序,甚至包括那些舊的Mac版本。 但是,在錄製音頻時,通常會在具有10.6及更高版本的Mac OS上使用“音頻錄製功能”。 因此,如果您使用的Mac具有較舊的版本,則可能需要為音頻錄製服務付費。
因此,要使您能夠使用QuickTime在Mac上錄製音頻,請執行以下步驟。
步驟1:繼續並在Mac上啟動Applications文件夾,然後選擇QuickTime來打開它。
步驟2:然後在QuickTime頁面上,繼續,然後從屏幕頂部的菜單欄中選擇“文件”選項。
步驟3:然後從下拉菜單中繼續並選擇“ New Audio Recording”。 然後,這將啟動另一個窗口進行錄製。
步驟4:在該錄製窗口上,您將能夠看到帶有內置麥克風選項和質量選項的麥克風,在其中可以選擇想要錄製音頻的質量。
步驟5:然後,您可以繼續簡單地選擇要用作Mac上錄製音頻的設備的特定麥克風。
步驟6:完成後,繼續並單擊紅色按鈕,即可開始錄製音頻。
步驟7:單擊紅色按鈕後,您現在可以繼續並開始記錄。 錄製完成後,只需繼續並再次單擊紅色按鈕,即可停止錄製過程。
步驟8:錄製音頻後,繼續並選擇“文件”選項,然後選擇“保存”按鈕以將您的音頻保存到Mac。
步驟9:然後繼續,簡單地導出您在Mac上想要的任何文件夾上進行的音頻錄製。
步驟10:然後繼續並在Mac上關閉QuickTime Player。
完成錄製並保存音頻後,即可繼續選擇先前選擇的文件夾。 從那裡,您將能夠看到自己製作的所有錄音都在該文件夾中。
而且,如果您要檢查已錄製的音頻,那麼現在要做的就是訪問已錄製的音頻並收聽。 這樣,您將可以知道在Mac上錄製的內容,也可以收聽它們。
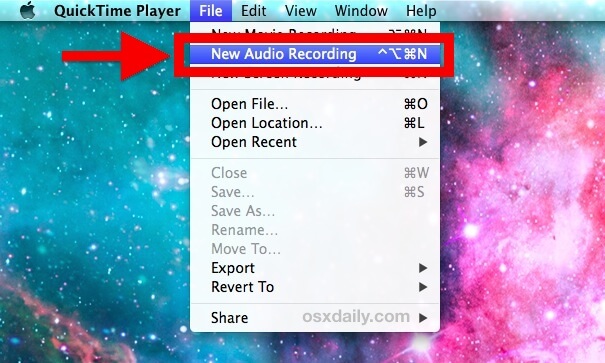
應用程序#2:如何使用GarageBand在Mac上錄製音頻
GarageBand應用程序也是大多數Mac設備中預安裝的一種應用程序。 但是,如果您的Mac沒有此應用程序,則可以繼續從Mac App Store下載它。 在播放音頻,錄製以及編輯音頻時,此應用程序被認為是很好的。 最好的部分是您可以下載應用程序並免費使用。
GarageBand應用程序的另一個功能是,一旦您能夠錄製聲音,就可以選擇添加一些聲音效果。 除此之外,您可以按照以下步驟操作,以使用GarageBand應用程序在Mac上錄製音頻。
步驟1:繼續並在Mac上啟動GarageBand應用程序。
步驟2:然後繼續並單擊紅色按鈕,使您能夠錄製音頻。
步驟3:然後,可以繼續進行操作,並在必要時給您的聲音一些背景音樂。
步驟4:完成音頻錄製後,您可以繼續並再次單擊紅色按鈕以停止錄製過程。
步驟5:然後,您可以繼續並將錄製的音頻文件保存在所需的任何文件夾中。
步驟6:保存音頻後,就可以繼續打開音頻文件,以收聽已錄製的音頻。 這樣,您將能夠知道是否需要編輯某些部分或添加一些效果。
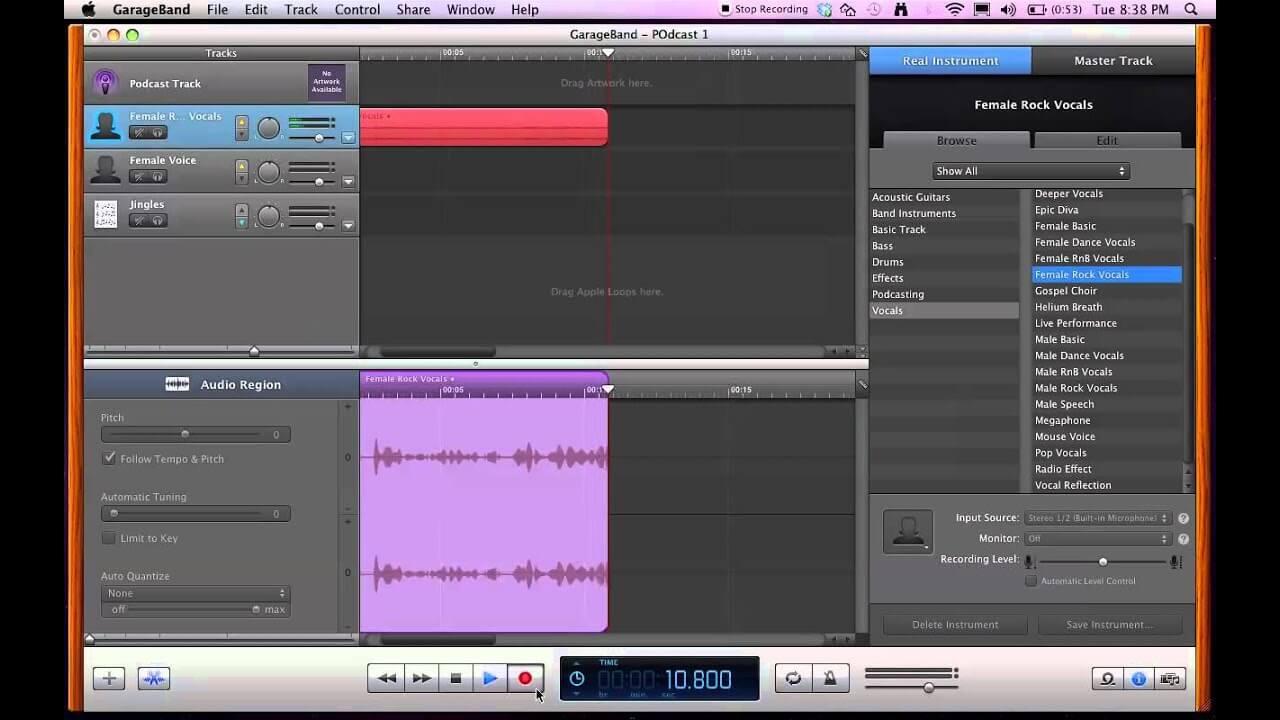
第3部分:在Mac上為新文件騰出更多空間
現在您已經知道了 如何在Mac上錄製音頻,那麼這也意味著您將 需要釋放空間 也一樣 這是為了使您能夠在Mac上保存所需的更多音頻文件。 為了做到這一點,您將需要一個功能強大的工具,可以使用它來快速有效地釋放空間。 這樣,不妨與 iMyMac PowerMymac.
這是因為 iMyMac PowerMyMac 是一個多合一的應用程序,您可以使用它來清理Mac上不再需要的所有內容。 通過清理Mac,您將擁有更多空間,這意味著將來您將能夠保存更多音頻文件和其他重要文件。
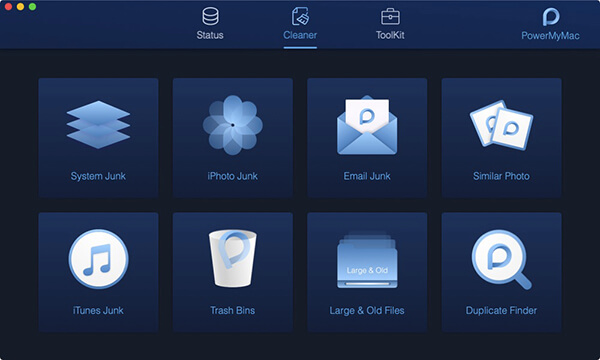
清理Mac對於避免滯後也非常重要,否則清理Mac時由於內存或存儲空間不足,Mac不能執行超級慢的操作。 因此,為了讓您開始清理Mac,我們將在此處向您展示如何清理所有垃圾,這是導致空間用盡的主要原因之一。
步驟1:獲取iMyMac PowerMyMac
首先,您需要從我們的網站下載iMyMac PowerMyMac並將其安裝在Mac上。
步驟2:運行iMyMac PowerMyMac
在Mac上下載並安裝iMyMac PowerMyMac之後,請繼續運行該程序。 正如您在程序主屏幕上所看到的那樣,您將能夠看到Mac的系統狀態。 您將能夠在此處看到磁盤使用情況,RAM和內存。
步驟3:選擇適當的模塊和選項
仍然,在程序的主界面上,您還將能夠看到三個不同的模塊,其中默認情況下會選擇狀態模塊,這也會顯示Mac的狀態。 現在,從這三個模塊中,繼續並選擇Cleaner模塊。
然後,一旦選擇了模塊,便可以看到用於清理Mac的不同選項。 現在,首先讓我們繼續選擇System Junk。
步驟4:掃描您的Mac
然後,iMyMac PowerMyMac將要求您在Mac上進行掃描,以便該程序能夠找到Mac上所有的系統垃圾。 因此,為了完成此操作,只需繼續並單擊“掃描”按鈕,然後等待掃描方法完成即可。
步驟5:查看掃描的垃圾
一旦iMyMac PowerMyMac完成了掃描過程,您就可以訪問結果。 因此,您在這裡要做的就是單擊“查看”按鈕。
正如您在屏幕左側看到的那樣,有類別文件夾。 您將能夠看到系統緩存,應用程序,系統日誌,用戶日誌和本地化。
步驟6:刪除所有垃圾文件
然後,如果要在屏幕左側選擇某個類別文件夾,則該文件夾包含的文件將顯示在屏幕右側。 這些就是它們所包含的所有系統垃圾。 因此,從該垃圾文件列表中,繼續並選擇要從Mac中刪除的所有文件。
您可以一個一個地在文件上打勾,也可以使用屏幕頂部的“全選”選項。 這樣,您將能夠一次選擇所有文件。 在其他文件夾上也是如此。
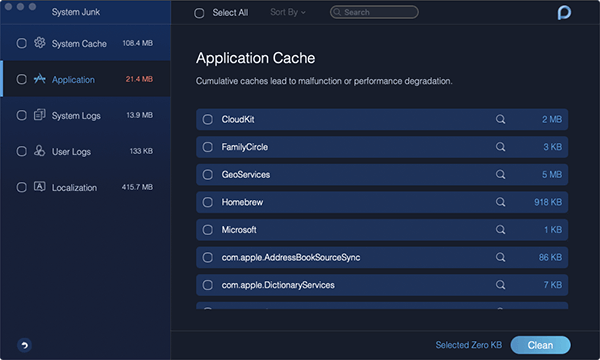
步驟7:清理系統容器
在選擇了要從Mac刪除的所有文件之後,您可以繼續刪除它們。 為此,只需繼續並單擊屏幕右下角的“清潔”按鈕即可。
步驟8:確認清潔過程
單擊“清潔”按鈕後,屏幕上將出現一條確認消息。 在該消息上,您所需要做的就是選擇“確認”,以便進行清潔過程。 從那裡開始,您現在所要做的就是等待過程完成。
第4部分:結論
現在您可以看到, 在Mac上錄製音頻 這不是一件不可能的事情。 您所需要的只是適當的工具,可用於錄製音頻。 另外,您可以使用每個Mac設備都具有的預安裝應用程序。 這樣,您將不再需要下載任何應用程序。
另外,清理Mac也很有必要,因為您需要 有更多空間可保存新文件。 這就是為什麼 您最好擁有iMyMac PowerMyMac 使您能夠釋放Mac中的空間。



