Instagram是一個廣為人知的應用程序,主要用於與粉絲和朋友分享照片和視頻。 雖然使用該應用程序主要是通過手機或平板電腦,但您也可以在Mac上使用該應用程序。
對於那些在Mac上使用Instagram的人來說,一個值得關注的問題是,雖然您可以瀏覽圖像並對其進行評論或評論,但您無權上傳任何圖像。 如果你想學習 如何在Mac上發布Instagram,有一些方法可以幫助您從設備上傳照片,但首先,讓我們看一些有用的快速提示。
內容:使用PowerMyMac的類似圖像查找器的快速提示關於如何在Mac上發布Instagram的3方法讓我們把它包起來
人們還閱讀:如何在Mac上錄製屏幕快捷鍵! 如何在Mac上騰出空間的方法!
使用PowerMyMac的類似圖像查找器的快速提示
一旦決定從Mac將照片發佈到Instagram,手邊可能會有幾張重複的照片或類似的照片。 可悲的是,從長遠來看,這些照片僅佔用磁盤空間。
記住防止這種情況發生的有用提示是使用其中一個工具 PowerMyMac,特別是“工具包”模塊下的“相似圖像查找器”工具。 它可以用作照片管理器,查找並刪除在設備上檢測到的相似照片。除了此有用的工具外,PowerMyMac還提供了一系列工具來檢查不需要的文件,同時確保Mac的最佳功能。
讓我們仔細看看如何使用的步驟 類似的圖像查找器 工具。
- 打開PowerMyMac,然後點擊“工具包”模塊。 在“工具包”模塊的界面上,單擊“相似圖像查找器”。
- 在“相似圖像查找器”界面上,點擊“掃描”按鈕。 掃描過程將在您的設備上查找並檢測到相似的照片。
- 掃描完成後,點擊“查看”按鈕以檢查系統上檢測到的類似照片。 類似的照片顯示在左側。 在右側,您可以點按照片進行仔細觀察。
- 選擇要刪除的相似照片。
- 點按界面右下角的“清潔”按鈕以刪除您選擇的相似照片。 清潔過程的時間取決於所選相似照片的大小。
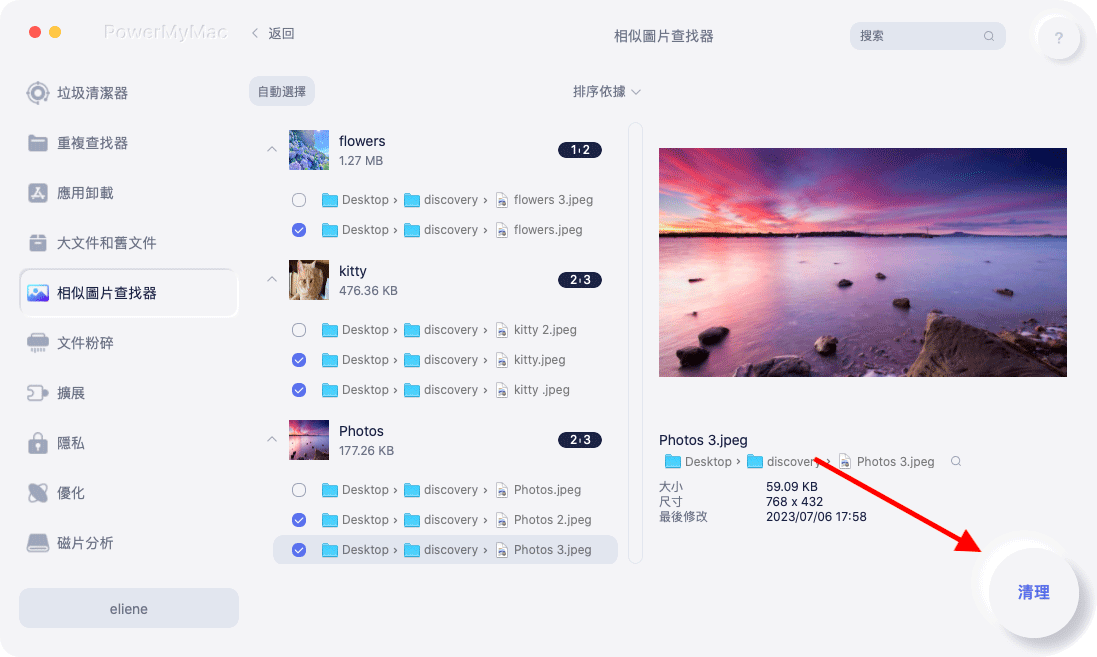
關於如何在Mac上發布Instagram的3方法
有幾種方法可以讓您使用Mac在Instagram上上傳照片。 讓我們仔細看看這些方法 如何在Mac上發布Instagram.
1。 更改瀏覽器用戶代理
如果這是你第一次聽到這句話,請不要擔心。 雖然這可能聽起來很複雜,但它是允許您從Mac或PC發佈到Instagram的最簡單的方法之一。 請注意,它不需要第三方或任何下載。 此外,這種方法通常是基本的,不適用於圖庫文章或視頻文件。
通常,用戶代理是瀏覽器向網站發送的代碼的組件,以提供關於正在使用的瀏覽器和操作系統的信息。 簡單來說,Instagram的桌面版將通知您的瀏覽器您正在移動設備上查看該網站,並且刷新後將出現通常不存在的“上傳”按鈕。
鉻
對於使用Chrome作為網絡瀏覽器的用戶,只需按以下步驟操作:
- 使用“查看”菜單打開Chrome瀏覽器上的“開發人員工具”。
- 控制台將打開。 點擊“元素”之前的圖標,即切換設備工具欄以更改用戶代理。
- 您將找到一個指示“響應”的下拉菜單,點擊它可從設備列表中選擇移動設備型號。 您可以選擇iPhone 6 / 7 / 8。
- 這會將瀏覽器的視圖更改為移動屏幕。 此時,將出現上傳按鈕。 如果沒有立即顯示,請轉到其他頁面並返回或只是刷新頁面。
- 上傳按鈕將自動打開設備上的文件。
- 選擇一張照片。 如果您想要它是縱向或橫向圖像,您可以旋轉或縮小。
- 有多種Instagram過濾器可供選擇,但編輯工具不可用。 如果您已準備就緒,請按照在移動設備上的方式點按“下一步”。
- 在評論頁面上,您可以添加標題甚至位置,但您無法標記帳戶,甚至無法在其他社交網絡上分享。 點擊共享,帖子將發佈在您的個人資料中。
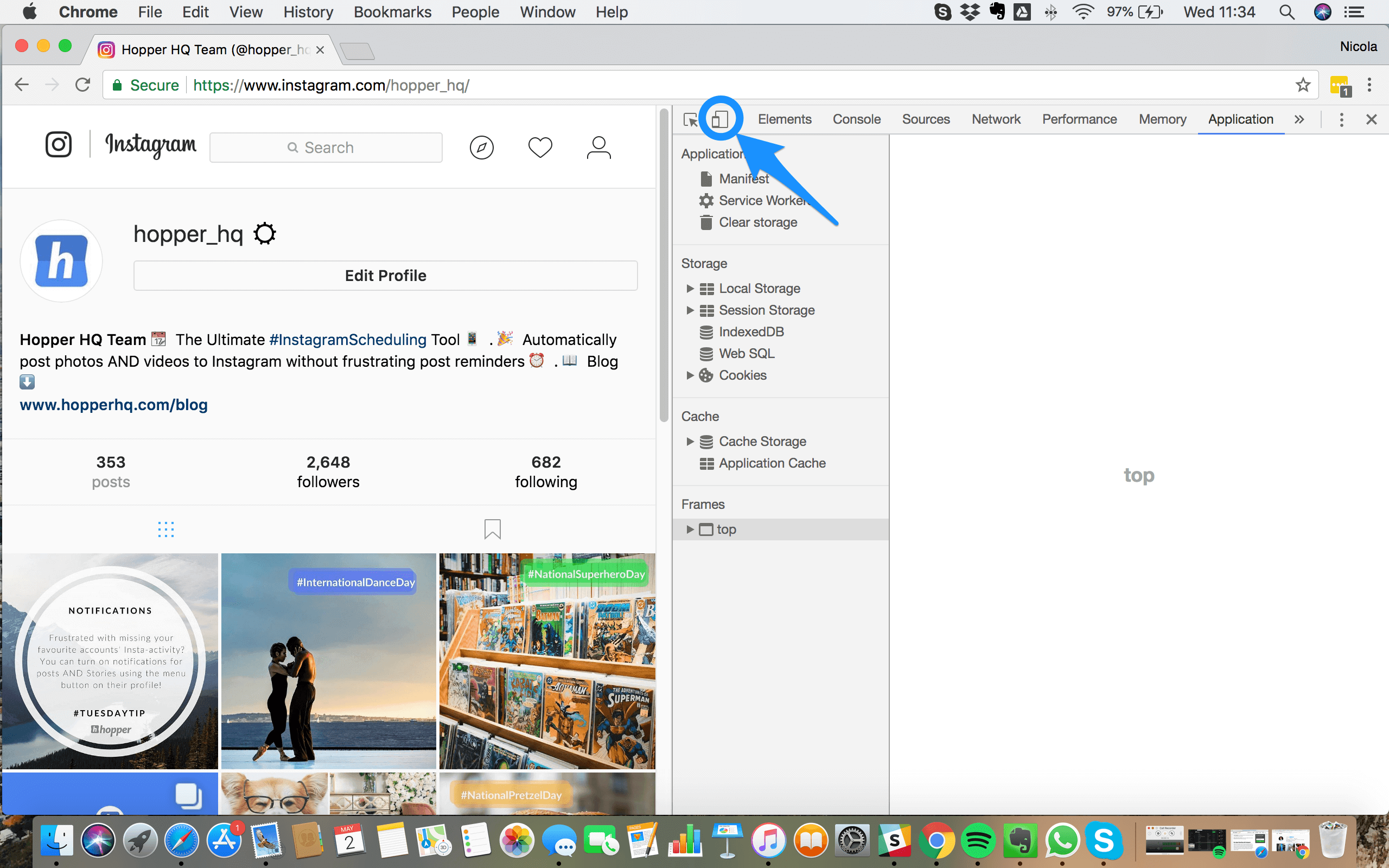
Safari瀏覽器
在Safari上更改用戶代理時,您必須通過以下步驟啟用“開發”菜單:Safari>首選項>高級,然後啟用“在菜單欄中顯示開髮菜單”選項。
- 將“開發”菜單添加到Safari導航欄後,將鼠標懸停在“用戶代理”下拉菜單上,然後選擇iPhone選項。 這將允許上傳按鈕出現在瀏覽器的底部。
- 點按上傳,即可繼續瀏覽文件。
- 選擇一張照片並添加所需的過濾器,然後點按“下一步”
- 使用右上角的“共享”按鈕發佈到您的個人資料
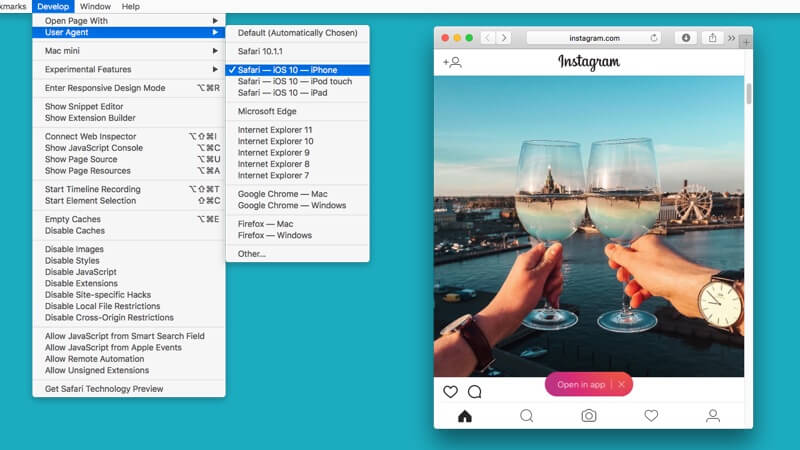
2。 使用維瓦爾第
Vivaldi是一款高度可定制的網絡瀏覽器,為用戶提供了一種從Mac或PC上傳照片到Instagram的快捷方式。 瀏覽器通過在Web面板中運行Instagram的移動版網站來執行此任務。
- 只需下載並安裝Vivaldi,然後使用嚮導運行導入書籤並設置首選項或點擊“全部刪除”並繼續瀏覽器的默認設置。
- 造訪 instagram.com 並點擊界面左側的加號圖標(添加Web面板)。 該URL將自動填寫。 只需再次單擊加號圖標即可。 此時,Instagram的移動版本將顯示在瀏覽器左側的側邊欄中,即使您瀏覽其他網站也會保留在那裡。 登錄您的帳戶並調整側邊欄的大小,直到移動網站安全放入。
- 點擊網站底部的加號圖標,從Mac中選擇一張照片。 應用過濾器,添加標題和標記,然後將其上傳到您的帳戶。
3。 使用模擬器
另一種方法 如何在Mac上發布Instagram 是使用模擬器。您可以使用的受信任且高效的模擬器是Bluestacks,它是必須下載的免費Android模擬器。
下載應用程序後,您必須配置模擬的Android設備。 在此過程中,您需要一個Google帳戶和一個Bluestacks帳戶。 一旦您擁有兩者帳戶,請確保在Bluestacks中鏈接。 建立鏈接後,您現在可以使用Android模擬器導航到Play商店下載Instagram。
該應用程序將請求訪問包括您的位置和聯繫人在內的信息。 成功下載Instagram後,Instagram圖標將顯示在“我的應用程序”選項卡下。 點按圖標即可啟動該應用。 Bluestacks將改變為垂直智能手機的大小和形狀。 登錄您的Instagram帳戶並以與使用移動設備相同的方式使用該應用程序。
此時,您可以編輯照片,添加過濾器和標題,然後在Mac上上傳。
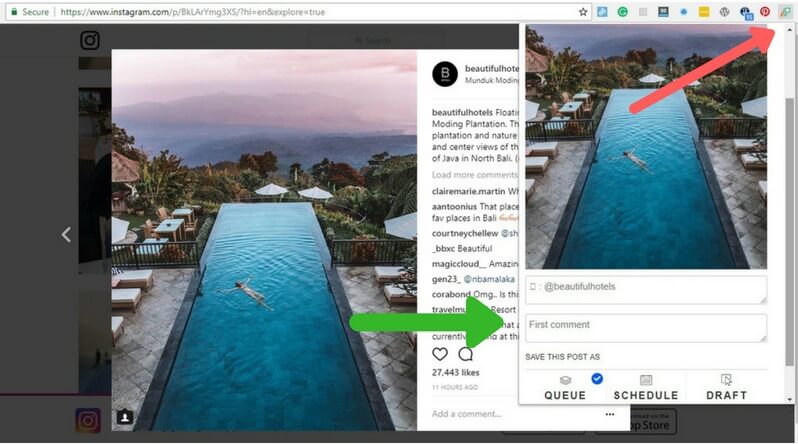
讓我們把它包起來
雖然這些方法上 如何在Mac上發布Instagram 將允許您使用Mac發布照片,您應該注意某些限制。 即使界面與移動設備上的Instagram完全相同,它也缺少所有編輯工具和發布多張照片和視頻的功能。
通常,如果您準備好在桌面或USB上發布照片並且沒有時間將它們傳輸到移動設備,這只是一個快速解決方法。



