iCloud是每個Apple用戶從他們的任何Apple設備備份數據的最佳方式之一,無論他們是否擁有iPhone,iPad和Mac。 每個用戶通常備份到他們的iCloud的數據之一就是他們的照片。 所以,你知道怎麼做 從iCloud下載照片到Mac?
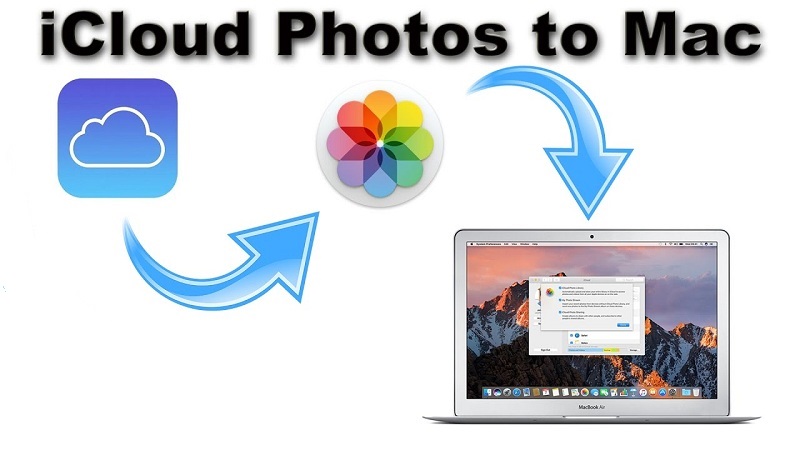
這是因為照片是保持巨大尺寸的數據之一,這意味著如果我們在設備上存儲太多照片,結果就是我們可能空間不足。 此外,iCloud是放入我們照片的最佳方式之一,因為iCloud為我們提供了免費的5GB存儲空間。 如果我們可能需要更多,我們可以繼續以低成本將其升級到更高的存儲空間。
但是,出於某些原因,有些人只想知道如何做 從iCloud下載照片到Mac。 有了這個,我們將向您展示如何做到這一點。
Contents: 第1部分:將照片從iCloud下載到Mac的原因第2部分:如何通過照片將照片從 iCloud 下載到 Mac第3部分:如何使用iCloud的網站將照片從iCloud下載到Mac第4部分:如何從iCloud將照片下載到Mac第5部分:在Mac上騰出空間來存放新照片第6部分:結論
第1部分:將照片從iCloud下載到Mac的原因
現在,與所有iCloud用戶一樣,實際上有一些原因可以解釋他們為什麼要將他們的照片從iCloud下載到他們的Mac上。 以下是一些可能的原因。
- 當我們嘗試從iPhone設備中刪除照片時,我們會收到一條通知消息,指出我們選擇從手機中刪除的所有照片也會在iCloud和其他設備中刪除。
- 能夠從iCloud下載照片就像是備份它們的另一種形式。 這也是您在iCloud帳戶上釋放空間的好方法。
- 另一個原因是您計劃使用照片的完整分辨率並在演示文稿中使用它或將它們發送給您的朋友和家人。
- 將照片從iCloud下載到Mac即使您處於離線狀態也可以訪問它們。
人們還閱讀:Mac上的最佳照片管理軟件如何處理iPhone上沒有顯示的照片
第2部分:如何通過照片將照片從 iCloud 下載到 Mac
將照片從iCloud下載到Mac是您希望獲得更高分辨率的照片副本的時間。 但是,這需要你有一個 iCloud的照片庫 如果你能夠在你的Mac設備上設置它。
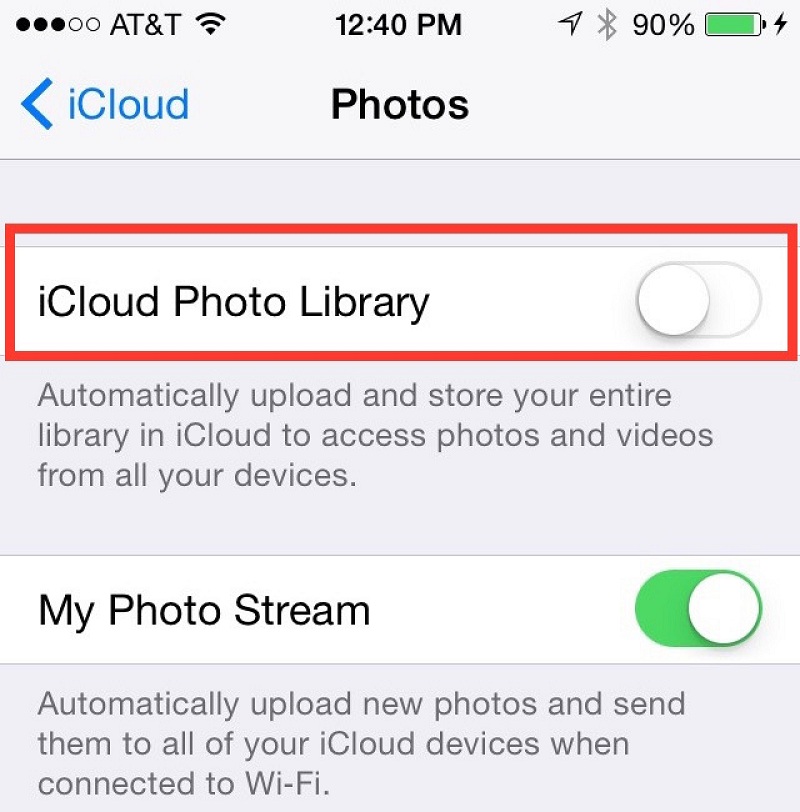
為了能夠執行此過程,您必須確保啟用了iCloud Photo Library。 您需要在Mac上轉到照片,然後選擇“偏好設置”。 之後,繼續選擇iCloud。 查看iCloud照片庫旁邊是否有復選標記。
一旦你能夠驗證iCloud Photo Library是否已打開,那麼這意味著你的iPhone設備或iPad上的所有照片也將出現在你的Mac上。 從那裡,你需要做的事情。
步驟1:繼續 尋找照片 您想要在Mac上下載。
步驟2:之後,繼續 點擊照片 並將其拖到Mac的桌面或您選擇的文件夾中。
完成後,這意味著您可以將照片從iCloud下載到Mac。
第3部分:如何使用iCloud的網站將照片從iCloud下載到Mac
另一種方法是,您可以通過訪問自己的網站,將照片從iCloud下載到Mac。 在此方法中,您可以使用Mac或任何PC訪問它。 這是怎麼做的。
步驟1:繼續在Mac上打開Web瀏覽器並轉到iCloud.com。
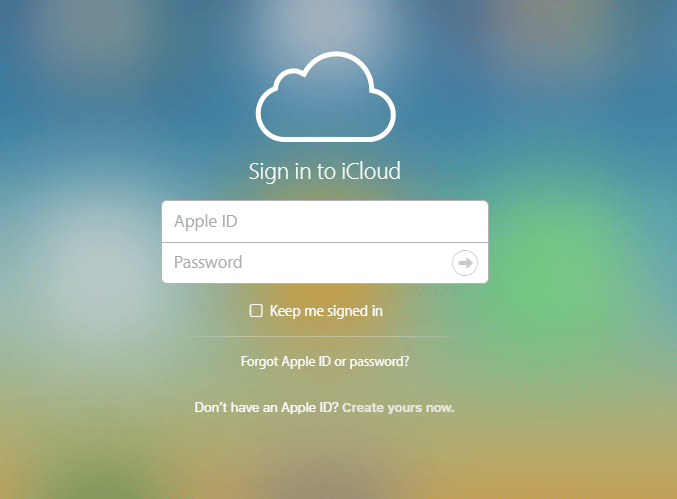
步驟2:從那裡開始登錄你的 蘋果賬號和密碼.
步驟3:然後,繼續選擇照片,以便能夠查看iCloud上的所有圖像。
步驟4:之後,繼續選擇您想要從iCloud下載到Mac的所有照片。
步驟5:一旦您選擇了要下載的所有照片。 來吧,只需點擊 下載圖標 從屏幕的左上角開始。
一旦您將所需的所有照片從iCloud下載到Mac,您就可以繼續檢查下載文件夾。 如果您願意,可以將這些照片傳輸到Mac上的其他文件夾中。
第4部分:如何從iCloud將照片下載到Mac
正如我們之前提到的,關於iCloud的最好的一點是,您將能夠查看來自任何Apple設備的所有照片。 如果您的Mac上有足夠的空間,那麼您可以以高分辨率從iCloud下載所有照片。 為了讓您這樣做,以下是您需要做的事情。
步驟1:繼續 發布照片 在你的Mac上。
步驟2:然後,繼續並單擊照片然後 選擇首選項.
步驟3:然後,繼續並單擊旁邊的框 “將原件下載到這台Mac”.
完成後,這意味著一旦您使用Mac打開照片,它們將以完整分辨率顯示。 此外,您還可以選擇將下載的照片從iCloud傳輸到外部驅動器,以便在Mac上釋放更多空間。
第5部分:在Mac上騰出空間來存放新照片
實際上,您應首先確定的是,Mac上有足夠的空間,以便您可以從iCloud中保存或下載更多照片。 因為我們在Mac上處理照片,所以他們也可以檢查你的Mac上是否也存儲了類似的照片。
在Mac上檢查所有類似的照片可能會讓你永遠這樣做,特別是如果你的Mac設備上存有很多照片。 但不要擔心,因為我們擁有您可以使用的完美工具。
這裡是 iMyMac PowerMyMac 您可以使用該工具在Mac上查找所有相似的照片並釋放一些空間。 使用PowerMyMac,您將能夠獲得更多的存儲空間,並使Mac更好地運行,就像您第一次使用它一樣。
使用PowerMyMac在Mac上查找相似的照片就像查找所有 重複文件 你在Mac上有。 唯一的事情是類似的照片只能找到具有相似副本的照片,而重複的查找器不僅可以查找重複的照片,還可以查找重複的文件和文檔等等。
除了發現和 刪除相似的照片在Mac上,PowerMyMac也很好,可以作為Mac的性能監視器。 它實際上可以查看正在佔用Mac的內容並將它們全部顯示給您。 因此,讓我們開始按照下面的步驟使用PowerMyMac從Mac清理您的相似照片。
步驟1.在Mac上安裝iMyMac PowerMyMac
繼續使用iMyMac PowerMyMac。 您可以通過下載程序並將其安裝在Mac設備上來完成此操作。
步驟2.啟動程序
在設備上安裝PowerMyMac之後,繼續並在Mac上運行它。 然後在主界面上,程序將向您顯示 系統狀況 你的Mac。
步驟3.選擇相應的模塊
PowerMyMac還在屏幕上方顯示6個模塊。 從這些模塊中,只需轉到 選擇工具包模塊 所以你可以開始清理你的Mac了。
步驟4.選擇“相似圖像查找器”
在“工具包”模塊下,只需點擊 相似的圖像查找器選項.
步驟5.掃描圖像照片
之後,PowerMyMac將指示您掃描Mac,以便能夠找到Mac上的所有照片。 因此,從這裡開始,只需按一下 “掃描”按鈕 讓你開始這個過程,然後等待它完成。
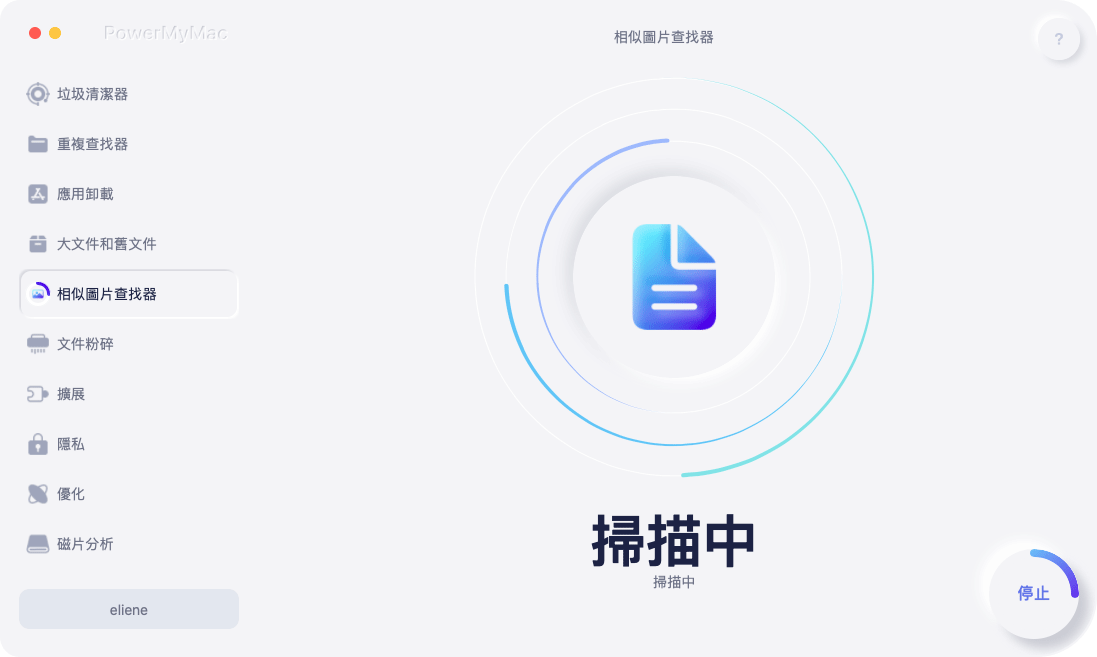
步驟6.感知結果
成功掃描後,您便可以檢查出結果。 您將可以從屏幕左側看到類似的照片。 然後,在右側,您可以預覽照片。
步驟7.選擇所有類似的照片進行清潔
然後,您可以直接選擇要從Mac中刪除的所有類似照片。 您可以通過在每張圖片旁邊的小圓圈上勾選來逐一挑選它們。 或者你也可以簡單地勾選 “全選”按鈕 從屏幕頂部。 這樣做可以一鍵選擇所有照片。 您還可以選擇保留您要保留的照片。
步驟8.取出所有相似的照片
從Mac上挑選出所有類似的照片後,現在是時候開始清理它們了。 您所要做的就是點擊 清潔按鈕 在屏幕的右下角,可以使PowerMyMac刪除之前選擇的所有相似照片。 因此,您需要做的就是耐心等待,直到過程完成。 然後,PowerMyMac將刪除Mac上的所有類似照片,從而為您提供更多空間從iCloud中保存更多照片。
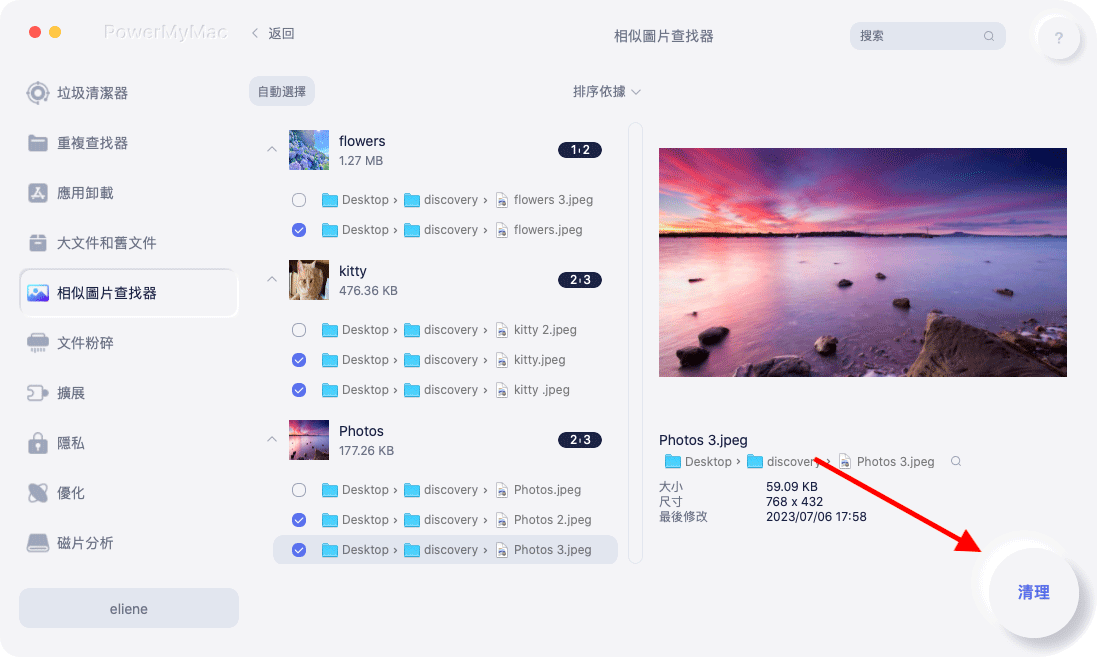
第6部分:結論
將照片從iCloud下載到Mac非常簡單。 您所要做的就是在Mac上訪問iCloud.com,使用iCloud Photo Library下載照片或使用照片。 所有這些都帶有您可以輕鬆遵循的簡單步驟,因此您可以繼續選擇我們之前提到的任何方法。
此外,請確保您可以清理Mac,以便為下載的照片騰出更多空間。 您可以在從iCloud下載照片之前清理Mac,或者也可以在從iCloud帳戶下載所需的所有照片後立即清理Mac。
在清理Mac時,iMyMac PowerMyMac是您可以使用的最佳工具。 對於優化Mac的存儲,這是一個功能強大的程序。 它也非常易於使用PowerMyMac,並且只需花費少量時間即可清理Mac中所有不需要的文件和照片。 有了這個程序,請放心,您將不會後悔。



